No puedo ejecutar ningún programa en Windows 11/10
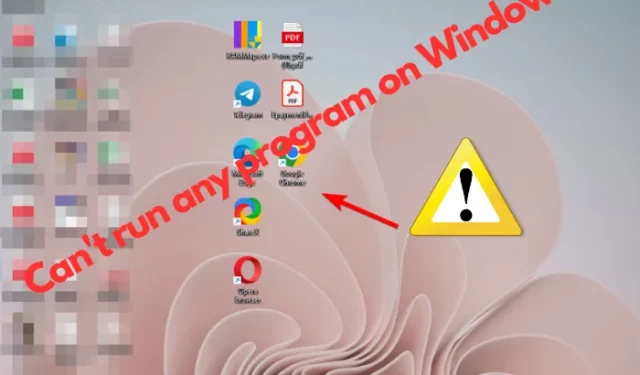
Algunos usuarios se han quejado de que no pueden ejecutar ningún programa en una PC con Windows 11/10 poco después de iniciar sesión o después de Windows Update. Si bien pueden abrir programas un minuto después de iniciar sesión, no pueden hacerlo después de, digamos, un minuto. Esto incluye todos los programas junto con las aplicaciones de Windows.
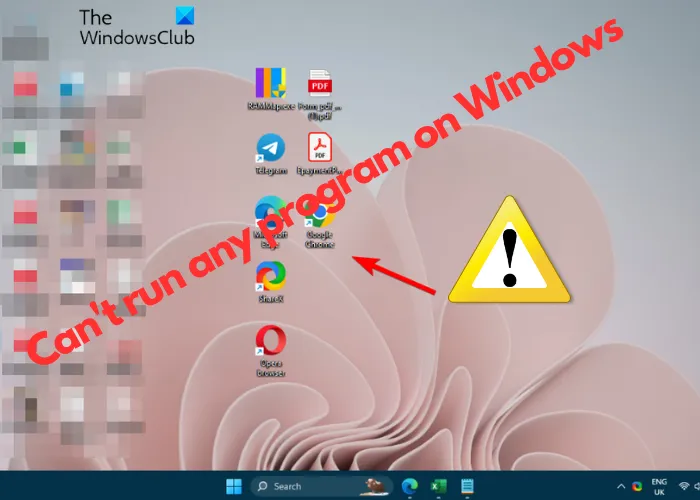
En esta situación, aún puedes abrir el menú Inicio y el Explorador de archivos mediante el acceso directo (Win + <). a i=3>E), ningún otro programa se abrirá en su PC con Windows 11. Afortunadamente, tenemos algunas soluciones para ayudarte a solucionar el problema y continuar usando tu PC con Windows 11/0 normalmente.
¿Por qué no puedo abrir ninguna aplicación en mi Windows 11?
Si bien la razón principal podría ser una versión corrupta o desactualizada de Windows 11, también podría haber otras razones por las que no puede abrir ninguna aplicación en su PC con Windows:
- Debido a una reciente actualización de Windows.
- Si algún proceso en segundo plano consume muchos recursos.
- Debido a un ataque de malware.
- Si el archivo exe que está intentando abrir no funciona.
- Debido a archivos o imágenes del sistema dañados o faltantes.
- Conflictos de programa.
No puedo ejecutar ningún programa en Windows 11/10
Si no puede ejecutar ningún programa en Windows, significa que no sucede nada cuando hace clic en el icono de un programa para abrir un navegador o cualquier aplicación de Windows. Incluso atajos de teclado como Ctrl+Alt+Supr o Ctrl+Mayús+Esc, o abrir cmd a través de Ejecutar la consola no ¡trabajar! Además, en ocasiones, es posible que los programas instalados sólo para algunos usuarios no funcionen para otros usuarios estándar.
Utilice estas sugerencias de solución de problemas para resolver el problema:
- Abra el Administrador de tareas y compruebe si hay procesos que consumen muchos recursos
- Ejecutar análisis de malware
- Ejecute SFC y DISM
- Verificar en modo seguro
- Solucionar problemas en arranque limpio
- Desinstale la actualización problemática
- Realizar restauración del sistema
- Utilice Restablecer esta PC.
1]Verifique el Administrador de tareas
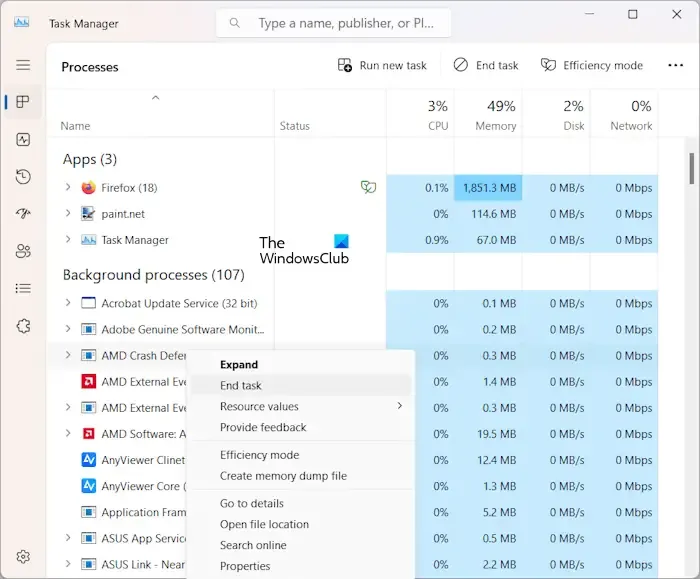
A veces, un proceso que se ejecuta en segundo plano puede consumir muchos recursos y el programa no se abre. También puede ocurrir si hay demasiados procesos ejecutándose en segundo plano.
En este caso, abra el Administrador de tareas y en Procesos<. La pestaña i=4> comprueba qué servicio de terceros consume más memoria. Puede encontrar los detalles en la pestaña Memoria al lado. Cancelarlo si es un servicio de terceros y no de Microsoft.
2]Ejecutar análisis de malware
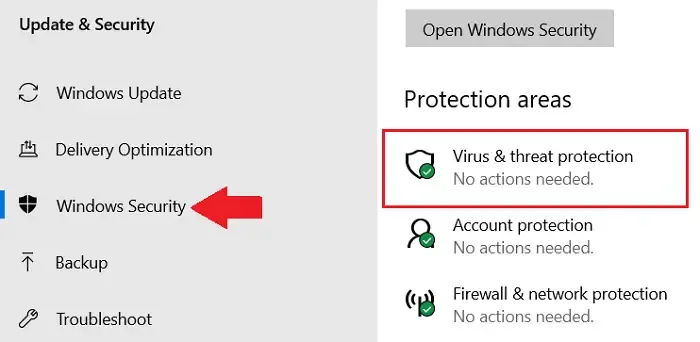
Si el proceso en segundo plano no es el problema, es posible que su computadora sea atacada por malware y es por eso que no puede ejecutar ningún programa en Windows 11/10. En este caso, se sugiere ejecutar un análisis antivirus utilizando cualquier software confiable para identificar amenazas y ponerlas en cuarentena en consecuencia.
Además, también puedes ejecutar un software antivirus portátil de segunda opinión análisis.
3]Ejecute SFC y DISM

Pero si el análisis antivirus no detecta ningún virus o malware, entonces otra posible razón podría ser que los archivos de su sistema o la imagen de Windows estén dañados o falten. Por lo tanto, en este caso, primero puede ejecutar un análisis SFC para detectar y restaurar archivos corruptos del sistema o reemplazar los archivos que faltan con copias nuevas.
A continuación, ejecute el análisis DISM para reparar cualquier imagen del sistema rota. Una vez que ambos comandos se hayan ejecutado correctamente, reinicie su PC para que se aplique la reparación.
4]Verificar en modo seguro
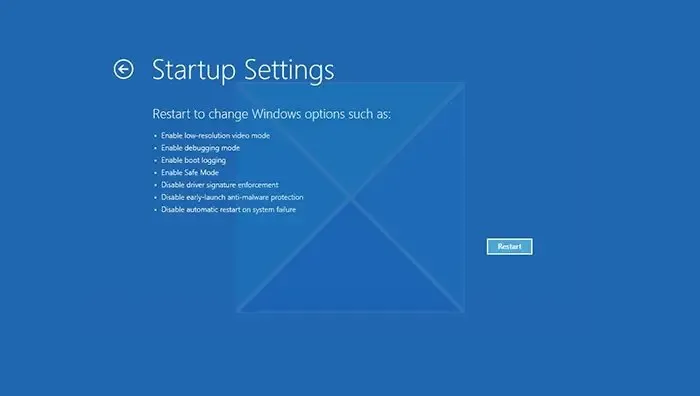
Si el análisis SFC y DISM no logran identificar el problema, intente verificar el problema en Modo seguro. En este caso, necesitarás iniciar tu PC con Windows en modo seguro.
Ahora, vea si puede abrir los programas normalmente. Si puede, significa que algún proceso de terceros está creando este problema y debe identificarlo.
5]Solucionar problemas en arranque limpio

Realice un inicio limpio para detectar y solucionar el proceso de terceros que puede estar creando dichos problemas. Problemas avanzados de Windows. Para realizar una solución de problemas de inicio limpio, debe realizar una serie de acciones y luego reiniciar la computadora después de cada acción. Es posible que tengas que desactivar manualmente un elemento tras otro para intentar identificar cuál está causando el problema. Una vez que haya identificado al infractor, puede considerar eliminarlo o desactivarlo.
6]Desinstale la actualización problemática
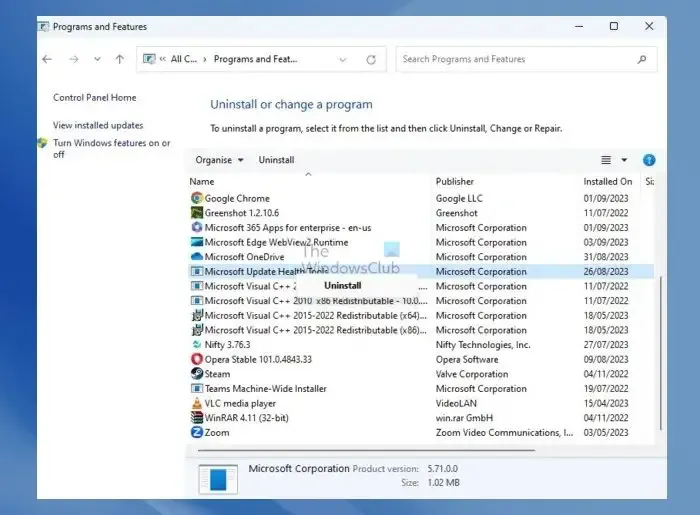
Si instaló recientemente una actualización de Windows y cree que ese podría ser el problema, puede desinstalar la actualización problemática. Es posible que los archivos de actualización estén dañados, interfiriendo con los programas y servicios de su PC.
7]Realizar Restauración del Sistema
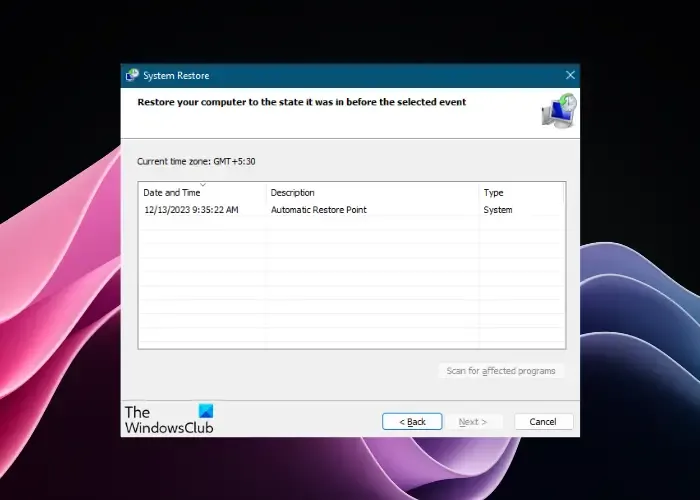
Si ninguno de los métodos anteriores funciona, la siguiente opción sería realizar una restauración del sistema utilizando un punto de restauración del sistema creado previamente. Le ayudará a restaurar su PC a un estado de funcionamiento anterior. El proceso lleva un tiempo, así que espera pacientemente hasta que finalice.
8]Utilice Restablecer esta PC
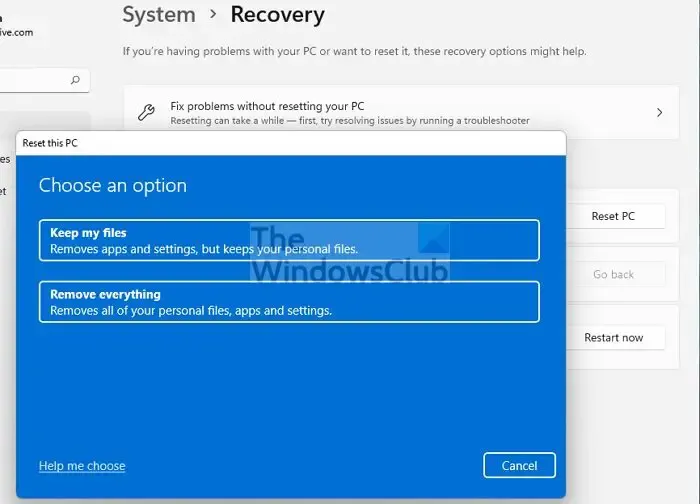
Si la resolución de problemas en Modo seguro o Arranque limpio no ayuda a diagnosticar el problema, puede intentar restablecer la PC. Esto le ayudará a restaurar la configuración de fábrica de su dispositivo Windows 11/10 sin perder archivos.
Para usar la opción Restablecer esta PC para restaurar la configuración de fábrica, siga el siguiente proceso:
Abra Configuración de Windows > Actualización de Windows > Opciones avanzadas > Opciones adicionales > Recuperación> Opciones de recuperación > Restablecer esta PC > Reiniciar la PC. Ahora, en Elegir una opción, seleccione Conservar mis archivos y luego presione Siguiente y, finalmente, presione Restablecer< /span>
Ahora debería tomar menos de una hora y es posible que su PC se reinicie varias veces durante este proceso, así que espere pacientemente hasta que finalice el proceso.
¿Cómo soluciono programas incompatibles en Windows 11?
Puede utilizar el Solucionador de problemas de compatibilidad de programas para solucionar programas incompatibles en Windows 11. Para ello, haga clic derecho en la aplicación problemática, seleccione Propiedades y navegue hasta la pestaña Compatibilidad. Ahora, haga clic en la opción Ejecutar el solucionador de problemas de compatibilidad y diagnosticará y solucionará cualquier problema de compatibilidad automáticamente.
¿Cómo fuerzo la apertura de un programa en Windows 11?
Para forzar la apertura de un programa en Windows 11, haga clic derecho en la aplicación problemática y seleccione Propiedades. A continuación, vaya a la pestaña Compatibilidad, haga clic en el botón Cambiar configuración de DPI alto y seleccione la opción Anular comportamiento de escala de DPI alto. Ahora, seleccione Sistema en el menú desplegable. Presione Aplicar e inicie su programa para abrirlo correctamente en su sistema Windows 11.



Deja una respuesta