No se pueden eliminar los resaltados o el sombreado del documento de Word
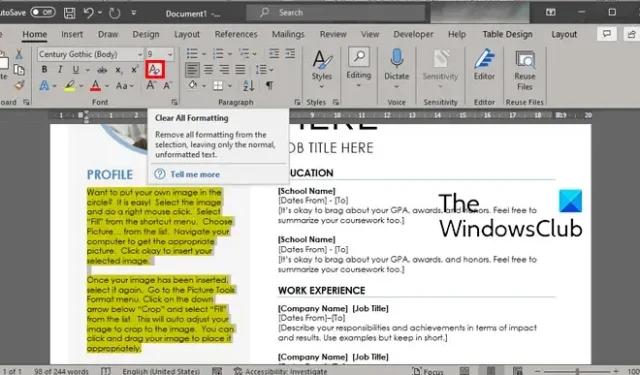
¿No puede eliminar los resaltados y sombreados de un documento de Word en una PC con Windows? Si es así, este post te interesará.
Resaltar y sombrear son dos características clave en Word que permiten a los usuarios poner énfasis en un texto o frase importante en un documento. Si bien los resaltados se pueden aplicar al texto en algunos colores específicos, puede aplicar sombreado en cualquier color. Ahora, dar formato al contenido en Word puede ser complicado a veces. Según lo informado por algunos usuarios, simplemente no pueden eliminar los resaltados o sombreados del texto en Word.
¿Cómo elimino el texto sombreado en Word?
Eliminar texto sombreado en Word es muy fácil. Puede seleccionar el texto del que desea eliminar el sombreado y luego presionar la tecla de acceso rápido Ctrl+Q. O simplemente presione la opción Sombreado en la pestaña Inicio y configúrelo en Sin color. De manera similar, puede elegir Sin color como Color de resaltado de texto para borrar los resaltados de un texto.
¿Por qué no desaparece el resaltado en Word?
Si puede eliminar los resaltados en Microsoft Word, es posible que sus opciones de formato no estén configuradas correctamente. Es posible que haya establecido algún color de fondo para su texto, por lo que el texto parece estar resaltado incluso cuando se eliminan los resaltados. Aparte de eso, su configuración destacada puede estar configurada incorrectamente y, por lo tanto, el problema. Compruebe si la opción Color de resaltado de texto está configurada en Sin color o no. Si no, es probable que experimente este problema.
Ahora, si usted es uno de los usuarios afectados que solo puede borrar los resaltados o sombreados de un texto seleccionado en un documento de Word, esta publicación lo ayudará. Aquí, compartiremos varios métodos con los que puede eliminar los reflejos y las sombras de un documento de Word. Entonces, sin mucho preámbulo, veamos estos métodos.
No se pueden quitar los resaltados o el sombreado del documento de Word
Si no puede eliminar los resaltados o sombreados de un documento en Microsoft Word en Windows 11/10, estos son los métodos que puede usar para solucionar el problema:
- Intente usar la opción Borrar formato.
- Elija la opción Sin color para resaltar.
- Establezca el color de fondo en Sin color.
- Corta el texto y pégalo de nuevo en el documento.
- Use el código VBA para borrar las luces y sombras de un documento de Word.
1] Intente usar la opción Borrar todo el formato
Si no puede eliminar los resaltados o sombreados de un documento de Word, primero puede usar la opción Borrar todo el formato . Borrará todo el formato realizado en el texto seleccionado, incluidos los resaltados. Entonces, pruebe esta opción y vea si funciona para usted. Así es cómo:
- Primero, abra el documento problemático en Word.
- Ahora, seleccione el texto resaltado o sombreado del que desea eliminar los resaltados.
- A continuación, vaya a la pestaña Inicio y haga clic en el botón Borrar todo el formato (un icono con forma de borrador).
Compruebe si los aspectos destacados se eliminan de su documento de Word o no. Si el problema sigue siendo el mismo, puede usar el siguiente método para borrar los resaltados en Word.
2] Elija la opción Sin color para resaltar

Otro método para borrar los resaltados de un documento de Word es seleccionar la opción Sin color para resaltar. Es Fácil y Rápido. Para usar este método, seleccione el texto resaltado, vaya a la pestaña Inicio y haga clic en el botón desplegable Color de resaltado del texto . A continuación, haga clic en la opción Sin color como se muestra en la captura de pantalla anterior. A continuación, eliminará los aspectos destacados del texto elegido.
3] Establezca el color de fondo en Sin color

Si desea borrar el sombreado en un documento de Word, simplemente puede establecer el color de fondo del texto en Sin color. De esta forma se eliminará el sombreado del texto. Sin embargo, los aspectos más destacados permanecerán. Entonces, si desea eliminar los aspectos destacados, pruebe con otro método de esta publicación.
Para eliminar el sombreado de un documento en Word, seleccione el texto sombreado y muévase a la pestaña Inicio. Ahora, presione el botón desplegable Sombreado y luego seleccione la opción Sin color . También puede usar la tecla de método abreviado Ctrl+Q para eliminar rápidamente el sombreado de un texto seleccionado.
4] Cortar el texto y pegarlo de nuevo en el documento
Otro método para eliminar resaltados o sombreados del texto en un documento de Word es usar el método de cortar y pegar. Simplemente puede cortar el texto resaltado y pegar el texto sin formato nuevamente en el documento. Al hacerlo, se eliminarán los reflejos si no puede borrar los reflejos con los métodos anteriores. Así es como puedes aplicar este método:
Primero, seleccione el texto resaltado o sombreado y luego presione la tecla de acceso directo Ctrl + X para cortar el texto elegido. Ahora, coloque el cursor donde desea mantener el texto en el documento y vaya a la pestaña Inicio.

Después de eso, haga clic en la opción Pegar > Pegado especial . Alternativamente, también puede presionar la tecla de acceso directo Ctrl + Alt + V para seleccionar la opción Pegado especial. A continuación, en la ventana de diálogo abierta, elija la opción Texto sin formato y haga clic en el botón Aceptar. Esto borrará los resaltados o sombreados y pegará el texto sin ningún tipo de formato.
Si este método funcionó, puede configurar la opción Pegar por defecto para que no tenga que repetir los pasos anteriores al cortar y pegar texto en el mismo documento. Los pasos para hacerlo son los siguientes:
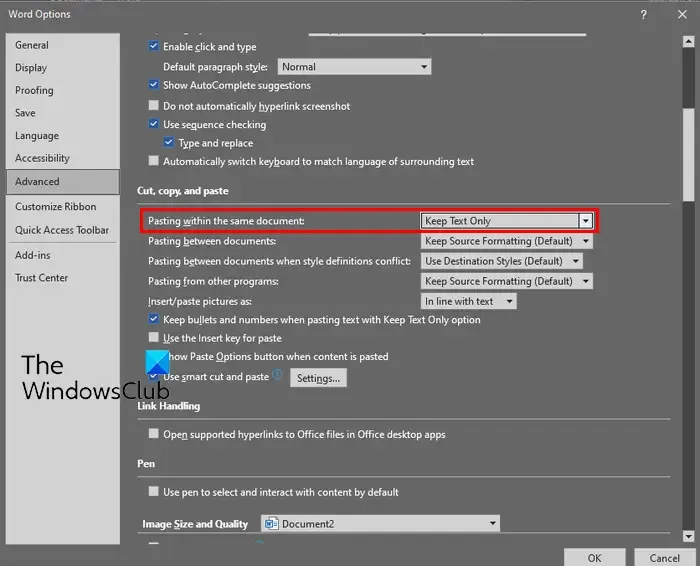
- Primero, vaya a la pestaña Inicio y haga clic en el botón desplegable Pegar .
- Ahora, haga clic en la opción Establecer pegado predeterminado .
- En la ventana Opciones de Word abierta, establezca la opción Pegar dentro del mismo documento en Conservar solo texto .
- Si es necesario, también puede establecer la opción Pegar entre documentos en Conservar solo texto.
- Cuando haya terminado, presione el botón Aceptar para guardar los cambios.
Si esto no ayuda, tenemos una solución más con la que puede borrar los resaltados y sombreados en un documento de Word. Entonces, pase al siguiente y último método.
5] Use el código VBA para borrar las luces y sombras de un documento de Word
También puede usar un código VBA para borrar rápidamente las luces y sombras de un documento de Word. Para hacer eso, puede seguir los siguientes pasos:
Primero, abra el documento de Word desde donde desea eliminar los resaltados y sombreados. Ahora, vaya a la pestaña Desarrollador y haga clic en la opción Visual Basics . A continuación, en la ventana abierta, haga clic en la opción Insertar > Módulo y luego ingrese el siguiente código:

Sub RemoveShadingandHighlights()
Selection.Font.Shading.Texture = wdTextureNone
Selection.Shading.BackgroundPatternColor = wdColorWhite
Selection.Shading.ForegroundPatternColor = wdColorWhite
Selection.Range.HighlightColorIndex = wdNoHighlight
End Sub
Una vez hecho esto, guarde el código y salga de la ventana.
A continuación, seleccione todo el texto o el texto específico del que desea eliminar el sombreado y los resaltados. Y luego, vaya a la pestaña Desarrollador y haga clic en la opción Macros . Después de eso, seleccione la macro Remove Shading and Highlights y presione el botón Ejecutar para borrar el sombreado y el resaltado en un documento de Word.
Este código VBA está tomado del foro oficial de Microsoft aquí .
Si desea eliminar los resaltados de un documento completo, puede usar otro código VBA. Simplemente siga los pasos anteriores e ingrese el siguiente código:
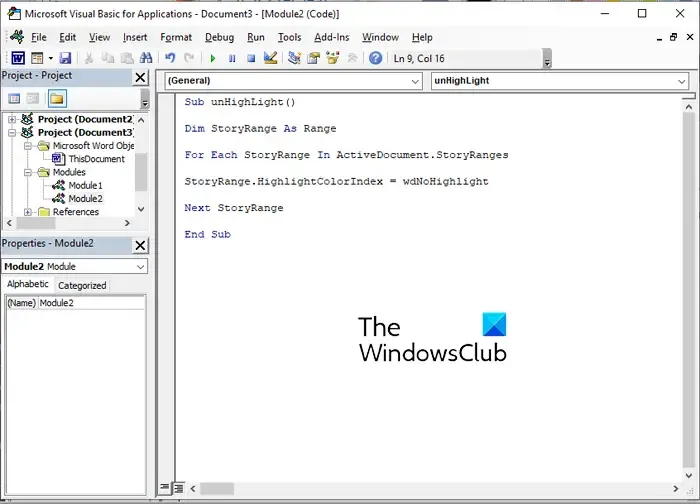
Sub unHighLight()
Dim StoryRange As Range
For Each StoryRange In ActiveDocument.StoryRanges
StoryRange.HighlightColorIndex = wdNoHighlight
Next StoryRange
End Sub
Este código se puede ejecutar de la misma manera que hemos mencionado anteriormente. Puede encontrar este código VBA aquí .
¡Espero que esto ayude!



Deja una respuesta