No se puede imprimir desde Google Chrome en la PC [Corregido]
![No se puede imprimir desde Google Chrome en la PC [Corregido]](https://cdn.thewindowsclub.blog/wp-content/uploads/2023/01/cant-print-from-chrome-640x375.webp)
¿No puede imprimir una página web en Google Chrome? Muchos usuarios se han quejado de que Chrome no les permite imprimir nada desde el navegador. Incluso después de configurar las configuraciones de impresora correctas, la función Imprimir en Chrome no funciona .
¿Cómo habilito Imprimir en Google Chrome?
Para imprimir una página web o un archivo abierto desde Google Chrome, abra la página web/archivo de destino y luego presione la tecla de acceso directo Ctrl + P. Después de eso, en el cuadro de diálogo Imprimir abierto, elija la impresora y configure otras configuraciones de impresión como páginas, diseño, color, orientación, etc. A continuación, solo necesita presionar el botón Imprimir para comenzar a imprimir desde Google Chrome. También puede hacer clic con el botón derecho en la página y elegir la opción Imprimir para hacerlo.
Sin embargo, según lo informado por varios usuarios, simplemente no pueden imprimir desde Chrome. El problema de impresión en Chrome podría deberse a varios factores. Puede deberse a controladores de impresora defectuosos, datos del navegador dañados, interferencias de antivirus, configuración del navegador dañada, etc. Siga esta publicación y aplique la solución discutida para resolver el problema.
No puedo imprimir desde Google Chrome en PC
Si no puede imprimir una página web en Google Chrome, en primer lugar, le sugerimos que verifique la conexión de su impresora y asegúrese de que funciona correctamente. A continuación, puede utilizar los siguientes métodos para solucionar el problema en su PC con Windows:
- Utilice la tecla de acceso rápido Imprimir como solución alternativa.
- Ejecute el Solucionador de problemas de la impresora.
- Retire todas las impresoras no utilizadas.
- Borra tus datos de navegación.
- Reinicie los servicios de cola de impresión.
- Actualice o reinstale los controladores de la impresora.
- Desactive temporalmente su antivirus.
- Restablece tu navegador Chrome.
- Desinstala y vuelve a instalar Chrome.
- Utilice otro navegador web.
1] Use la tecla de acceso rápido Imprimir como solución alternativa
Lo primero que puede hacer es usar la tecla de acceso rápido predeterminada para imprimir en Google Chrome. Esta es una solución alternativa que podría solucionar el problema por usted. Entonces, presione la combinación de teclas Ctrl + Shift + P en su teclado y vea si puede imprimir desde Chrome o no. Si hay alguna falla temporal o menor que causa el problema en cuestión, esto solucionaría el problema. Sin embargo, si el problema se debe a un motivo subyacente, puede pasar a la siguiente solución para resolver el problema.
2] Ejecutar el Solucionador de problemas de la impresora
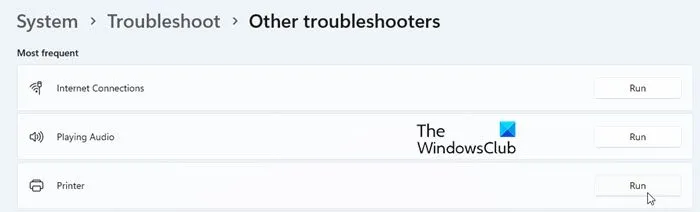
Antes de probar algunas prácticas avanzadas de solución de problemas, le recomendamos que ejecute el Solucionador de problemas de la impresora. Abordará los problemas con sus impresoras y los solucionará automáticamente. Y también podría solucionar el problema de «no se puede imprimir desde Chrome». Estos son los pasos para usar el Solucionador de problemas de la impresora en Windows 11/10:
- Primero, inicie la aplicación Configuración usando la tecla de acceso directo de Windows + I.
- Luego, vaya a la pestaña Sistema y haga clic en la opción Solucionar problemas.
- Ahora, presione el botón Otro solucionador de problemas.
- A continuación, busque el Solucionador de problemas de la impresora y presione el botón Ejecutar.
- Deje que el Solucionador de problemas de la impresora se ejecute y solucione los problemas de la impresora en su PC.
- Cuando haya terminado, puede intentar imprimir desde Google Chrome.
Si no soluciona el problema en cuestión, pase a la siguiente solución potencial.
3] Eliminar todas las impresoras no utilizadas
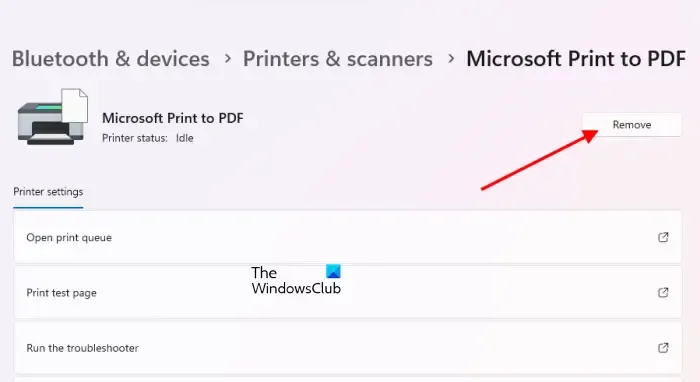
Es posible que tenga problemas de impresión en Chrome cuando se agregan varias impresoras a su computadora. Entonces, en ese caso, puede intentar eliminar algunas impresoras que ya no usa y luego verificar si el problema se solucionó o no.
Para eliminar impresoras no utilizadas en Windows 11, puede seguir los siguientes pasos:
- Primero, abra la aplicación Configuración con Win+I y luego vaya a la pestaña Bluetooth y dispositivos .
- Ahora, haga clic en la opción Impresoras y escáneres . Verá todas las impresoras agregadas en la página abierta.
- A continuación, seleccione una impresora no utilizada y luego presione el botón Eliminar para eliminar esa impresora específica.
- Repita los pasos anteriores para todas las impresoras que no utilice.
- Cuando haya terminado de borrar la lista de sus impresoras, abra Chrome y vea si puede imprimir usando su impresora o no.
Si esto no ayuda, puede usar la siguiente solución.
4] Borra tus datos de navegación
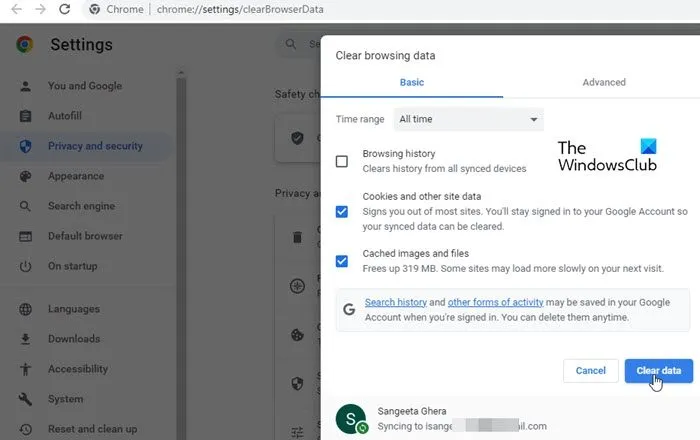
Los datos de navegación obsoletos y agrupados en Google Chrome pueden provocar varios problemas de rendimiento. También puede experimentar problemas de impresión debido a ciertas cachés y cookies dañadas. Por lo tanto, si el escenario es aplicable, puede eliminar sus datos de navegación y luego ver si el problema se resuelve o no. Estos son los pasos para hacerlo:
- Primero, abra su navegador Google Chrome, toque la opción de menú de tres puntos y presione la opción Más herramientas> Borrar datos de navegación . También puede usar la tecla de método abreviado Ctrl + Shift + Supr para eliminar los datos de navegación.
- Después de eso, en el cuadro de diálogo abierto, elija Todo el tiempo como Intervalo de tiempo.
- Ahora, debe marcar las casillas de verificación de los datos que desea borrar. Por lo tanto, marque las imágenes y archivos en caché, las cookies y otros datos del sitio y otras casillas de verificación según sus requisitos.
- A continuación, pulsa el botón Borrar datos y tus datos de navegación se borrarán en unos segundos.
- Cuando finalice el proceso, reinicie el navegador Chrome y verifique si el problema desapareció.
5] Reiniciar los servicios de cola de impresión
El servicio Printer Spooler administra los trabajos de impresión de múltiples usuarios y recoge la salida de la impresora. Si este servicio está atascado en un estado de limbo o si hay algún problema técnico con el servicio, no podrá imprimir desde Chrome. Por lo tanto, si el escenario es aplicable, lo que puede hacer es detener el servicio Printer Spooler y luego reiniciarlo para verificar si el problema está resuelto. Estos son los pasos exactos para hacerlo:
- En primer lugar, abra el cuadro de comando Ejecutar usando Win+R e ingrese services.msc para abrir la aplicación Servicios.
- Ahora, desplácese hacia abajo para ubicar el servicio Printer Spooler; simplemente seleccione este servicio.
- A continuación, haga clic en la opción Reiniciar para reiniciar este servicio.
- Cuando haya terminado, puede volver a abrir Chrome y verificar si puede imprimir ahora o no.
6] Actualice o reinstale los controladores de la impresora
Es posible que tenga problemas de impresión en Chrome debido a controladores de impresora obsoletos. Por lo tanto, puede actualizar el controlador de la impresora a su última versión y ver si se resuelve el problema. Para hacerlo, puede descargar el software y el controlador de la impresora más reciente desde el sitio web oficial del fabricante de su impresora y luego instalarlos en su sistema. Por ejemplo, si tiene una impresora Canon, vaya a su sitio web oficial a través de la Búsqueda de Google y luego descargue la última versión del controlador y el software de la impresora.
Si eso no resuelve el problema, puede reinstalar los controladores de la impresora eliminando la impresora y el software adicional. Para hacerlo, abra Configuración, vaya a Bluetooth y dispositivos > Impresoras y escáneres, seleccione su impresora y presione el botón Eliminar. Después de eso, vaya a la pestaña Aplicaciones en Configuración y desinstale el software y las aplicaciones de la impresora. Una vez hecho esto, reinicie su computadora, agregue su impresora y descargue e instale los controladores y el software de la impresora desde el sitio web oficial.
Con suerte, el problema debería resolverse ahora.
7] Desactive temporalmente su antivirus
El problema en cuestión podría desencadenarse debido a la interferencia de su antivirus. Por lo tanto, puede desactivar su antivirus y luego intentar imprimir desde Chrome. Compruebe si el problema está resuelto. De lo contrario, hay algunas correcciones más que puede usar para solucionar el problema.
8] Restablece tu navegador Chrome
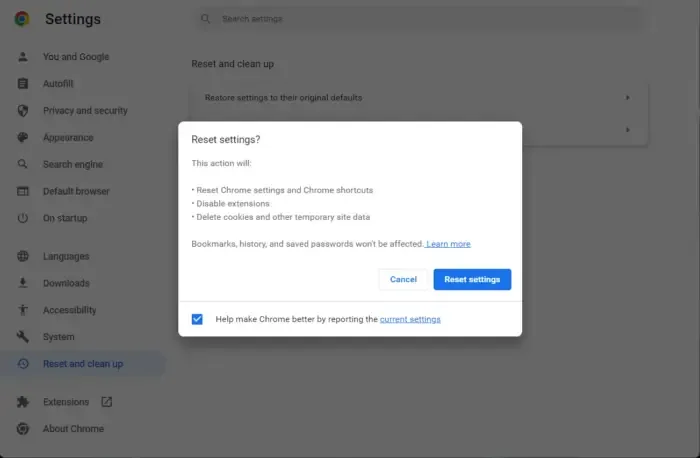
La siguiente solución que puede usar para resolver el problema es restablecer su navegador Chrome a su estado predeterminado. Es muy posible que ciertas configuraciones y datos dañados en su navegador le impidan imprimir en Chrome. Por lo tanto, si el escenario es aplicable, puede restaurar la configuración predeterminada en su navegador Chrome. Así es cómo:
- Primero, abra Chrome y haga clic en el menú de tres puntos, y luego seleccione la opción Configuración.
- Después de eso, navegue a la pestaña Restablecer y limpiar desde el panel del lado izquierdo y presione la opción Restaurar configuración a sus valores predeterminados originales .
- A continuación, siga las instrucciones en pantalla para completar el proceso.
- Cuando haya terminado, vuelva a abrir el navegador Chrome y ahora debería poder imprimir desde el navegador.
11] Desinstalar y reinstalar Chrome
El último recurso para resolver este problema es reinstalar Chrome en su PC. Es posible que los archivos de instalación de Chrome estén dañados, por lo que no puede imprimir desde Chrome. Por lo tanto, eliminar la versión actual de Chrome de su PC por completo y luego instalar una copia nueva del navegador debería ayudarlo a solucionar el problema.
Para desinstalar Chrome, abra la aplicación Configuración con Win+I y vaya a la pestaña Aplicaciones. Después de eso, haga clic en la opción Aplicaciones instaladas y seleccione el botón de menú de tres puntos que se encuentra junto a Google Chrome. Ahora, elija la opción Desinstalar para eliminar Chrome. Una vez hecho esto, reinicie su computadora y descargue la última versión de Chrome. Instálelo y luego ábralo para verificar si ahora puede imprimir páginas web.
10] Usar otro navegador web
Si aún no puede imprimir desde Chrome, le sugerimos que cambie a un navegador web diferente para imprimir páginas o archivos. Hay muchos buenos navegadores web gratuitos para Windows que puede usar. Algunos usuarios recomendaron usar el navegador Opera para tareas de impresión. También puede utilizar navegadores web como Mozilla Firefox, Edge, etc.



Deja una respuesta