No puedo reproducir ni insertar videos en Presentaciones de Google [Solucionar]
![No puedo reproducir ni insertar videos en Presentaciones de Google [Solucionar]](https://cdn.thewindowsclub.blog/wp-content/uploads/2023/09/cant-play-or-insert-video-in-google-slides-1-640x300.webp)
Si no puede reproducir o insertar/agregar un video en sus presentaciones de Google Slides , esta guía lo ayudará a solucionar el problema.
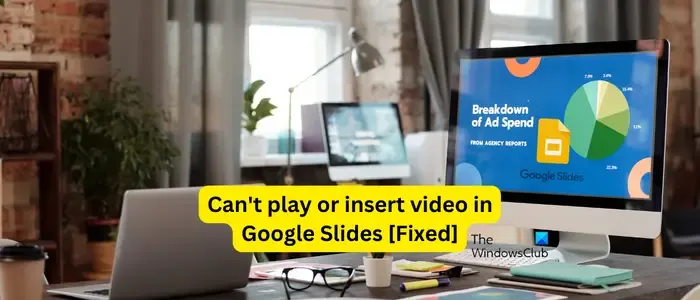
¿Cómo se habilitan los vídeos en Presentaciones de Google?
Puede insertar un video en Presentaciones de Google usando su menú Insertar. Primero, vaya al menú Insertar y elija la opción Video. A continuación, puede agregar un video desde YouTube o su Google Drive. Si desea insertar un video desde Google Drive, cárguelo en Google Drive y luego insértelo en Presentaciones de Google.
No se puede reproducir vídeo en Presentaciones de Google
Si no puede reproducir un video en Presentaciones de Google, estos son los métodos que puede utilizar para solucionar el problema:
- Lista de verificación inicial.
- Borre el caché y las cookies de su navegador web.
- Regístrese en una ventana de incógnito.
- Pruebe con un navegador web diferente.
- Desactive la aceleración de hardware.
1]Lista de verificación inicial
Lo primero que debes hacer si no puedes reproducir un vídeo en Presentaciones de Google es asegurarte de que tu conexión a Internet funcione bien. Aparte de eso, si está utilizando una versión desactualizada de su navegador web, es probable que se produzcan problemas de rendimiento. Por lo tanto, asegúrese de que su navegador web esté actualizado a su última versión .
2]Borre el caché y las cookies de su navegador web
Las cookies y la memoria caché del navegador dañadas y desactualizadas pueden impedirle reproducir un video en Presentaciones de Google. Por lo tanto, si el escenario es aplicable, puede borrar el caché y las cookies de su navegador y verificar si el problema está resuelto. Aquí le mostraremos los pasos para eliminar la memoria caché y las cookies del navegador en Google Chrome y Microsoft Edge .
Google Chrome:
- Primero, abra el navegador Chrome y presione la tecla de acceso rápido Ctrl+Shift+Suprimir para abrir la opción Borrar datos de navegación .
- Ahora, configure el Rango de tiempo en Todo el tiempo desde sus opciones desplegables.
- Después de eso, marque las casillas de verificación Cookies y otros datos del sitio e Imágenes y archivos en caché.
- Una vez hecho esto, presione el botón Borrar datos y se eliminarán todos los datos de caché y cookies.
- Por último, puedes abrir Presentaciones de Google y comprobar si puedes reproducir vídeos en presentaciones o no.
Borde de Microsoft:
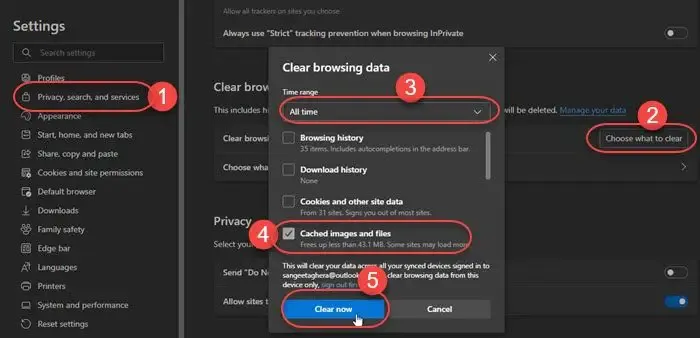
- Primero, haga clic en el botón Configuración y más en Edge y elija la opción Historial .
- En el panel Historial que aparece, haga clic en el botón Borrar datos de navegación .
- Ahora, elija el rango de tiempo como Todo el tiempo y marque las casillas llamadas Caché de imágenes y archivos y Cookies y otros datos del sitio .
- Finalmente, presione el botón Limpiar ahora y luego vuelva a abrir Presentaciones de Google para verificar si el problema está resuelto.
3]Registrarse en una ventana de incógnito
También puedes comprobar si el problema persiste en una ventana de incógnito o no. Algún complemento o extensión externo podría interferir con Presentaciones de Google y causar el problema. Entonces, puedes abrir una ventana de incógnito y abrir Presentaciones de Google para determinar si puedes reproducir videos en presentaciones o no.
En Google Chrome y Edge, puedes presionar CTL+SHIFT+N para abrir una ventana de incógnito o InPrivate . Para Firefox, debes presionar CTL+SHIFT+P para abrir una ventana privada. Compruebe si el problema está resuelto. En caso afirmativo, puede desactivar las extensiones sospechosas de su navegador para resolver el problema.
Google Chrome:
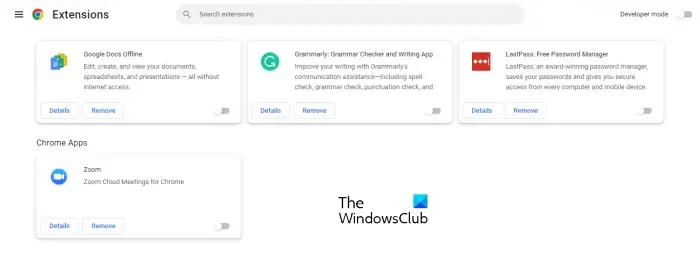
- Primero, abra el navegador y toque el botón de menú de tres puntos en la esquina superior derecha de la ventana.
- Ahora, vaya a la opción Extensiones y seleccione la opción Administrar extensiones .
- Después de eso, busque extensiones problemáticas y desactive la palanca asociada a ellas.
- Para desinstalar extensiones permanentemente, puede hacer clic en el botón Eliminar .
Borde de Microsoft:

- Primero, escriba edge://extensiones/ en la barra de direcciones de Edge y presione Entrar.
- En la página abierta, deshabilite o elimine una extensión problemática.
4] Pruebe con un navegador web diferente
Si aún no puedes reproducir un video en Presentaciones de Google, cambia a un navegador web diferente. Hay muchos buenos navegadores web gratuitos entre los que puede elegir.
5]Deshabilitar la aceleración de hardware
Si ha habilitado la aceleración de hardware en su navegador web, podría causar este problema. La aceleración de hardware es útil para utilizar al máximo las capacidades de su GPU. Sin embargo, puede provocar inestabilidad en el navegador y otros problemas de rendimiento. Entonces, intente deshabilitar la aceleración de hardware y verifique si el problema está resuelto.
Google Chrome:
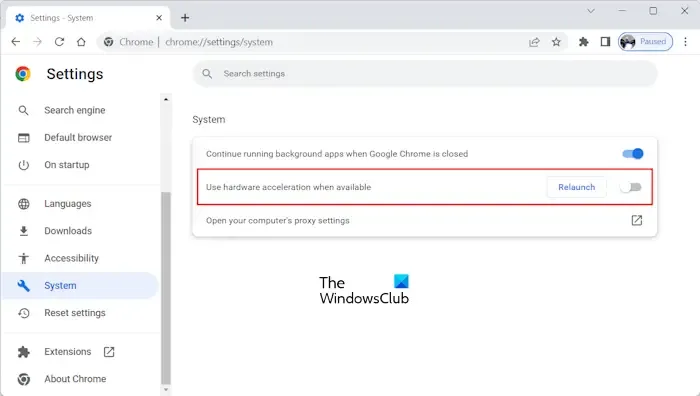
- Primero, abra Chrome, haga clic en el botón de menú de tres puntos y seleccione la opción Configuración.
- Ahora, vaya a la pestaña Sistema.
- A continuación, desactive el interruptor asociado con la opción Usar aceleración de hardware cuando esté disponible .
- Después de eso, reinicie Chrome y abra Presentaciones de Google para verificar si el problema está resuelto.
Borde de Microsoft:
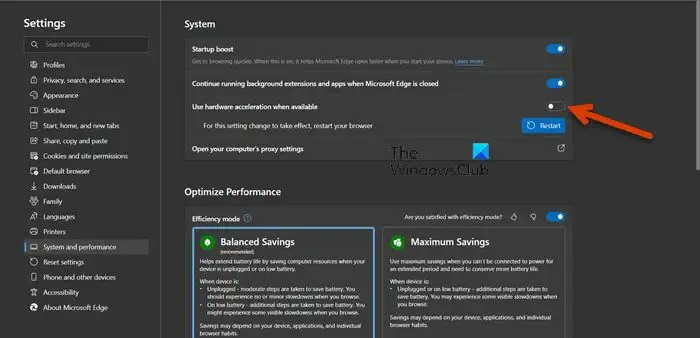
- Primero, abra Edge y haga clic en la opción Configuración y más > Configuración .
- Ahora, navegue hasta la pestaña Sistema y rendimiento en el panel del lado izquierdo.
- A continuación, deshabilite la opción Usar aceleración de hardware cuando esté disponible .
No se puede insertar vídeo en Presentaciones de Google
Si no puedes insertar o agregar un video en tus presentaciones de Google Slides, es posible que el video que estás intentando cargar o agregar esté dañado. Además, es posible que Google Slides no admita el formato del archivo de vídeo, lo que provoca este problema. Otra causa de este problema podría ser la configuración de acceso basada en la edad configurada por su administrador, que le impide agregar videos de YouTube a sus diapositivas.
Ahora, si tiene este problema, puede utilizar las soluciones mencionadas anteriormente para solucionarlo. Si el problema continúa, siga las siguientes soluciones:
- Asegúrate de que el vídeo no esté dañado.
- Asegúrese de que el vídeo esté en un formato compatible.
- Cambie la configuración de acceso basada en la edad del administrador de Google.
- Póngase en contacto con el soporte técnico de Google.
1]Asegúrese de que el video no esté dañado.
Si está intentando cargar un video en Google Drive y luego agregarlo a Presentaciones de Google, debe asegurarse de que el archivo de video no esté dañado ni roto. Intente reproducir el archivo y vea si hay algún problema con el archivo. Si es así, puedes reparar el archivo de vídeo dañado y comprobar si ayuda.
2]Asegúrese de que el video esté en un formato compatible.
Lo siguiente que debes hacer es verificar el formato del archivo de video que estás intentando agregar a tus Presentaciones de Google. Hay algunos formatos de archivos de video compatibles con Presentaciones de Google que son los siguientes:
- mp4,
- WebM,
- OGG,
- WMV,
- 3GP,
- AVI,
- MPEG,
- FLV,
- MTS y
- MOV.
Si su archivo de video tiene un formato no compatible, no se agregará a sus presentaciones en Presentaciones de Google.
3] Cambie la configuración de acceso basada en la edad del administrador de Google
Si tiene este problema en su cuenta laboral, debe comunicarse con su administrador. La configuración de acceso basada en la edad de su G-Suite puede impedirle agregar vídeos de YouTube a Presentaciones de Google. Las cuentas de usuario designadas como menores de 18 años no podrán insertar vídeos de YouTube. Por lo tanto, puede comunicarse con su administrador y solicitarle que cambie la configuración de acceso basada en la edad.
La función solo está disponible para las ediciones de Google Workspace for Education. A continuación se explica cómo cambiar estas configuraciones:
Primero, inicie sesión en su consola de administración de Google y vaya a Configuración de la cuenta > Configuración de acceso basada en la edad .
A continuación, para la opción Elegir una etiqueta de edad adecuada , seleccione Algunos o todos los usuarios tienen menos de 18 años o Todos los usuarios tienen 18 años o más . Finalmente, presione el botón Guardar.
4]Póngase en contacto con el soporte técnico de Google
Si tiene un problema con su cuenta habitual, puede comunicarse con el Soporte de Google y generar un ticket que describa su problema. Deberían poder solucionar el problema.



Deja una respuesta