No puedo instalar Visio con Office 365 [Solución]
![No puedo instalar Visio con Office 365 [Solución]](https://cdn.thewindowsclub.blog/wp-content/uploads/2024/04/cant-install-visio-with-office-365-1-1-640x350.webp)
¿ No puedes instalar Visio con Office 365 ? Muchos usuarios han informado problemas al intentar instalar Visio en un sistema con Microsoft 365 preinstalado. La instalación falla o aparecen algunos errores como » Lo sentimos, no podemos continuar porque no pudimos descargar un archivo requerido «. Averigüemos por qué podría enfrentar tales errores o problemas.
¿Por qué no puedo descargar Microsoft Visio?
Si no puede descargar e instalar Microsoft Visio en Office 365, es posible que la conexión de red defectuosa esté causando el problema. Sin embargo, puede haber muchas otras razones detrás de este problema. Puede deberse a que su sistema no cumple con los requisitos mínimos del sistema para instalar Visio en su computadora o a que utiliza una versión anterior de la herramienta ODT para instalar Visio.
Además de eso, si tu plan de Office no incluye suscripciones a Visio, no podrás instalarlo. Este problema también puede surgir si hay una versión anterior de Office instalada en su PC.
Si enfrenta el mismo problema, lo tenemos cubierto.
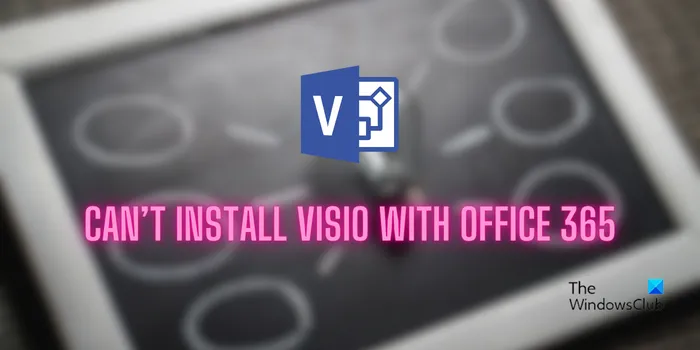
No puedo instalar Visio con Office 365
Si no puede instalar Visio desde Office 365, utilice las siguientes soluciones para solucionar el problema:
- Verifique los requisitos del sistema para Visio.
- Consulta tu suscripción a Office.
- Utilice la última versión de la herramienta de implementación de Office (ODT).
- Instale Visio a través del portal de Office 365.
- Oficina de actualización.
- Desinstale la versión de Windows Installer (MSI) de Office.
1]Verifique los requisitos del sistema para Visio
Antes de continuar, asegúrese de que su sistema cumpla con los requisitos mínimos para instalar Visio en su PC. De lo contrario, no podrá instalar ni utilizar Visio en su computadora. Estos son los requisitos mínimos de Visio:
- SO: Windows 11, Windows 10, Windows Server 2019 o posterior
- Procesador (CPU): 1,6 GHz, doble núcleo
- Memoria: 4 GB de RAM
- Tarjeta gráfica: la aceleración del hardware de gráficos requiere DirectX 10 o posterior.
- Resolución de pantalla: 1280 x 1024 con color verdadero
- Memoria libre en el disco duro: 4 GB
- Adaptador de Red: Adaptador Ethernet 100 Mbit/s, Protocolo TCP/IP
2]Verifique su suscripción a Office
Lo siguiente que debes verificar es tu suscripción a Office. Debes asegurarte de que tu plan de Office incluya Visio; de lo contrario, no podrás instalarlo. Visio está incluido en ciertos planes de suscripción de Office, especialmente en los planes Business y Enterprise. Sin embargo, esto puede variar según su región y suscripción.
Por ejemplo, está disponible en Office 365 E3, Office 365 E5, Aplicaciones Microsoft 365 para empresas, Office 365 A1, Office 365 A3, Microsoft 365 A1, Microsoft 365 Business Standard y Microsoft 365 Business Premium.
3]Utilice la última versión de Office Deployment Tool (ODT)
La herramienta de implementación de Office (ODT) es una utilidad de línea de comandos de Microsoft. Está especialmente diseñado para descargar e implementar ediciones Hacer clic y ejecutar de Office, incluidas las aplicaciones Microsoft 365 para empresas, en los equipos cliente de su organización. Puede utilizar esta herramienta para instalar Visio. Sin embargo, asegúrese de estar utilizando la última versión de ODT.
Al contrario de la solución anterior, algunos usuarios han informado que enfrentan problemas con la versión ODT 16.0.15028.20242 y superior. En ese caso, se recomienda utilizar una versión anterior de ODT para instalar Visio en su sistema.
4]Instale Visio a través del portal de Office 365
También puedes instalar Visio desde el portal de Office 365 en línea. Simplemente inicie sesión en su cuenta en la página de inicio de Microsoft 365. Luego, haga clic en la opción Instalar Office . Después de eso, vaya a la sección Mi cuenta y elija la opción Ver aplicaciones y dispositivos . Ahora, ubique la aplicación Visio y configure las preferencias de instalación, incluido el idioma, 32 bits o 64 bits, etc. Después de eso, haga clic en la opción Instalar Visio y siga las instrucciones que se le indiquen para completar la instalación.
5]Actualizar Oficina
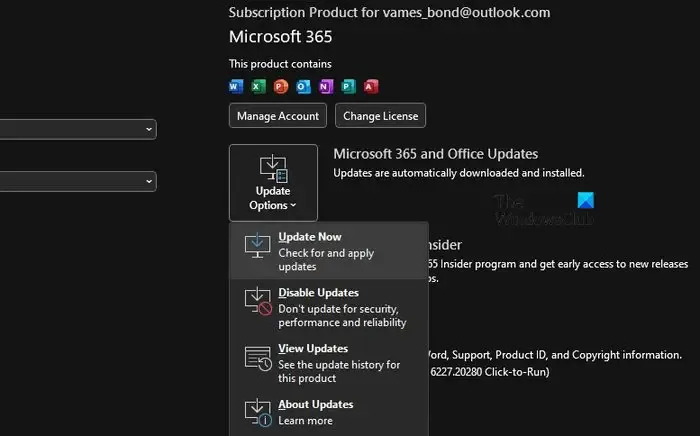
Si su paquete de Office 365 no está actualizado, es posible que tenga problemas de instalación. Por lo tanto, asegúrese de estar utilizando la última versión de Office 365 y vea si le ayuda.
6]Desinstale la versión de Windows Installer (MSI) de Office

Lo sentimos, el instalador de Microsoft Office encontró un problema porque tiene estos programas de Office basados en Hacer clic y ejecutar instalados en su computadora.
Microsoft no le permite instalar la misma versión de productos de Office utilizando diferentes tecnologías de instalación en la misma computadora. Entonces, si recibe un mensaje de error como el anterior, indica que tiene diferentes versiones de Office instaladas en su PC, lo que genera conflictos con el proceso de instalación actual.
Por lo tanto, si el escenario es aplicable, desinstale las versiones anteriores de Office de su PC y vea si ayuda.
En caso de que el problema siga siendo el mismo, puede ponerse en contacto con el equipo de soporte técnico de Microsoft y obtener más ayuda al respecto.
¿Visio es compatible con 365?
Sí, Visio es compatible con aplicaciones de Office 365 como Teams y SharePoint. Le ayuda a crear diagramas de flujo, diagramas de red, diagramas de Venn, diagramas de bloques y otros diagramas que representan información empresarial compleja.



Deja una respuesta