No puedo escuchar la transmisión en Discord [Solucionar]
![No puedo escuchar la transmisión en Discord [Solucionar]](https://cdn.thewindowsclub.blog/wp-content/uploads/2024/01/cant-hear-stream-on-discord-1-640x300.webp)
¿No puedes escuchar transmisiones en Discord en tu PC con Windows? Discord te permite compartir tu juego y transmisiones en vivo con otras personas, así como ver las transmisiones de otra persona en un canal de voz. Sin embargo, muchos usuarios han informado que no pueden escuchar ningún sonido en las transmisiones de Discord.

Ahora, antes de hablar sobre cómo solucionar el problema, descubramos el motivo por el cual tiene problemas de audio en las transmisiones de Discord.
¿Por qué no hay sonido en la transmisión de Discord?
Puede haber varias razones por las que experimentas problemas de sonido con las transmisiones en Discord. Si ha habilitado la función Silenciar o Ensordecer en Discord, no podrá escuchar las transmisiones de Discord. Además de eso, la configuración del canal de voz, la configuración de audio de la PC, la configuración de voz corrupta en Discord y los archivos de caché rotos de Discord pueden ser otras razones del mismo problema.
Arreglar No puedo escuchar la transmisión en Discord
Si no puedes escuchar transmisiones o sigues experimentando problemas de sonido en Discord, aquí tienes las soluciones para solucionar el problema:
- Utilice estos consejos básicos para la resolución de problemas.
- Revise la configuración de audio de su PC.
- Asegúrate de no estar en silencio en Discord.
- Verifique los permisos del canal de voz.
- Configura tu juego en modo ventana.
- Agrega tu juego o aplicación en Discord.
- Restablecer la configuración de voz en Discord.
- Deshabilite algunas configuraciones de voz avanzadas.
- Borra el caché de Discord.
- Reinstale Discord.
1] Utilice estos consejos básicos para la resolución de problemas
Antes de pasar a soluciones avanzadas, realice algunas comprobaciones preliminares para resolver este problema. A continuación se ofrecen algunos consejos y trucos a seguir:
- Intente reiniciar Discord o su PC y verifique si el problema está solucionado.
- Asegúrese de que sus controladores de audio estén actualizados para evitar problemas de audio en su computadora.
- Otra cosa que debes verificar es que la aplicación Discord esté actualizada. Aunque Discord se actualiza automáticamente cada vez que se reinicia, puedes presionar Ctrl + R en Discord para actualizarlo.
Ver: No se puede instalar Discord, la instalación falló
2]Revise la configuración de audio de su PC
Es posible que tu PC esté silenciada, por lo que no puedes escuchar transmisiones en Discord. Por lo tanto, asegúrese de que su computadora no esté en silencio.
Aparte de eso, verifique su configuración de audio. Para eso, abra Configuración usando Win+I y vaya a la sección Sistema> Sonido . Ahora, asegúrese de elegir el altavoz correcto y de que el volumen esté en un nivel alto. Además, revise otras configuraciones y asegúrese de que estén configuradas las opciones correctas.
3]Asegúrate de no estar en silencio en Discord
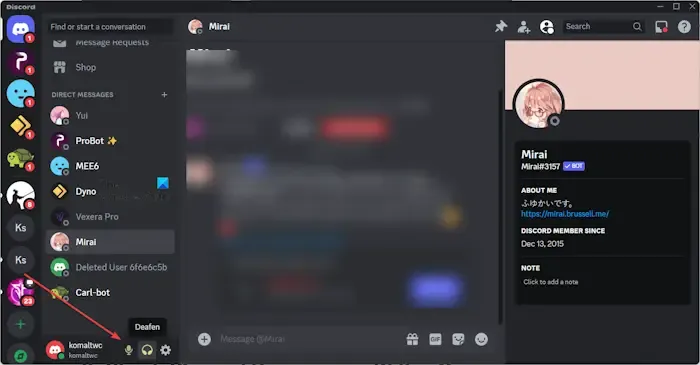
Discord ofrece dos funciones: Mute y Deafen . Si ha habilitado la función Silenciar, otras personas en un canal no lo escucharán, incluso durante la transmisión. La función Deafen le impide escuchar a otras personas en un servidor y lo silenciará. Ahora, si ha habilitado alguna de estas funciones, deshabilítela y luego verifique si el problema está resuelto.
4]Verifique los permisos del canal de voz
Si el problema ocurre con un canal en particular, debe hacer que el administrador del servidor revise los permisos del canal de voz. Un administrador del servidor puede administrar permisos para diferentes actividades como conectarse, hablar, etc. Por lo tanto, si el escenario es aplicable, puede comunicarse con el administrador del servidor y solicitarle que le otorgue los permisos necesarios y le active el silencio.
Consulte: Solucionar el error 1105 de Discord en una PC con Windows .
5]Configura tu juego en modo ventana.
Si estás transmitiendo un juego en modo de pantalla completa en Discord, es probable que tengas problemas como problemas de audio. Por lo tanto, si el escenario es aplicable, puedes cambiar el modo de juego a Pantalla completa en ventana o Sin bordes en ventana para solucionar el problema. Puedes acceder a la configuración de gráficos del juego y ejecutarlo en modo de pantalla completa en ventana o sin bordes en ventana.
6]Agrega tu juego o aplicación en Discord
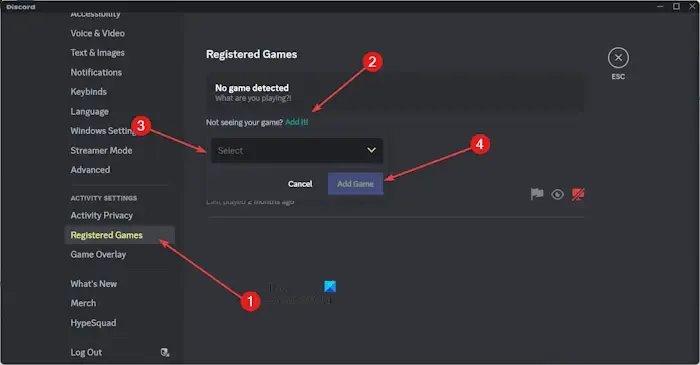
Discord detecta automáticamente el juego cuando estás transmitiendo. Sin embargo, si tienes problemas para hacerlo, puedes agregar manualmente tu juego o aplicación para su detección en Discord y solucionar el problema. He aquí cómo hacerlo:
- Primero, haga clic en el botón Configuración de usuario en Discord.
- Ahora, desplácese hacia abajo hasta la sección CONFIGURACIÓN DE ACTIVIDAD y haga clic en Juegos registrados .
- Después de eso, toque Agregarlo. enlace y luego seleccione el juego o aplicación de destino.
- Luego, presione el botón Agregar juego y luego salga de la ventana Configuración.
- Finalmente, vea si los problemas de audio en las transmisiones de Discord están resueltos ahora.
7]Restablecer la configuración de voz en Discord
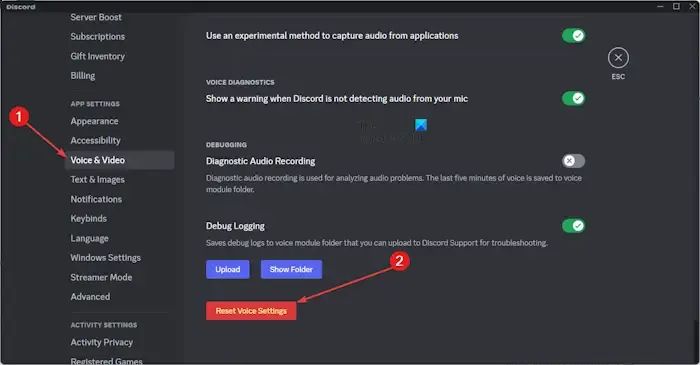
Podría ser que tu configuración de voz esté causando problemas en las transmisiones en Discord. Por lo tanto, si el escenario es aplicable, puede restablecer la configuración de voz a sus valores predeterminados para solucionar el problema. Estos son los pasos para hacerlo:
- Primero, abra Discord y toque el botón Configuración de usuario .
- Ahora, ve a la sección CONFIGURACIÓN DE LA APLICACIÓN y presiona la opción Voz y Video .
- Después de eso, desplácese hacia abajo hasta el final de la página y haga clic en el botón Restablecer configuración de voz .
- Luego, presione el botón Aceptar en el mensaje de confirmación y cuando termine, verifique si el problema está resuelto.
8]Deshabilite algunas configuraciones de voz avanzadas
Es posible que algunas funciones de voz avanzadas en Discord no funcionen bien con ciertas transmisiones. Por ejemplo, la función Actividad de voz que detecta la voz automáticamente puede entrar en conflicto con la transmisión de audio. Entonces, si ese es el caso, puede cambiar el modo de entrada a Push to Talk y ver si el problema está solucionado. De manera similar, puede consultar otras opciones relacionadas con la voz y ver cuál funciona mejor con usted.
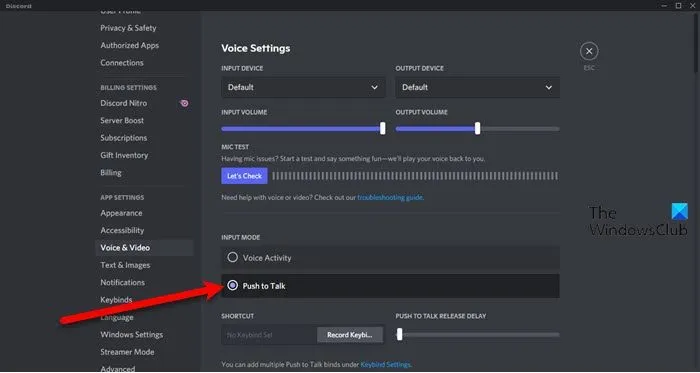
Para modificar el modo de entrada a Push to Talk en Discord, puede ir a Configuración de usuario > Voz y vídeo y configurar el Modo de entrada a Push to Talk . Compruebe si el problema está solucionado.
9]Borrar el caché de Discord
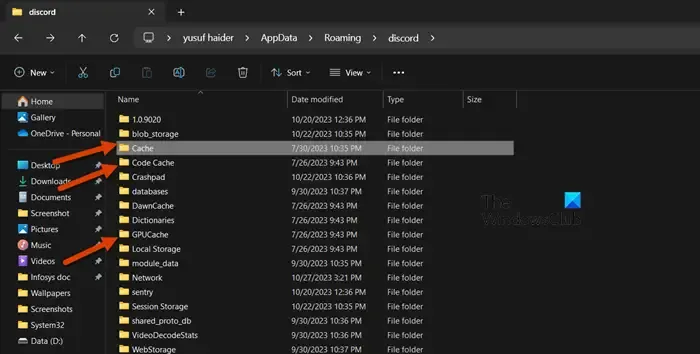
Los archivos de caché dañados asociados con Discord pueden ser otra razón detrás de este problema. Entonces, puedes eliminar los datos almacenados en caché de Discord siguiendo los pasos a continuación y ver si te ayuda:
- En primer lugar, abra el cuadro de comando Ejecutar usando Windows + R e ingrese %appdata%\discord en el cuadro Abrir.
- A continuación, elimine las carpetas Cache, Code Cache y GPUCache.
- Una vez hecho esto, reinicie Discord para verificar si el problema está resuelto.
10]Reinstalar discordia
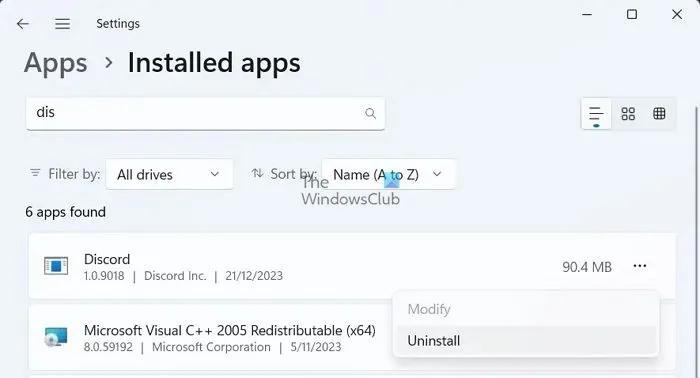
El último recurso para solucionar el problema es reinstalar la aplicación Discord. Para eso, primero tendrás que eliminar completamente la aplicación Discord de tu PC. Después de eso, reinicie su PC y descargue e instale Discorod en su computadora nuevamente.
Espero que ahora puedas escuchar transmisiones en Discord.
¿Cómo consigo que mi transmisión escuche el audio de Discord?
Mientras transmite desde una PC, Discord le permitirá configurar algunas opciones. De estas opciones, asegúrese de habilitar la opción para compartir audio con sus amigos y otros usuarios.
Deja una respuesta