¿No se puede desactivar Palmcheck en Windows 11? Hacer esto
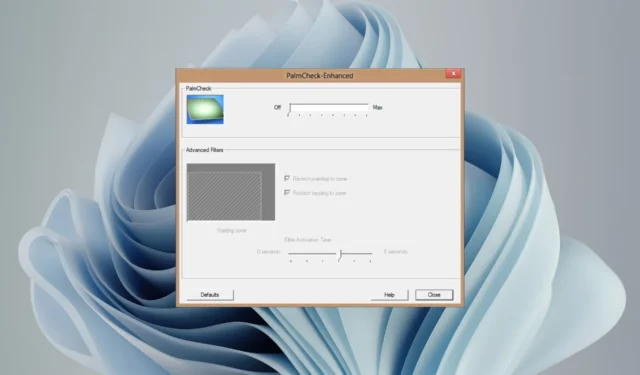
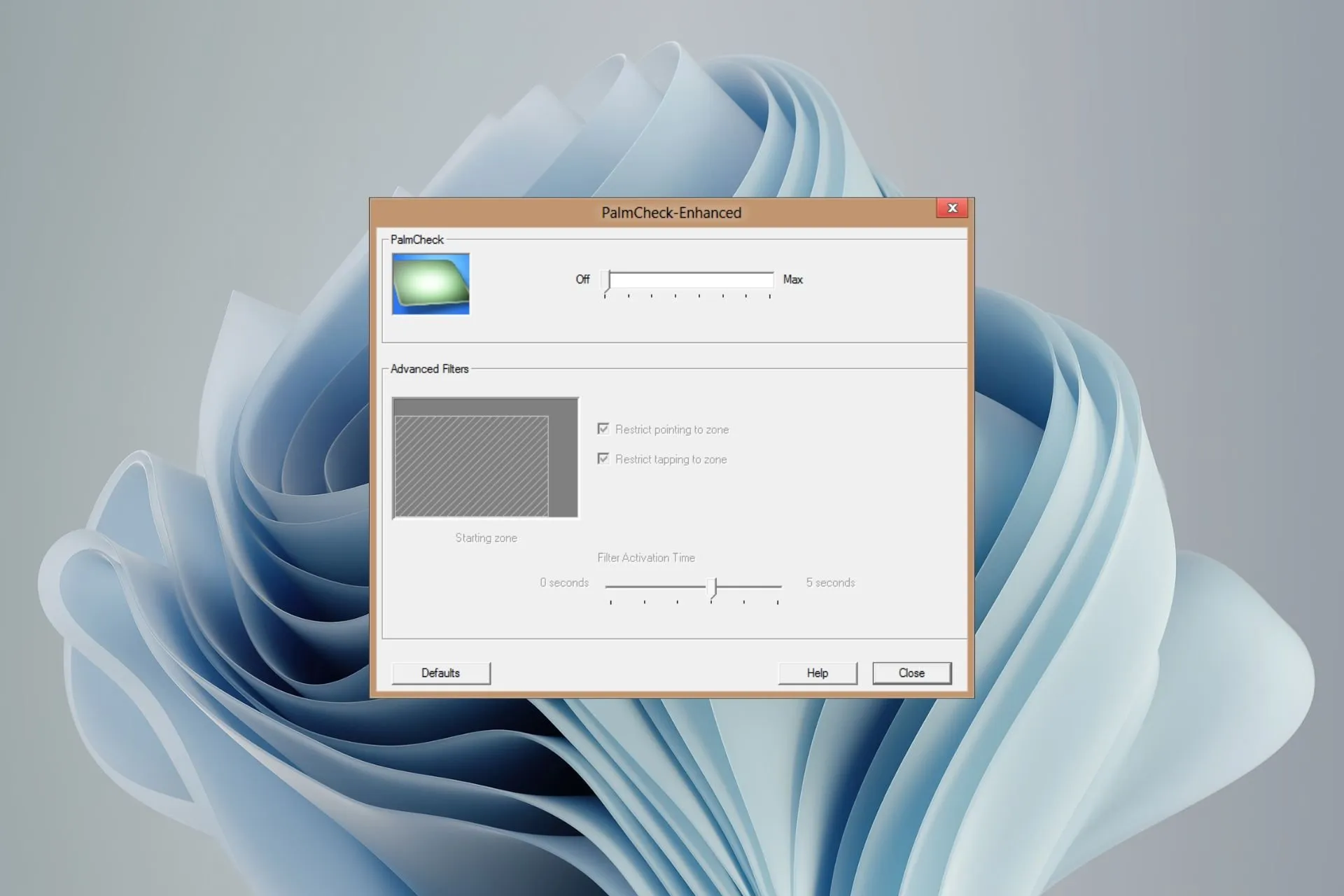
La función Palmcheck en Windows 11 está diseñada para evitar clics o toques accidentales del mouse cuando está en modo tableta, pero también puede ser muy molesta, de ahí la necesidad de desactivarla.
Descubrimos que los usuarios tenían problemas al intentar desactivarlo, por lo que compilamos este informe para ayudarlo.
¿Cómo desactivo Palmcheck en Windows 11?
Comience con las siguientes comprobaciones preliminares antes de solucionar cualquier problema técnico:
- Asegúrese de tener derechos administrativos sobre su computadora
- Asegúrate de que tu sistema operativo esté actualizado.
1. Ejecute el solucionador de problemas de hardware y dispositivos.
- Presiona la tecla Windows , escribe cmd y selecciona Ejecutar como administrador.
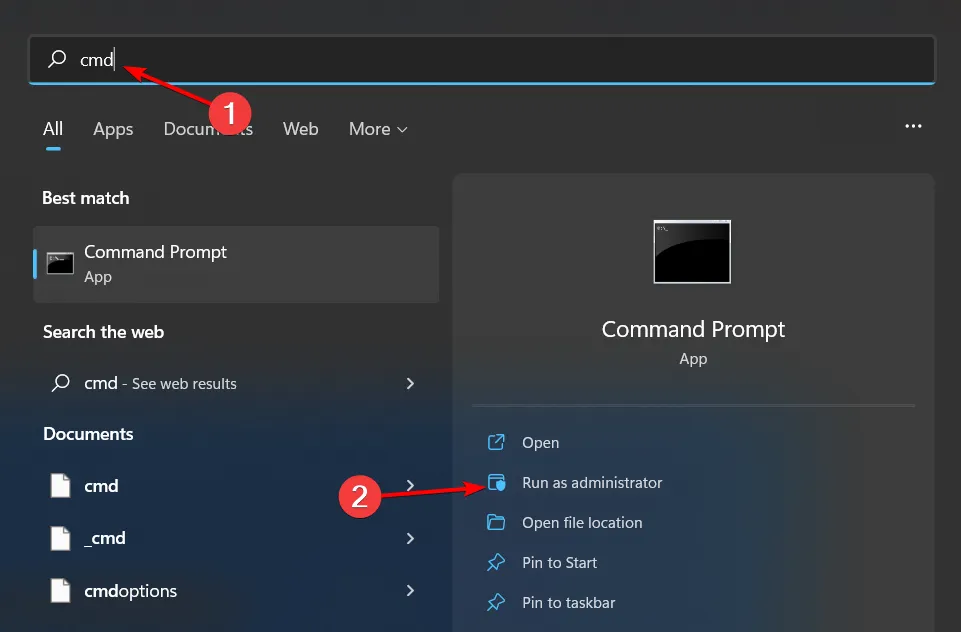
- Escriba el siguiente comando y presione Enter para abrir el solucionador de problemas de hardware y dispositivos:
msdt.exe -id DeviceDiagnostic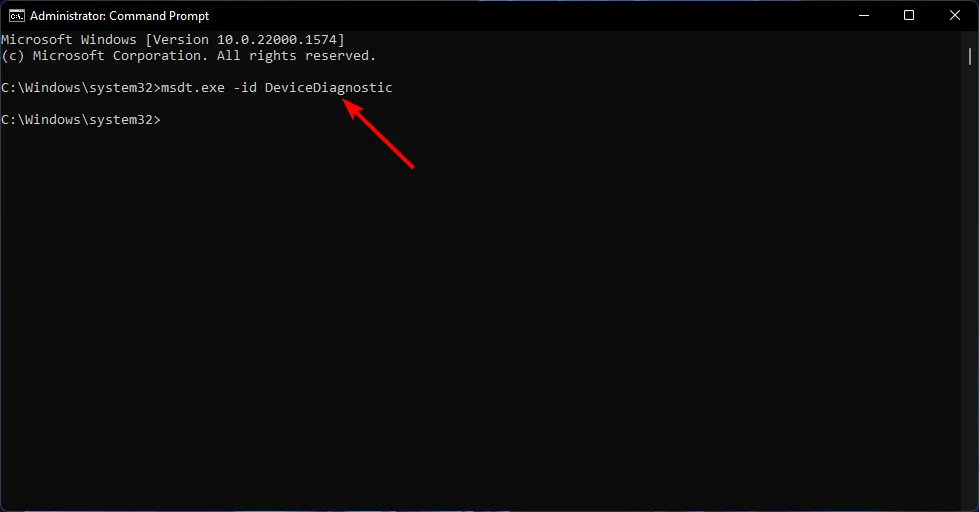
- Haga clic en Avanzado.

- Coloque una marca de verificación junto a Aplicar reparaciones automáticamente y haga clic en Siguiente.
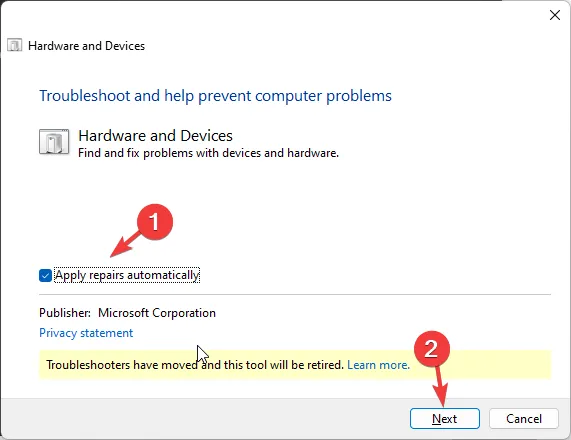
- Seleccione el dispositivo de la lista.
- Haga clic en Aplicar esta corrección.
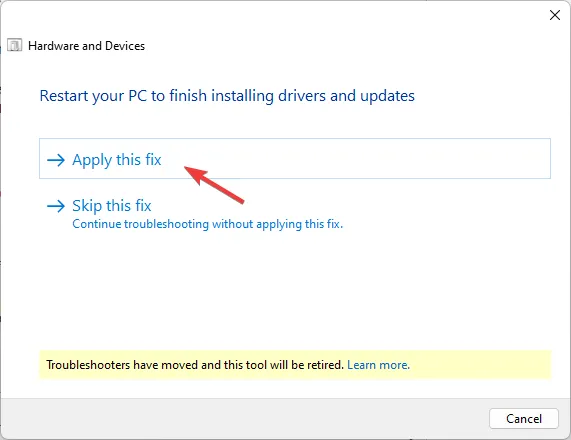
- En la pantalla Reiniciar tu PC, haz clic en Siguiente. Su computadora se reiniciará, así que asegúrese de guardar todo su trabajo antes de hacer clic en Siguiente para evitar perder datos.
2. Actualice los controladores de su panel táctil
- Presione Windows + R para abrir Ejecutar, escriba devmgmt.msc en el campo de texto y presione Enter.
- Haga doble clic en Ratones y otros dispositivos señaladores, haga clic derecho en el dispositivo con panel táctil y seleccione Actualizar controlador.
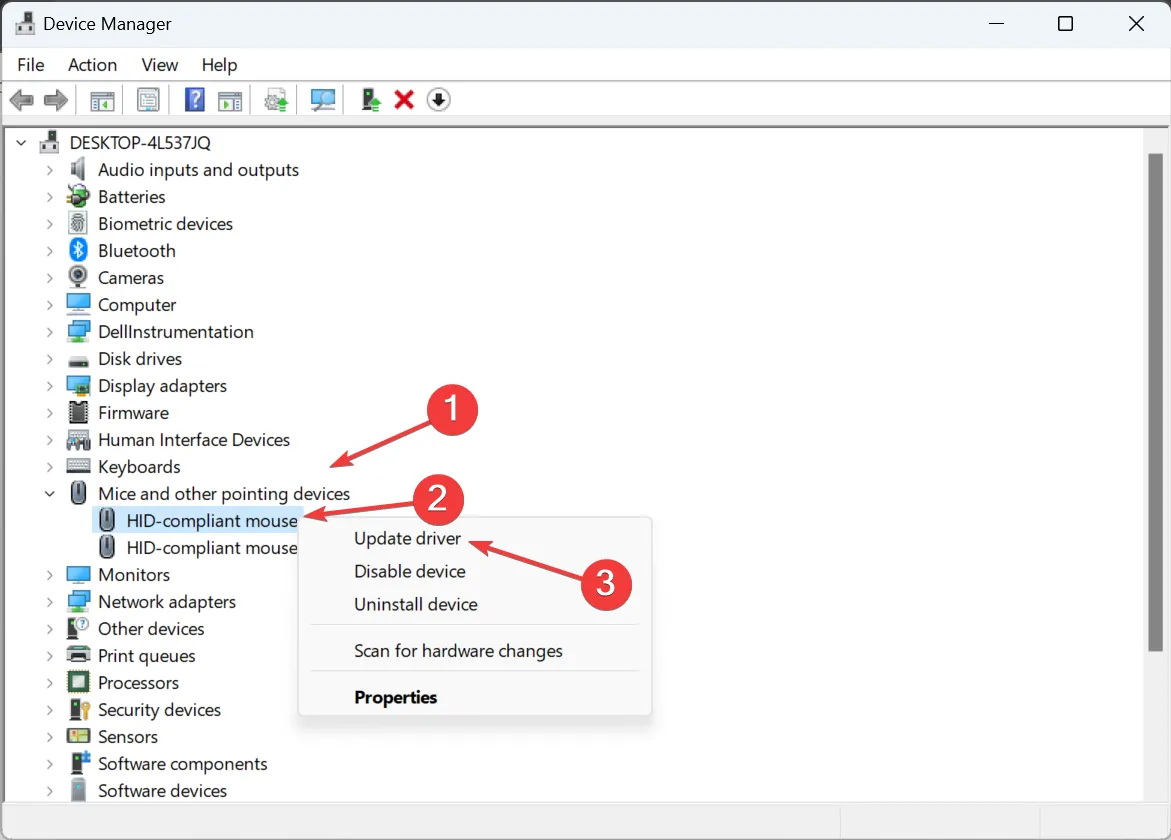
- Haga clic en Buscar controladores automáticamente y espere a que Windows instale los mejores controladores disponibles localmente.
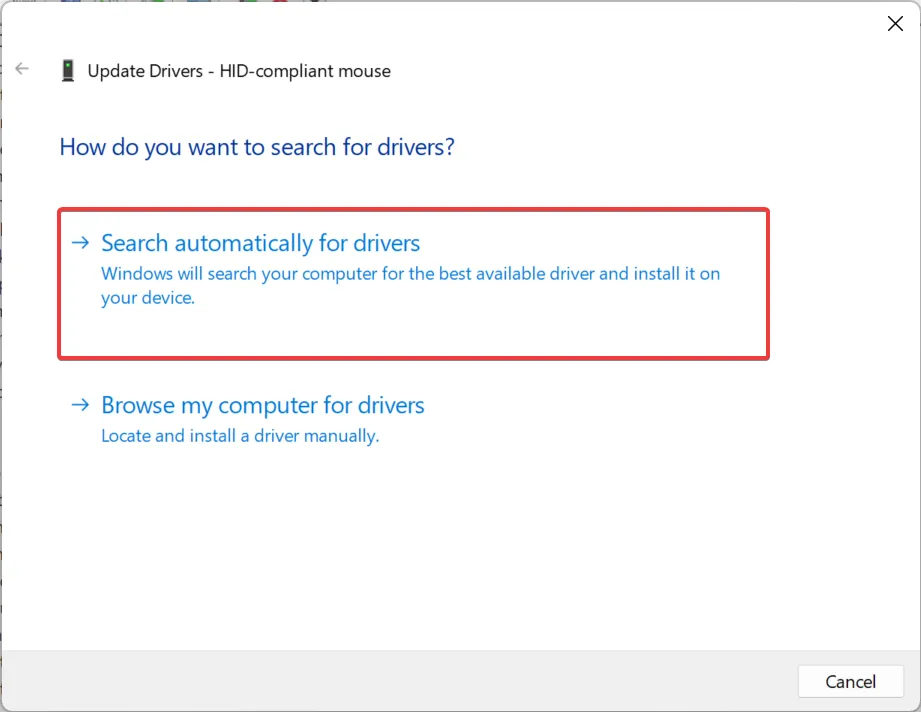
- Finalmente, reinicie la computadora.
A veces, es posible que no pueda ubicar los controladores del panel táctil en el Administrador de dispositivos pero con nuestro artículo de expertos, no deberían ser demasiado difíciles. para encontrar.
3. Reinstale los controladores del panel táctil
- Presione la tecla Windows, escriba Administrador de dispositivos y haga clic en Abrir.
- Expanda la entrada Ratones y otros dispositivos señaladores, haga clic derecho en el panel táctil y seleccione Desinstalar dispositivo.
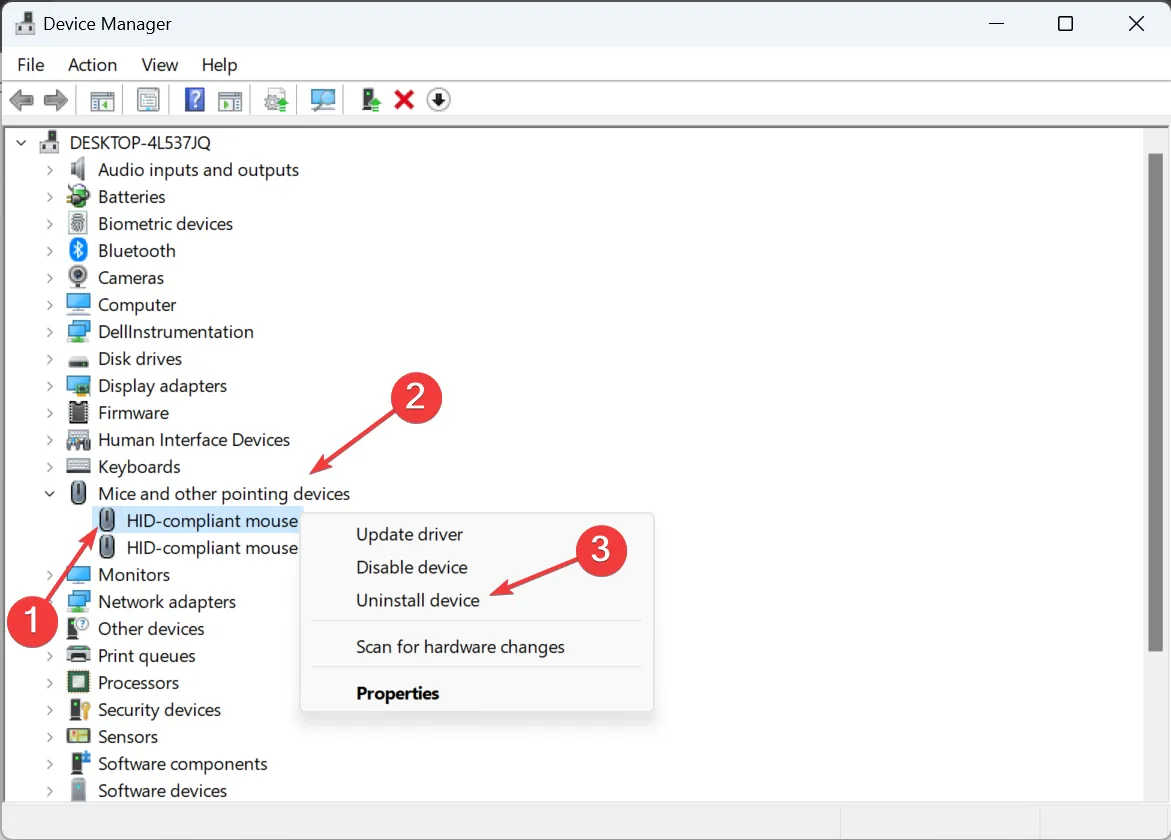
- Ahora, marque la casilla de verificación Intentar eliminar el controlador de este dispositivo si está disponible y haga clic en Desinstalar.
- Una vez hecho esto, reinicie la computadora y Windows instalará automáticamente una copia nueva.
4. Desinstale la actualización reciente de Windows
- Presione la tecla Windows y haga clic en Configuración.
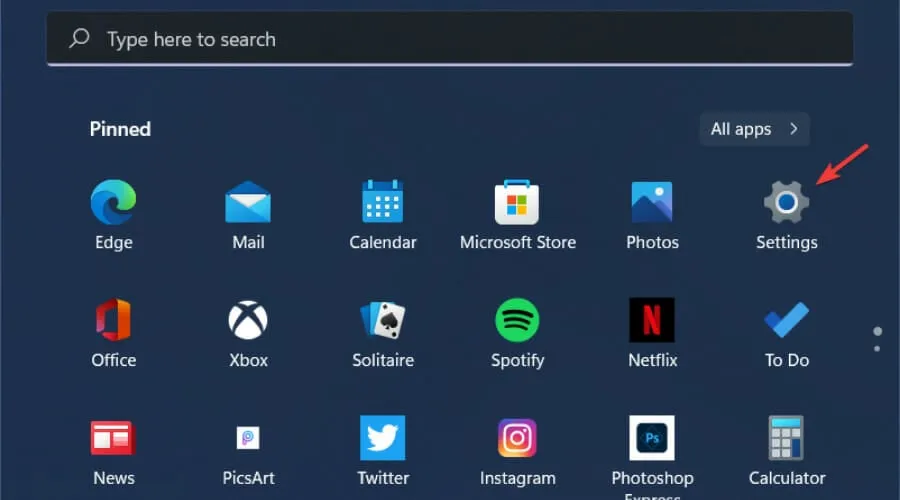
- Navega hasta Actualizaciones de Windows y ve a Historial de actualizaciones.
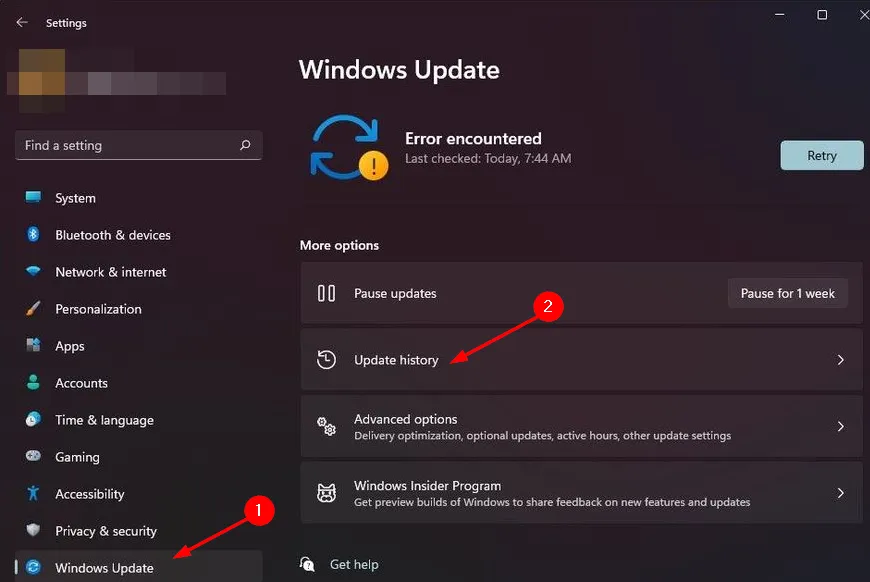
- Haga clic en Desinstalar actualizaciones.
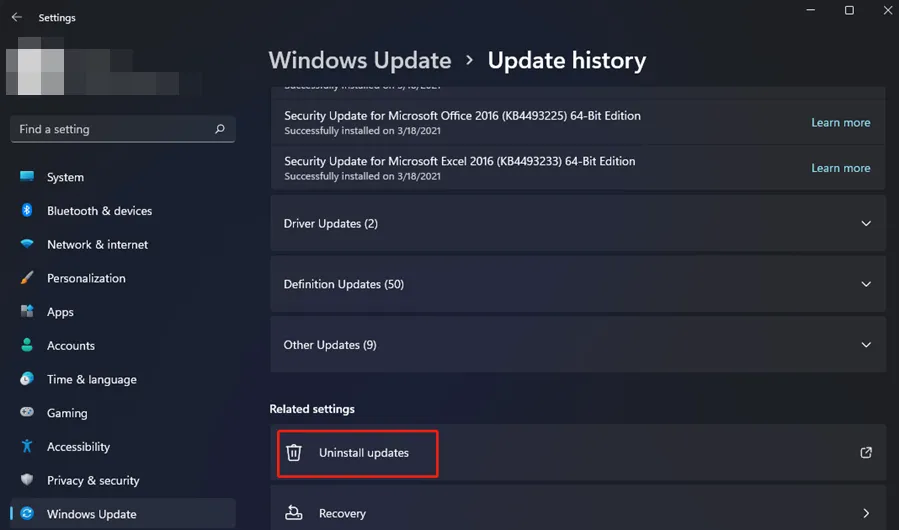
- Seleccione la actualización más reciente y luego haga clic en Desinstalar.

5. Deshabilite las claves del Registro
- Haga una copia de seguridad de su Registro o cree un punto de restauración para proteger su dispositivo de daños irrecuperables .
- Presiona las teclas Windows + R para abrir el comando Ejecutar. .
- Escriba regedit en el cuadro de diálogo y presione Enter para abrir el Editor del Registro.
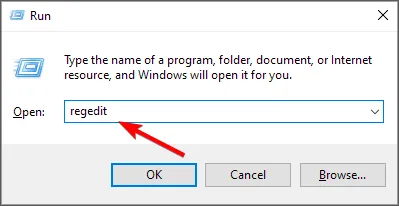
- Navegue hasta la siguiente ubicación: (La ruta puede diferir ligeramente según el fabricante de su dispositivo)
Computer\HKEY_CURRENT_USER\Software\Elantech\OtherSetting - En el panel derecho, busque DisableWhenType_Enable, haga doble clic en él y escriba 1 en la entrada de datos Valor.
- Reinicie su PC y vea si Palmcheck se ha desactivado.
6. Realice una restauración del sistema
- Presione la tecla Windows , escriba Panel de control y haga clic en Abrir.
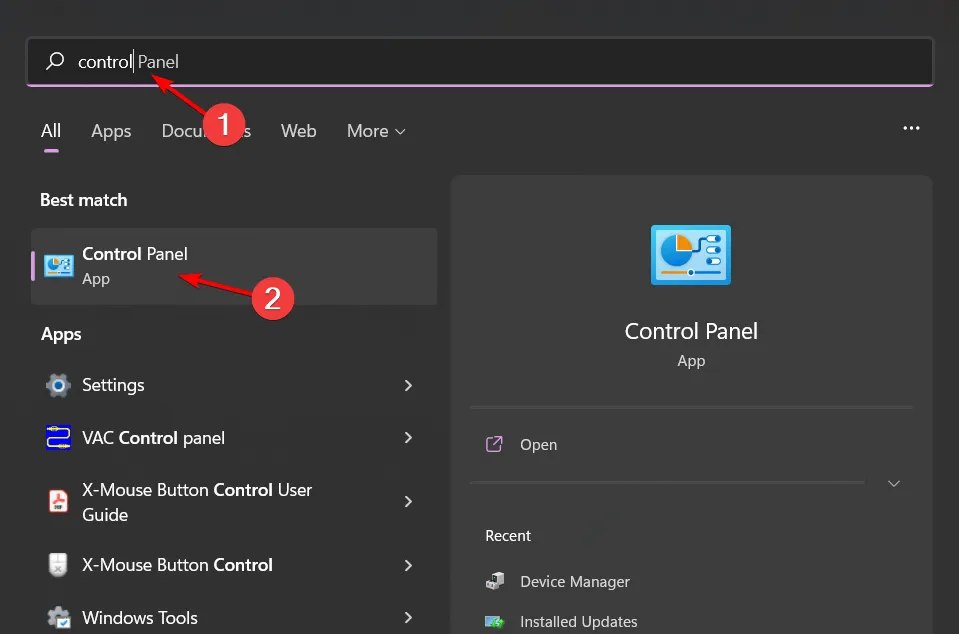
- Seleccione Iconos grandes como Ver por y haga clic en Recuperación .
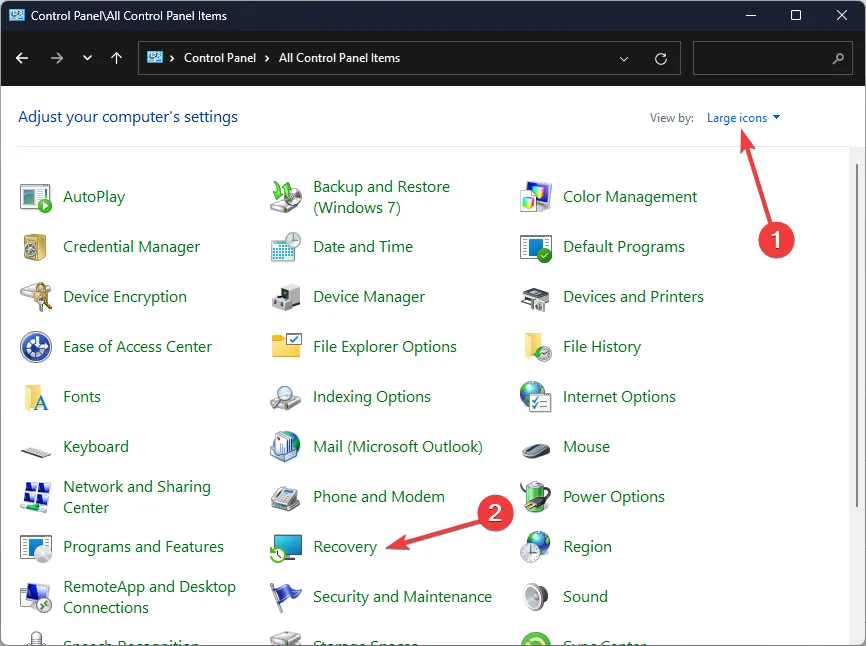
- Haga clic en Abrir Restaurar sistema.
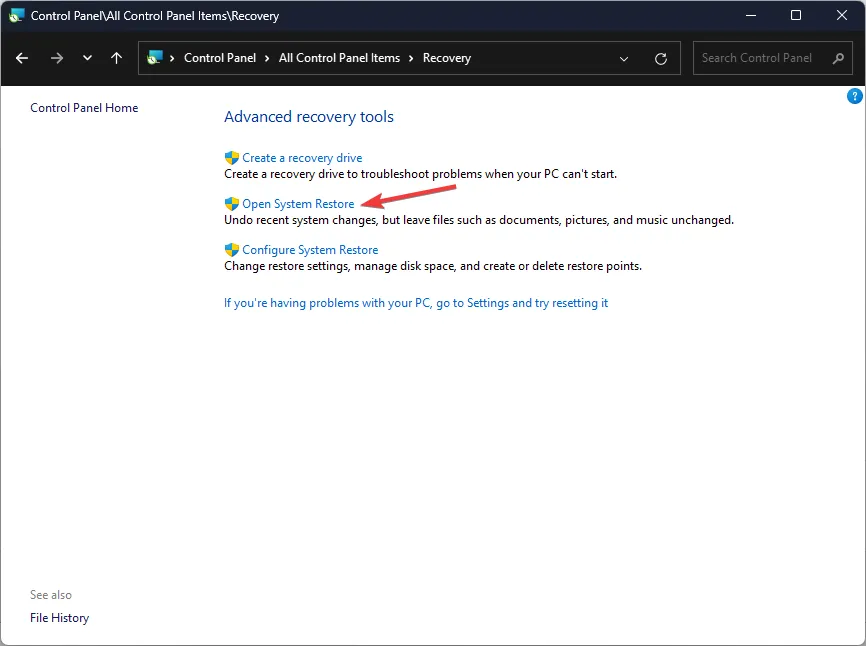
- Seleccione Elegir un punto de restauración diferente y haga clic en Siguiente.
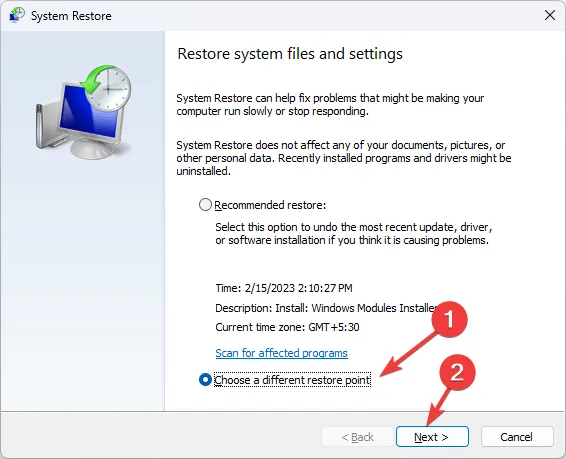
- Ahora seleccione el punto de restauración y haga clic en Siguiente.
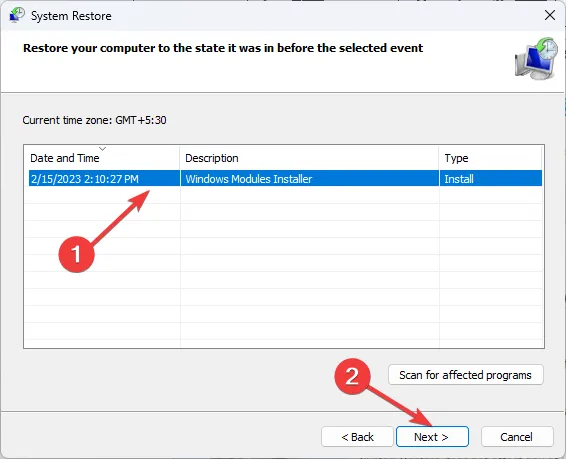
- Haga clic en Finalizar para restaurar la configuración anterior y Windows se reiniciará.
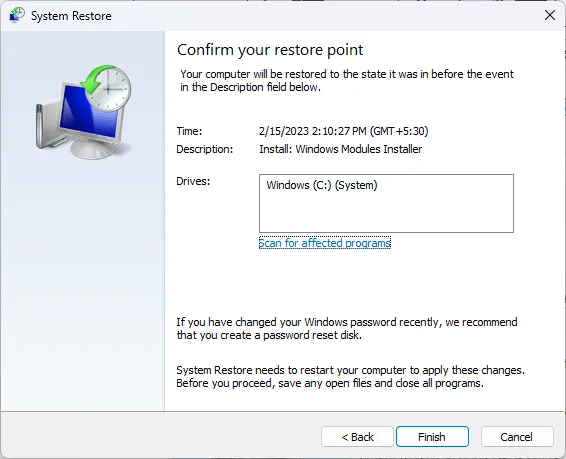
7. Realice una actualización in situ
- Vaya al sitio web oficial de descarga de Windows 11 y haga clic en Descargar ahora en la sección Crear medios de instalación de Windows 11.
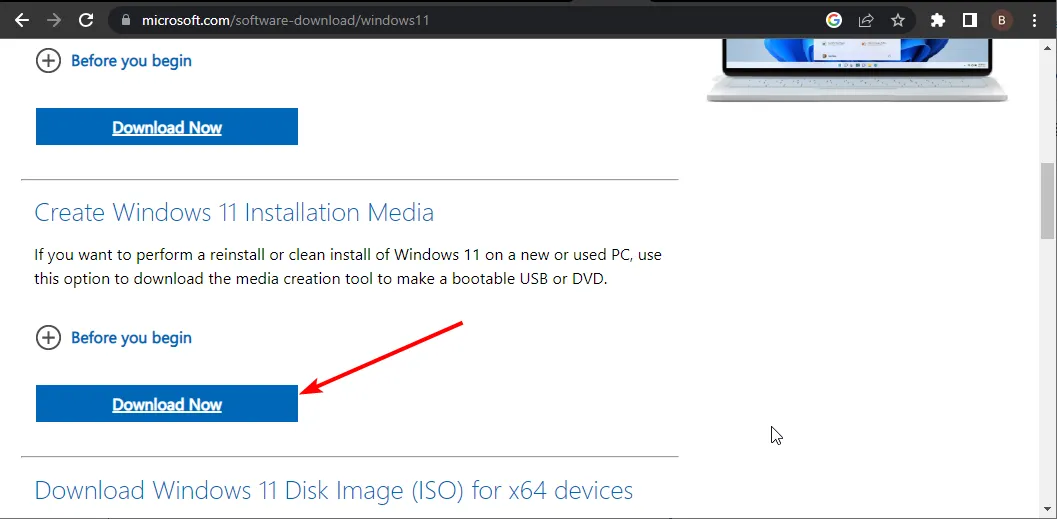
- Haga doble clic en el archivo descargado para ejecutarlo.
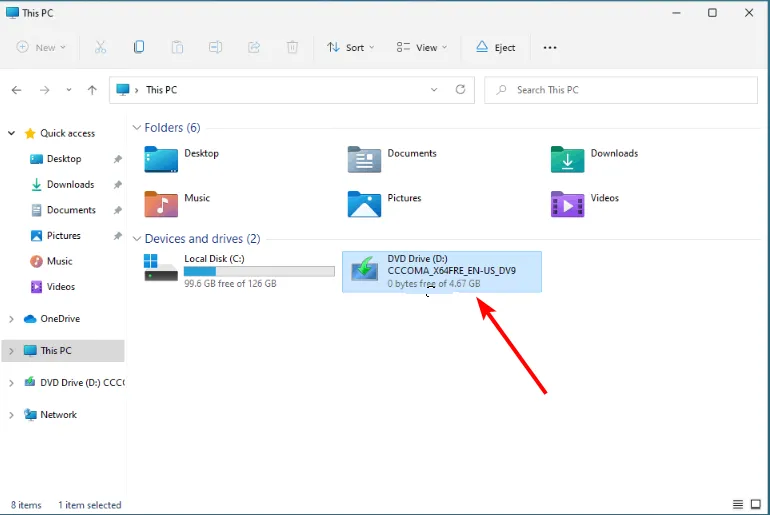
- Ahora, espere a que Windows prepare la configuración y haga clic en Sí cuando se le solicite.
- A continuación, acepte el Acuerdo de licencia y espere mientras Windows descarga las actualizaciones necesarias.
- Seleccione entre conservar sus archivos y aplicaciones o eliminarlos. Como desea realizar una actualización in situ, deje la configuración recomendada, es decir, conserve sus archivos y aplicaciones.
- Ahora, haga clic en el botón Instalar para iniciar la actualización local.
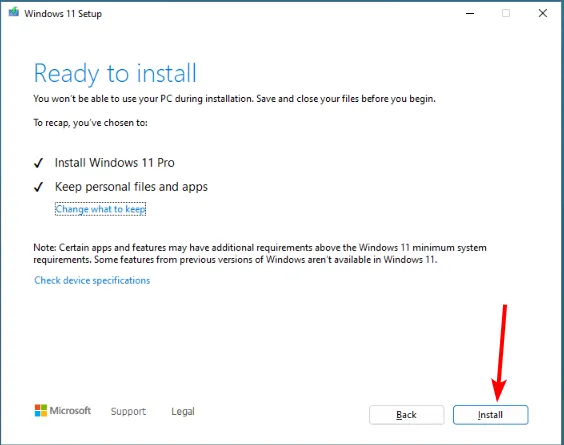
- Finalmente, espere a que Windows copie los archivos necesarios para actualizar su dispositivo y reinicie su PC.
Este debería ser el último recurso si todos los demás pasos fallan. En consecuencia, siempre puedes ajustar la configuración de sensibilidad del panel táctil a moderada si aún necesitas usar la función.
Sin embargo, si está causando problemas como retraso del mouse o el panel táctil sigue congelando, es mejor deshacerse de él por completo.
Eso es todo lo que teníamos para este artículo, pero estamos ansiosos por escuchar otras soluciones que pueda tener. Envíenos un comentario a continuación con cualquier solución adicional.



Deja una respuesta