No se puede conectar a su error de servidor DHCP en Xbox

Si encuentra el error » No se puede conectar a su servidor DHCP » en su consola Xbox , esta publicación lo ayudará a solucionarlo.
¿Qué significa cuando no puede conectarse a su servidor DHCP?
El error «No se puede conectar a su servidor DHCP» se activa cuando intenta actualizar o liberar su dirección IP. Esto significa que su tarjeta de interfaz de red (NIC) no puede conectarse con el servidor DHCP para liberar una nueva dirección IP. Si experimenta el error No se puede conectar a su servidor DHCP en su consola Xbox, es probable que se enfrente al error porque a otro dispositivo que usa la misma red se le ha asignado la misma dirección IP que su consola Xbox.
Este error provoca problemas de conexión y le impide conectarse a Internet. Se informa que ocurre en las consolas Xbox One y Xbox Series X/S.
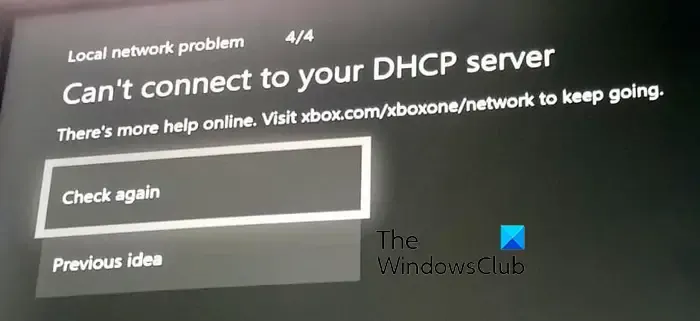
No se puede conectar a su error de servidor DHCP en Xbox
Si encuentra el error «No se puede conectar a su servidor DHCP» en su consola Xbox One o Xbox Series X/S, puede usar las soluciones que se enumeran a continuación para solucionar el problema:
- Realice un ciclo de encendido en su consola y enrutador.
- Reinicie su enrutador.
- Probar conexión de red.
- Utilice un cable o puerto Ethernet diferente.
- Asigne una dirección IP estática a su consola Xbox.
- Póngase en contacto con el equipo de soporte técnico de Xbox.
1] Realice un ciclo de encendido en su consola y enrutador
Lo primero que puede hacer es apagar y encender la consola Xbox y el enrutador. Según lo informado por algunos usuarios afectados, este método fue efectivo para resolver el error «No se puede conectar a su servidor DHCP». Por lo tanto, puede intentar hacer lo mismo y ver si se soluciona el error.
Estos son los pasos para realizar un ciclo de encendido en Xbox y enrutador:
- En primer lugar, apague su consola Xbox manteniendo presionado el botón de Encendido durante aproximadamente 10 segundos.
- Después de eso, retira el cable de alimentación de tu consola y déjalo desenchufado durante al menos 30-60 segundos.
- Ahora, apague su enrutador y desconéctelo por un minuto.
- A continuación, vuelva a enchufar la consola en el interruptor principal y enciéndala.
- Luego, conecte su enrutador y enciéndalo.
- Una vez que su Xbox y el enrutador estén listos, verifique si el error se resolvió o no.
2] Restablece tu enrutador
En caso de que apagar y encender su enrutador no ayude, puede restablecer su enrutador para corregir este error. Al hacerlo, se restablecerán todas las configuraciones de red a sus valores predeterminados. Por lo tanto, tendrá que reconfigurar la configuración de su enrutador usando el manual de su enrutador.
Para restablecer su enrutador, presione el botón Restablecer en su enrutador. Por lo general, se encuentra en la parte posterior de su enrutador, junto al puerto de Internet o del adaptador de corriente. Una vez que su enrutador se haya reiniciado, configúrelo y verifique si se solucionó el error.
3] Probar conexión de red

También puede solucionar sus problemas y errores de red utilizando la función Probar conexión de red en su consola Xbox. Ayuda a resolver problemas de red y también podría corregir el error No se puede conectar a su servidor DHCP. Así es como puedes hacer eso:
- Primero, presione el botón Xbox en su controlador que abrirá el menú de guía principal.
- Ahora, vaya a la opción Perfil y sistema y luego navegue a la sección Configuración> General .
- A continuación, haga clic en la opción Configuración de red y presione la opción Probar conexión de red para ejecutar una prueba de red y solucionar problemas de red.
- Cuando haya terminado, compruebe si el error se ha resuelto.
4] Use un cable o puerto Ethernet diferente
Si está utilizando una conexión por cable, es posible que reciba el error Xbox can’t connect to DHCP server debido a un cable de red dañado. Por lo tanto, puede intentar usar un cable Ethernet diferente para conectarse a Internet. Además, también puede usar un puerto Ethernet diferente y ver si ayuda.
5] Asigne una dirección IP estática a su consola Xbox
Este error se puede facilitar mucho si tienes asignada la IP dinámica. Por lo tanto, puede asignar una dirección IP estática a su consola Xbox y ver si el error No se puede conectar al servidor DHCP está solucionado o no. Estos son los pasos para hacerlo:
Primero, presione el botón Xbox para abrir la guía y luego haga clic en la opción Perfil y sistema .
Ahora, vaya a la opción Configuración> Red> Configuración avanzada . Después de eso, anote la dirección IP y la dirección MAC mencionadas dentro de la pestaña de configuración de IP .
A continuación, debe encontrar la dirección IP predeterminada de la red que está utilizando. Para eso, abra su PC, inicie el símbolo del sistema como administrador e ingrese el siguiente comando:
IPconfig
Después de eso, anote la IP de la puerta de enlace predeterminada de su red. Ahora, abra un navegador web en su PC e ingrese esta IP en la barra de direcciones. Luego le pedirá el nombre de usuario y la contraseña proporcionados por su ISP para abrir la configuración del enrutador. Una vez que ingrese las credenciales de inicio de sesión correctas, podrá configurar los ajustes de su enrutador.
A continuación, busque la opción de configuración de IP estática dentro de la página de configuración y presione el botón Nuevo.
Luego, escribe la dirección IP y MAC de tu consola que anotaste previamente. Cuando haya terminado, presione el botón Entrar y luego reinicie su enrutador y la consola Xbox para verificar si se resolvió el error.
6] Póngase en contacto con el equipo de soporte de Xbox
Si aún recibe el mismo error incluso después de probar las correcciones anteriores, le recomendamos que se conecte con el equipo oficial de atención al cliente de Xbox. Puede enviar su consulta y quejas a su equipo y ellos se comunicarán con usted para ayudarlo a solucionar el error.
¿Cómo soluciono que DHCP no funcione?
Si se enfrenta a errores del servidor DHCP en su PC con Windows , puede intentar actualizar su adaptador de red. En caso de que eso no ayude, ejecute el solucionador de problemas del adaptador de red incorporado de Windows para permitir que detecte y corrija el error. Además de eso, puede deshabilitar IPv6 en su conexión activa para resolver el error.



Deja una respuesta