No puedo conectarme a WiFi de 5 GHz en Windows 11/10
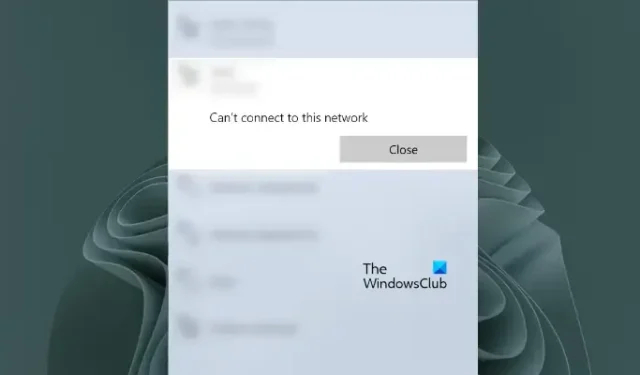
En este artículo, veremos qué puede hacer si su computadora no puede conectarse a WiFi de 5 GHz en Windows 11/10 . La banda WiFi de 5 GHz tiene una velocidad superior a la banda WiFi de 2,4 GHz. Es por eso que los usuarios quieren conectarse a la banda WiFi de 5 GHz (si sus dispositivos admiten esta banda WiFi). Según los usuarios, cuando conectan sus computadoras a una banda WiFi de 5 GHz, Windows les muestra el siguiente mensaje de error:
No se puede conectar a esta red.
No enfrentan ningún problema al conectar sus computadoras a la banda WiFi de 2.4 GHz. Si se encuentra en tal situación, siga las sugerencias proporcionadas en este artículo.
No puedo conectarme a WiFi de 5 GHz en Windows 11/10
Si no puede conectarse a WiFi de 5 GHz en Windows 11/10 pero la banda WiFi de 2,4 GHz funciona bien en su sistema, use las soluciones que se proporcionan a continuación.
- Asegúrese de que está utilizando la contraseña correcta
- Apague y encienda su enrutador
- Elimina tu red WiFi
- Habilitar IPv6
- Actualice su adaptador Wi-Fi
- Instale otra versión de su controlador WiFi
- Configura tu banda WiFi preferida a 5 GHz
- Restablece tu red
- Use un Dongle WiFi USB de doble banda (si lo tiene)
- Realice una actualización en el lugar
Veamos todas estas correcciones en detalle.
1] Asegúrese de que está utilizando la contraseña correcta
Asegúrese de ingresar la contraseña correcta para conectarse a la banda WiFi de 5 GHz. En los routers WiFi de doble banda podemos establecer diferentes contraseñas para las bandas WiFi de 2,4 GHz y 5 GHz. Es posible que esté ingresando la contraseña incorrecta. La forma más fácil de verificar esto es conectar otro dispositivo 5G, como un teléfono inteligente 5G, a la banda WiFi de 5 GHz. Si no puede conectar su teléfono inteligente a WiFi de 5 GHz, la contraseña que está utilizando es incorrecta.
2] Apague y encienda su enrutador
Lo siguiente que puede intentar es apagar y encender su enrutador. Siga los pasos proporcionados a continuación:
- Apague su enrutador.
- Desconecte el cable de la toma de pared.
- Espere de 5 a 10 minutos.
- Conecte el cable a la toma de corriente y encienda el enrutador.
Ahora, comprueba si el problema persiste.
3] Elimina tu red WiFi
Si su computadora se conecta a la banda WiFi de 2,4 GHz, esa red WiFi se agrega a su lista de redes conocidas. Elimínelo de la lista y luego conéctese a la banda WiFi de 5 GHz. A ver si ayuda.
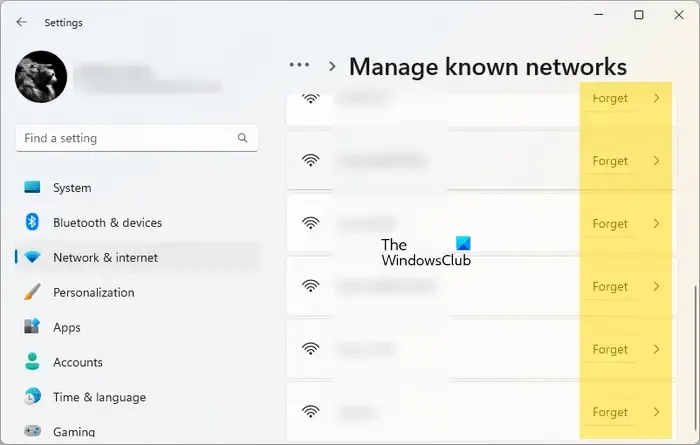
- Abra Configuración en su computadora.
- Ve a Red e Internet > Wi-Fi .
- Haga clic en Administrar redes conocidas .
- Busque su red en la lista y haga clic en Olvidar .
- Ahora conéctese a la banda WiFi de 5 GHz.
4] Habilitar IPv6
Si IPv6 está deshabilitado en su sistema, puede experimentar problemas al conectarse a la banda WiFi de 5 GHz. Sigue las siguientes instrucciones:
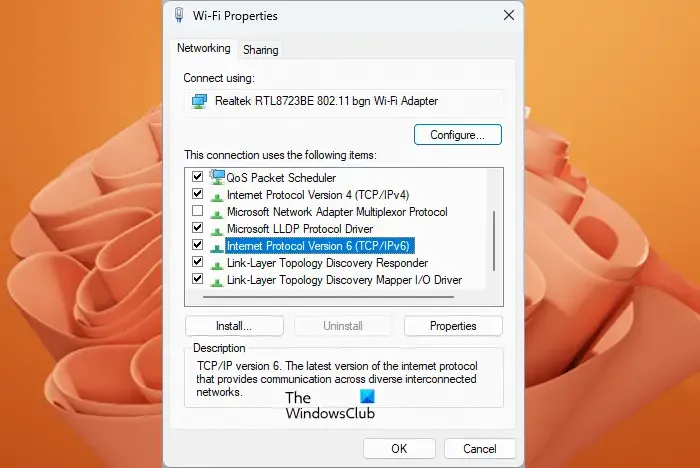
- Abra el Panel de control.
- Seleccione Categoría en el modo Ver por .
- Vaya a Redes e Internet > Centro de redes y recursos compartidos .
- Haga clic en su red WiFi. Se abrirá una nueva ventana en la que tienes que hacer clic en Propiedades . Esto abrirá la ventana Propiedades de Wi-Fi.
- Ahora, seleccione la casilla de verificación Protocolo de Internet versión 6 (TCP/IPv6) .
- Haga clic en Aceptar para guardar los cambios.
Ahora, compruebe si puede conectarse a la banda WiFi de 5 GHz o no.
5] Actualice su adaptador Wi-Fi
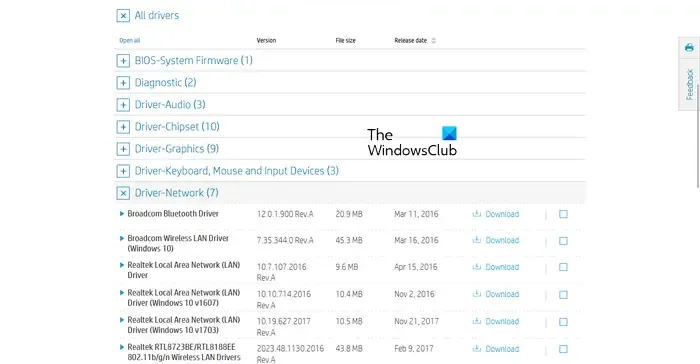
Si aún no puede conectar su sistema a la banda WiFi de 5 GHz, el problema puede estar asociado con su controlador de red. Le sugerimos que actualice su controlador de red y vea si ayuda. Primero, visite el sitio web oficial del fabricante de su computadora y descargue la última versión de su adaptador Wi-Fi desde allí. Ahora, abra el Administrador de dispositivos y desinstale su adaptador Wi-Fi desde allí. Después de desinstalar el adaptador Wi-Fi, reinicie su computadora y luego ejecute el archivo de instalación para reinstalar el adaptador de red.
6] Instale otra versión de su controlador WiFi
Si actualizar el adaptador Wi-Fi no solucionó el problema, instale otra versión del adaptador Wi-Fi disponible en su sistema. Las siguientes instrucciones lo guiarán en esto:
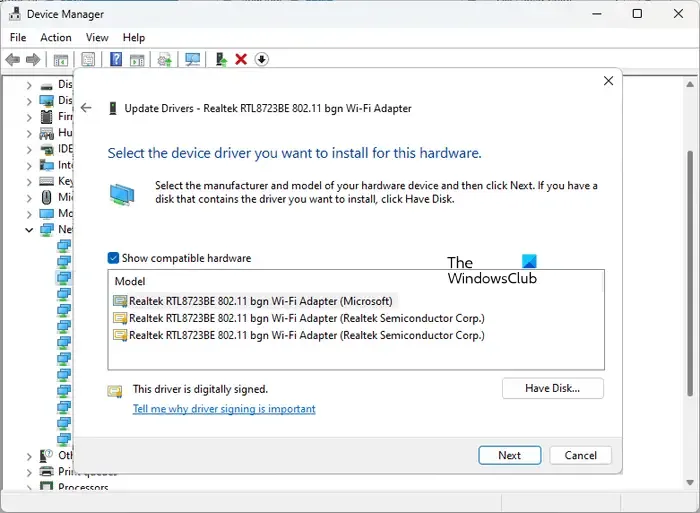
- Abra el Administrador de dispositivos .
- Expanda la rama Adaptadores de red .
- Haga clic con el botón derecho en el controlador de su adaptador Wi-Fi y seleccione Actualizar controlador .
- Seleccione Buscar controladores en mi computadora .
- Ahora, seleccione Permitirme elegir de una lista de controladores disponibles en mi computadora .
- Asegúrese de que la casilla de verificación Mostrar hardware compatible esté seleccionada.
- Ahora, instale todos los controladores Wi-Fi disponibles uno por uno.
7] Configure su banda WiFi preferida a 5 GHz
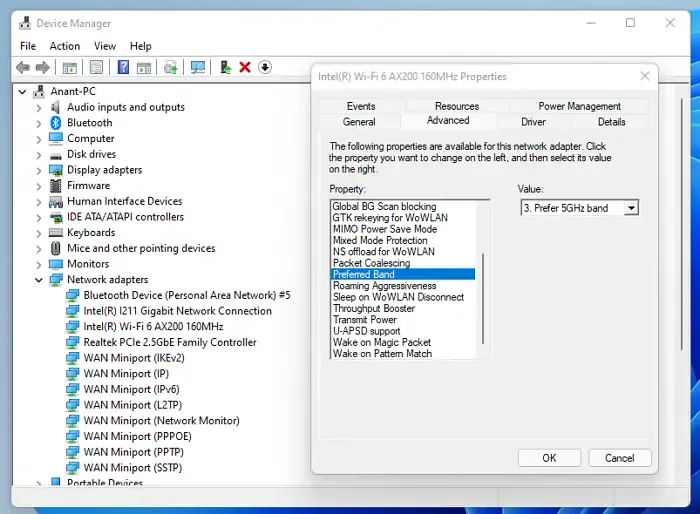
8] Restablecer su red
Si el problema persiste, reinicie su red . Esta acción reinstalará los adaptadores de red y establecerá los componentes de red en los valores predeterminados. Network Reset es útil si tiene problemas con la conexión a Internet en su sistema.
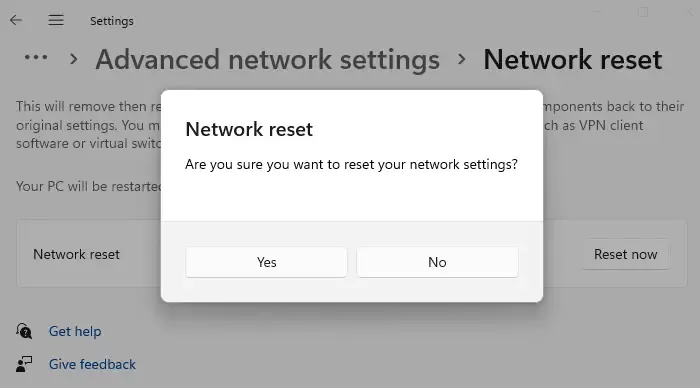
Este proceso tomará 5 minutos. Por lo tanto, guarde su trabajo en 5 minutos o realice un restablecimiento de red después de guardar su trabajo. Después de 5 minutos, su computadora se reiniciará automáticamente. Windows le mostrará un mensaje antes de reiniciar su dispositivo.
9] Use un dongle WiFi USB de doble banda (si lo tiene)
También puede usar un Dongle WiFi de doble banda para conectar su computadora a una red WiFi de 5 GHz. Si el dongle está disponible, conéctelo a su computadora.
10] Realice una actualización en el lugar
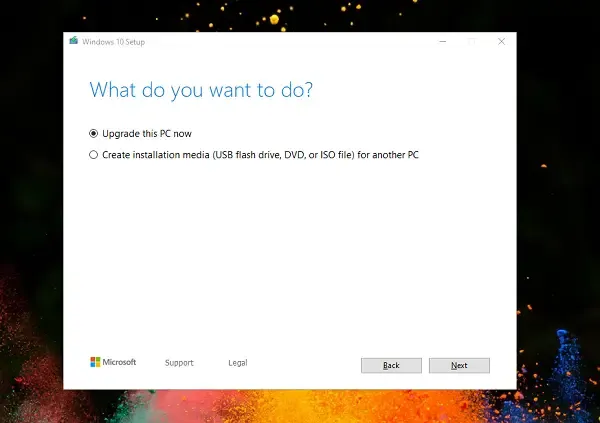
Si a pesar de probar todas las soluciones anteriores, el problema no se resuelve, es posible que haya algunos archivos dañados en su sistema que deban repararse. Realice una actualización en el lugar para reparar el sistema operativo Windows. La actualización en el lugar no desinstala su sistema operativo Windows actual. Por lo tanto, no hay riesgo de pérdida de datos durante este proceso. Pero desde el punto de vista de la seguridad, le sugerimos que haga una copia de seguridad de todos sus archivos.
¿Por qué mi PC no se conecta a WiFi de 5 GHz?
Si su PC no se conecta a WiFi de 5 GHz, es posible que la tarjeta WiFi de su PC no sea compatible con la banda WiFi de 5 GHz. Si admite la banda WiFi de 5 GHz pero no se conecta a ella, el problema puede estar asociado con su adaptador WiFi. O bien, está ingresando la contraseña incorrecta para la banda WiFI de 5 GHz.
¿802.11 b admite 5 GHz?
No, 802.11 b no es compatible con la banda WiFi de 5 GHz. Solo admite la banda WiFi de 2,4 GHz. También puede usar el Símbolo del sistema para verificar si su computadora admite señales WiFi de 5 GHz o 2.4 GHz.



Deja una respuesta