No se puede cambiar o crear un nuevo plan de energía en Windows 11
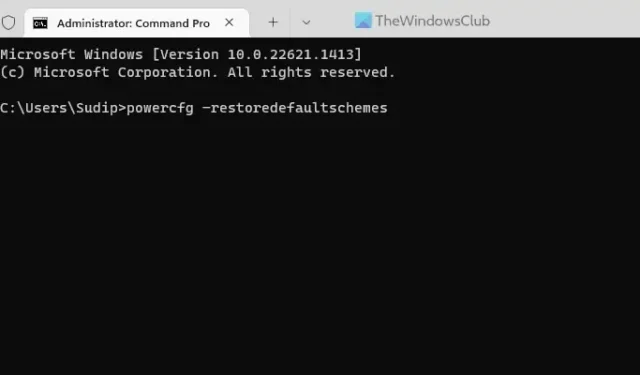
Si no puede cambiar o crear un nuevo plan de energía en Windows 11, consulte estas sugerencias. Aquí hay algunas soluciones de trabajo que lo ayudan a cambiar u optar por un nuevo plan de energía en Windows 11 sin ningún error. Como se deben cumplir algunos requisitos al hacerlo, los hemos consolidado aquí para que pueda deshacerse del problema en unos momentos.
Windows no puede guardar algunos de sus cambios en este plan
No se puede cambiar o crear un nuevo plan de energía en Windows 11
Si no puede cambiar o crear un nuevo plan de energía en Windows 11 y ve el mensaje Windows no puede guardar algunos de sus cambios en este plan, siga estas soluciones:
- Establecer la configuración del plan de energía a los valores predeterminados de fábrica
- Deshabilitar la configuración del plan de energía activo
- Desactive la configuración del plan de energía activo usando el Registro
- Desactivar el plan de energía personalizado
- Ejecutar el Solucionador de problemas de energía
Windows no puede guardar algunos de sus cambios en este plan
1] Establezca la configuración del plan de energía a los valores predeterminados de fábrica
Es lo primero que debe hacer cuando no puede cambiar o modificar el plan de energía en su computadora con Windows 11. Si realizó varios cambios en el pasado con respecto al plan de energía o los modos de energía, restablecer esa configuración podría resolver su problema. Lo mejor es que puede usar el símbolo del sistema o la terminal de Windows para hacerlo.
Para establecer la configuración del plan de energía a los valores predeterminados de fábrica, debe seguir estos pasos:
- Presione Win+X para abrir el menú WinX.
- Elija la opción Terminal (Administrador) .
- Haga clic en el botón Sí .
- Asegúrese de que la instancia del símbolo del sistema esté abierta.
- Ingrese este comando: powercfg –restoredefaultschemes
Después de eso, abra la misma ventana del Panel de control y verifique si puede cambiar o crear un nuevo plan de energía o no.
2] Deshabilitar la configuración del plan de energía activo

Hay una configuración de directiva de grupo que podría ser responsable de este error. Esta configuración le permite al administrador evitar que otros creen o modifiquen cualquier plan de energía en la computadora. Si lo ha habilitado anteriormente por error, es hora de deshabilitarlo.
Para deshabilitar la configuración del plan de energía activo, siga estos pasos:
- Busque gpedit.msc y haga clic en el resultado de búsqueda individual.
- Navegue a esta ruta: Configuración de la computadora > Plantillas administrativas > Sistema > Administración de energía.
- Haga doble clic en la configuración Seleccionar un plan de energía activo .
- Elija la opción No configurado .
- Haga clic en el botón Aceptar .
Después de eso, debe reiniciar su computadora para aplicar el cambio.
3] Desactive la configuración del plan de energía activo usando el Registro
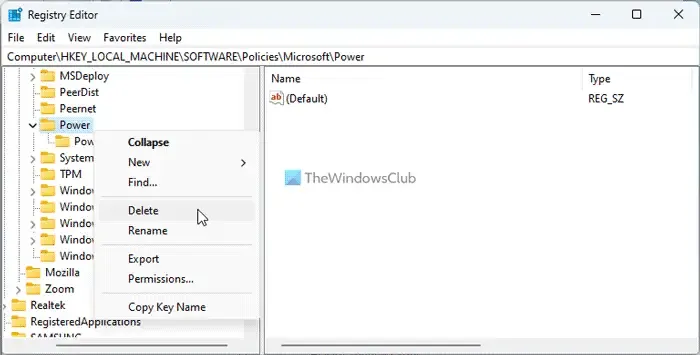
La configuración mencionada anteriormente le permite habilitar o deshabilitar un plan de energía activo a través del Editor de políticas de grupo local. Sin embargo, si activó la misma configuración usando el Editor del Registro en el pasado, debe deshabilitarlo solo a través del Editor del Registro. Es por eso que puede seguir estos pasos para desactivar la configuración del plan de energía activo usando el Editor del Registro:
- Presione Win+R > escriba regedit > presione el botón Enter .
- Navega a esta ruta:
HKEY_LOCAL_MACHINE\SOFTWARE\Policies\Microsoft\Power - Haga clic con el botón derecho en la tecla Encendido y elija la opción Eliminar .
- Haga clic en el botón Sí para confirmar.
Después de eso, debe reiniciar su PC.
4] Desactivar plan de energía personalizado
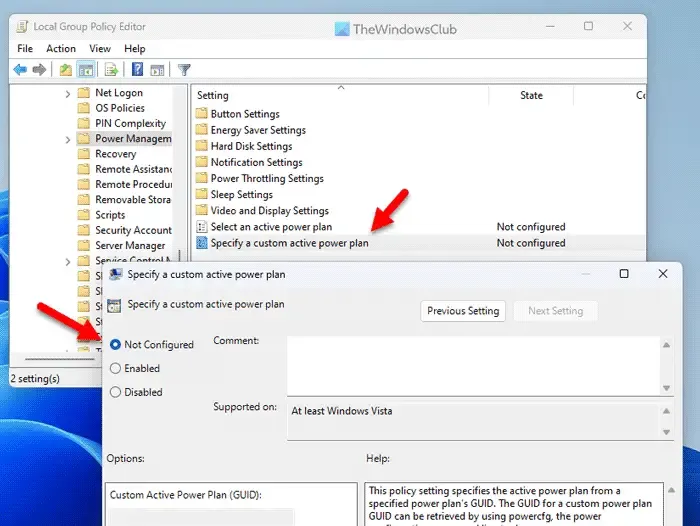
Si ha habilitado un plan de energía personalizado en su computadora, no puede cambiar o crear un nuevo plan de energía en una computadora con Windows 11. Es por eso que primero debe desactivar la configuración del plan de energía personalizado a través del Editor de políticas de grupo local. Para eso, haz lo siguiente:
- Abra el Editor de políticas de grupo local.
- Navegue a esta ruta: Configuración de la computadora > Plantillas administrativas > Sistema > Administración de energía
- Haga doble clic en la configuración Especificar un plan de energía personalizado .
- Elija la opción No configurado .
- Haga clic en el botón Aceptar .
- Cierre todas las ventanas y reinicie su computadora.
Después de eso, podrá cambiar o crear un nuevo plan de energía.
5] Ejecutar el solucionador de problemas de energía
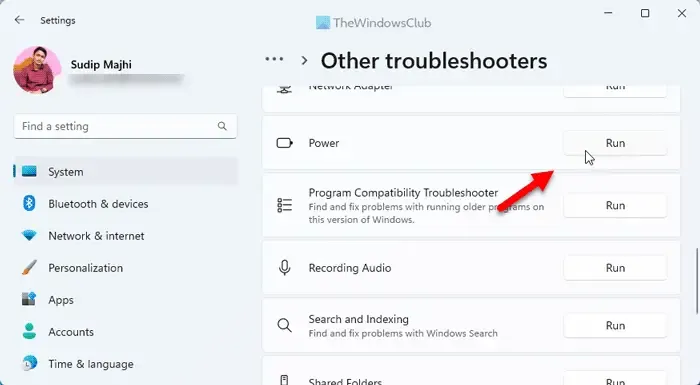
- Presione Win+I para abrir la configuración de Windows.
- Vaya a Sistema > Solucionar problemas > Otros solucionadores de problemas .
- Busque el Solucionador de problemas de energía .
- Haga clic en el botón Ejecutar .
- Siga las instrucciones de la pantalla.
Una vez hecho esto, debe reiniciar su computadora.
¿Cómo fuerzo un plan de energía en Windows 11?
Para forzar un plan de energía en Windows 11, primero debe abrir el Panel de control. Luego, haga clic en el menú Opciones de energía , que muestra todos los planes juntos. Debe elegir un plan según sus requisitos y hacer clic en el botón de opción correspondiente. También puede hacer clic en la opción Cambiar la configuración del plan y modificar el plan según sus necesidades.
¿Cómo soluciono el plan de energía que falta en Windows 11?
Hay principalmente dos cosas que puede hacer cuando falta un determinado plan de energía en su computadora con Windows 11. Primero, puede restaurar la configuración del plan de energía a los valores predeterminados de fábrica. En segundo lugar, puede ejecutar el Comprobador de archivos del sistema. La segunda solución ayuda cuando hay algunos archivos corruptos en su sistema.



Deja una respuesta