¿No puede acceder a su archivo de datos de Outlook? Pruebe estas soluciones
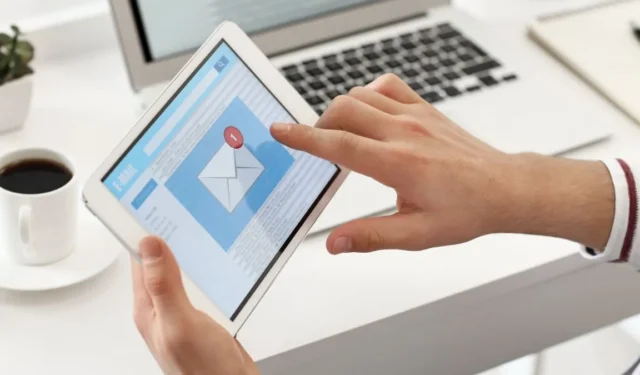
Cuando te encuentras con el desafortunado error «No se puede acceder al archivo de datos de Outlook», te quedas sin acceso a tu correo electrónico. El error puede impedirle enviar o recibir correo electrónico y puede provocar que Outlook no funcione correctamente o falle. Esta guía explica qué significa este error, qué lo causa y cómo solucionarlo.
¿Por qué no se puede acceder al archivo de datos de Outlook?
El error «No se puede acceder al archivo de datos de Outlook» generalmente ocurre cuando Outlook no puede abrir o acceder a su archivo de datos personales, que es un archivo que almacena su correo electrónico, contactos, calendarios y otros elementos. Puede impedirle enviar o recibir correos electrónicos.
Si se enfrenta a este problema, es probable que se deba a una o más de las siguientes razones:
- Su perfil de Outlook está dañado o mal configurado.
- El archivo de datos de Outlook está dañado o falta.
- El archivo de datos de Outlook tiene permisos incorrectos o está ubicado en una ubicación inaccesible.
- Hay un problema con la instalación de Office en sí.
Afortunadamente, independientemente de la causa subyacente, este problema no es imposible de resolver. Los métodos siguientes deberían ayudarle a retomar el rumbo en poco tiempo.
1. Cree un nuevo perfil de Outlook
Antes de crear un nuevo perfil de Outlook, anotemos la ruta de su archivo de datos anterior:
- Cierre Outlook y presione Win+ Rpara abrir la ventana Ejecutar. Escriba «control» y presione Enterpara abrir el Panel de control.
- Busque “Correo” o “Correo (32 bits)” y ábralo.
- Haga clic en el botón «Mostrar perfiles» en la ventana Configuración de correo, seleccione el perfil de destino, haga clic en «Propiedades» y haga clic en el botón «Archivos de datos». Anote la entrada del archivo con una ruta asociada.
Ahora estamos listos para crear su nuevo perfil:
- Siga los pasos 1 y 2 nuevamente y haga clic en «Mostrar perfiles -> Agregar» para crear un nuevo perfil. Asigne un nombre a su nuevo perfil y haga clic en «Aceptar».
- Siga el proceso en pantalla para configurar sus cuentas de correo electrónico en el nuevo perfil. Deberá proporcionar su dirección de correo electrónico, contraseña y otros detalles relevantes de la cuenta.
- Elija la opción «Configuración manual o tipos de servidores adicionales» en la misma ventana y haga clic en «Siguiente».
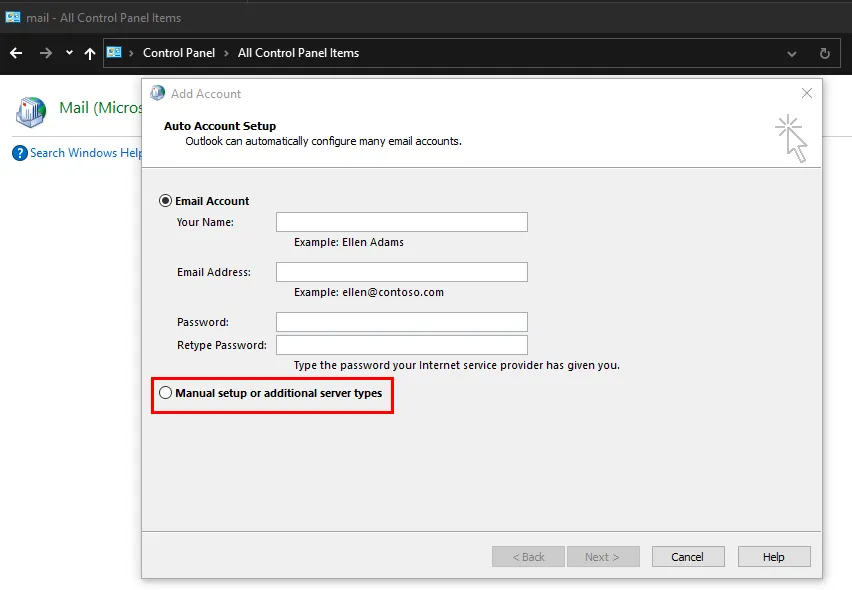
- Seleccione su tipo de cuenta de correo electrónico y haga clic en «Siguiente».
- Dirígete a la sección «Entregar mensajes nuevos», selecciona «Archivo de datos de Outlook existente» y haz clic en «Examinar». Navegue hasta la ubicación que anotó anteriormente y seleccione el archivo de datos.
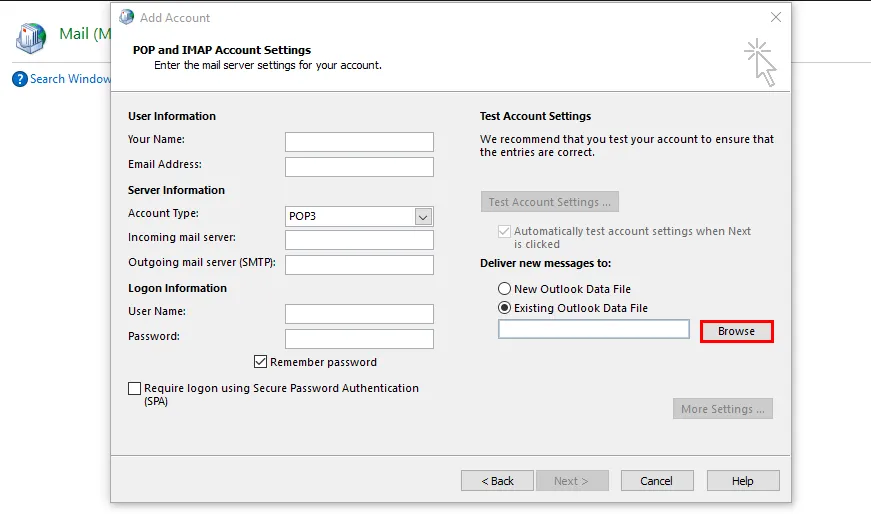
Una vez creado y configurado el nuevo perfil, abra nuevamente la configuración de correo en el Panel de control y seleccione «Mostrar perfiles», como se muestra arriba. Elija este perfil recién creado y haga clic en «Usar siempre este perfil».
Presione «Aceptar» para guardar los cambios y verifique si el error se ha resuelto.
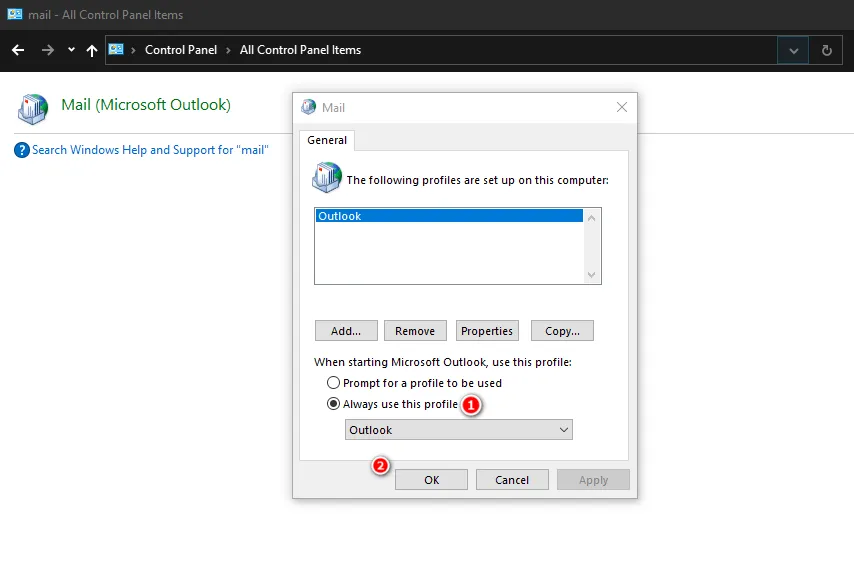
2. Ejecute la herramienta de reparación de la bandeja de entrada
Microsoft proporciona una herramienta integrada llamada «ScanPST» para reparar archivos de datos de Outlook dañados (PST u OST). Esto puede resultar útil si el archivo de datos está dañado o falta.
Sin embargo, este método también requerirá la ruta del archivo de datos que anotó en el método anterior. Siga los pasos a continuación:
- Cierre Outlook y presione Win+ Epara iniciar el Explorador de archivos.
- Navegue a una de las ubicaciones a continuación, según su versión de Outlook, e inicie «SCANPST».
Outlook 2019: C:\Program Files (x86)\Microsoft Office\root\Office16
Outlook 2016: C:\Program Files (x86)\Microsoft Office\Office16
Outlook 2013: C:\Program Files (x86)\Microsoft Office\Office15
Outlook 2010: C:\Program Files (x86)\Microsoft Office\Office14
Outlook 2007: C:\Program Files (x86)\Microsoft Office\Office12
- Haga clic en el botón «Examinar» en el cuadro de diálogo y elija el archivo de datos que desea escanear.

- Una vez que haya seleccionado un archivo, haga clic en «Iniciar» para iniciar el escaneo. Si se identifica un problema, elija «Reparar». Espere a que se complete el proceso y luego verifique si el problema se ha resuelto.
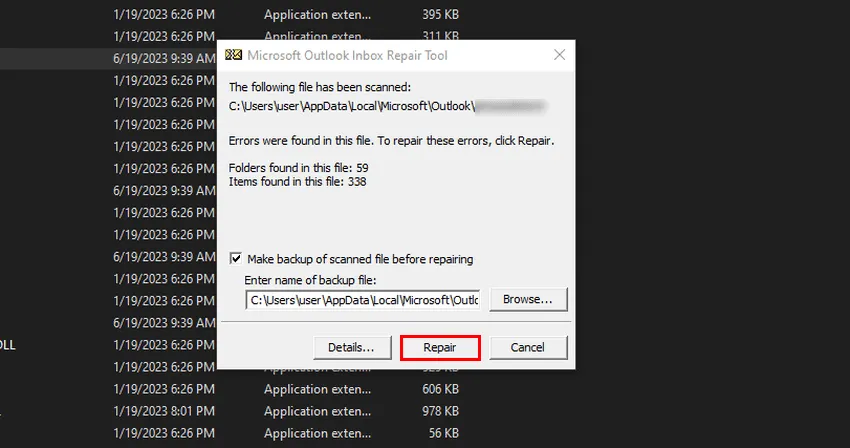
¿Sabías que puedes crear plantillas de correo electrónico en Outlook para acelerar tus flujos de trabajo?
3. Cambie la ubicación de entrega del correo electrónico temporalmente
También puede cambiar temporalmente la ubicación de entrega del correo electrónico agregando un nuevo archivo de datos, cambiándolo y luego volviendo al archivo de datos actual. Muchos usuarios han tenido éxito con este método, por lo que vale la pena intentarlo. Aprenda cómo hacerlo mediante los pasos a continuación.
- Abra la pestaña «Archivo» en Outlook y elija «Configuración de cuenta -> Configuración de cuenta».
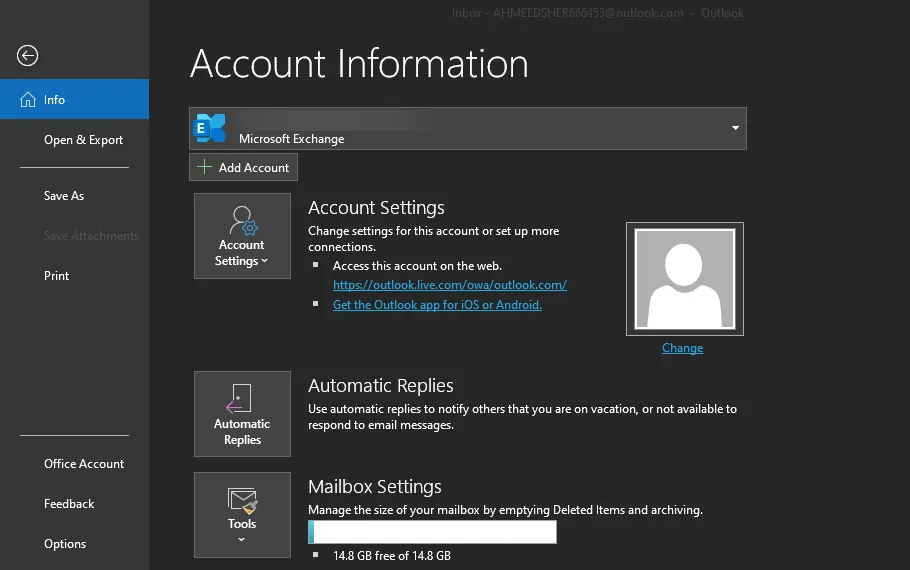
- Dirígete a la pestaña «Archivos de datos» y haz clic en el botón «Agregar».
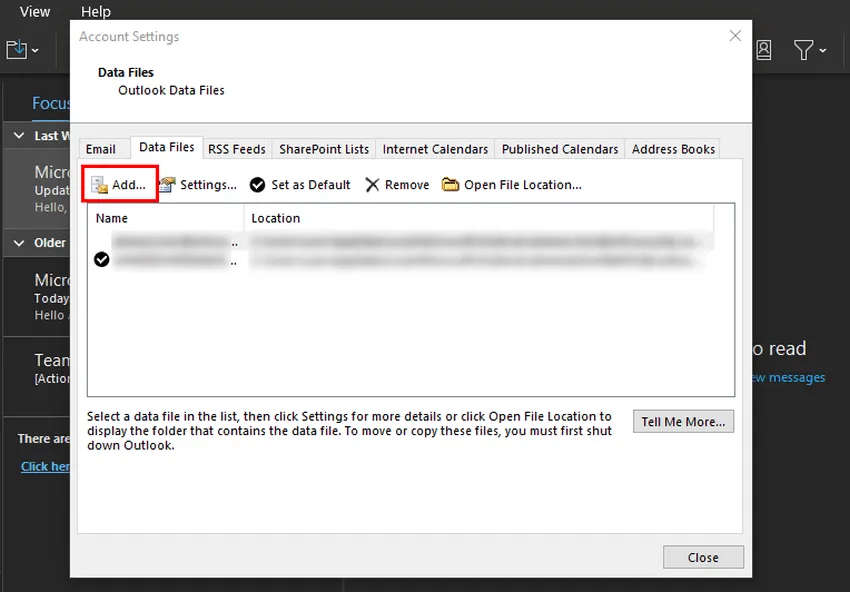
- Navegue hasta la ubicación del archivo de datos que anotó anteriormente y selecciónelo.
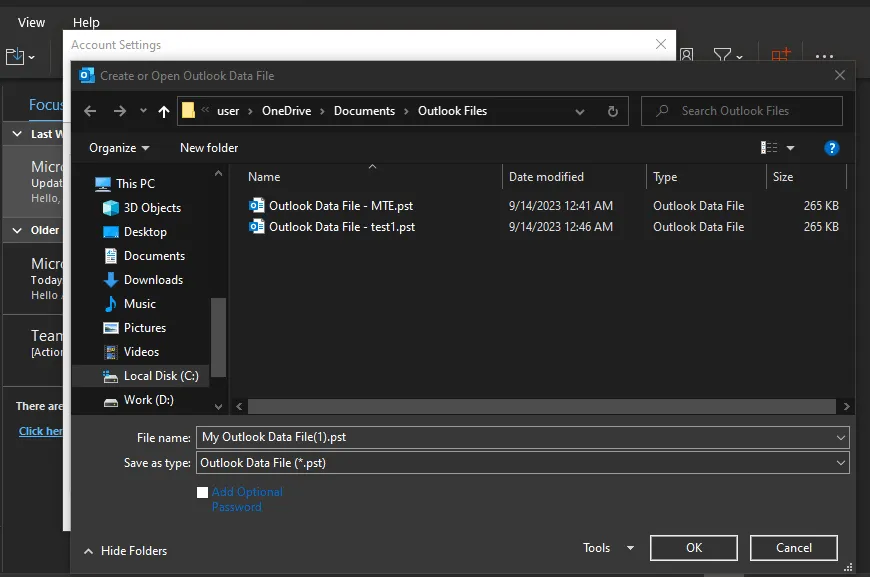
- Haga clic en «Establecer como predeterminado -> Aceptar» y verifique si el problema se ha resuelto.
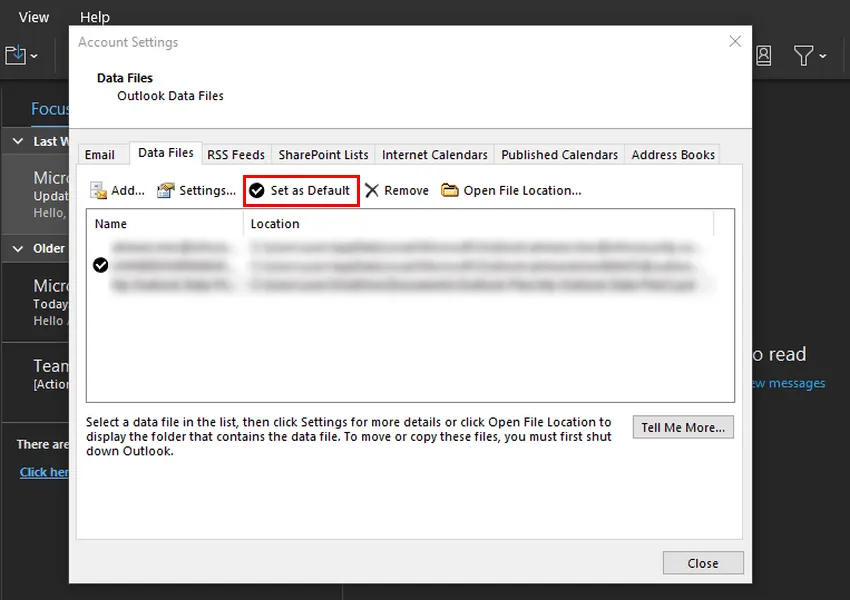
4. Ajuste la configuración de permisos
Una configuración de permisos de archivos inexacta podría impedir que su cuenta de usuario acceda al archivo de datos de Outlook.
Siga estos pasos para modificar la configuración de permisos de archivos y solucionar este problema. Debe iniciar sesión en Windows como administrador para continuar con este método.
- Inicie el Explorador de archivos y diríjase a la ubicación del archivo de datos de Outlook.
- Haga clic derecho en el archivo y elija «Propiedades» en el menú contextual.
- En el cuadro de diálogo «Propiedades», abra la pestaña «Seguridad» y seleccione su cuenta de usuario actual.
- Compruebe si tiene todos los permisos necesarios en la sección Permiso. Si faltan algunos permisos, haga clic en el botón «Editar».
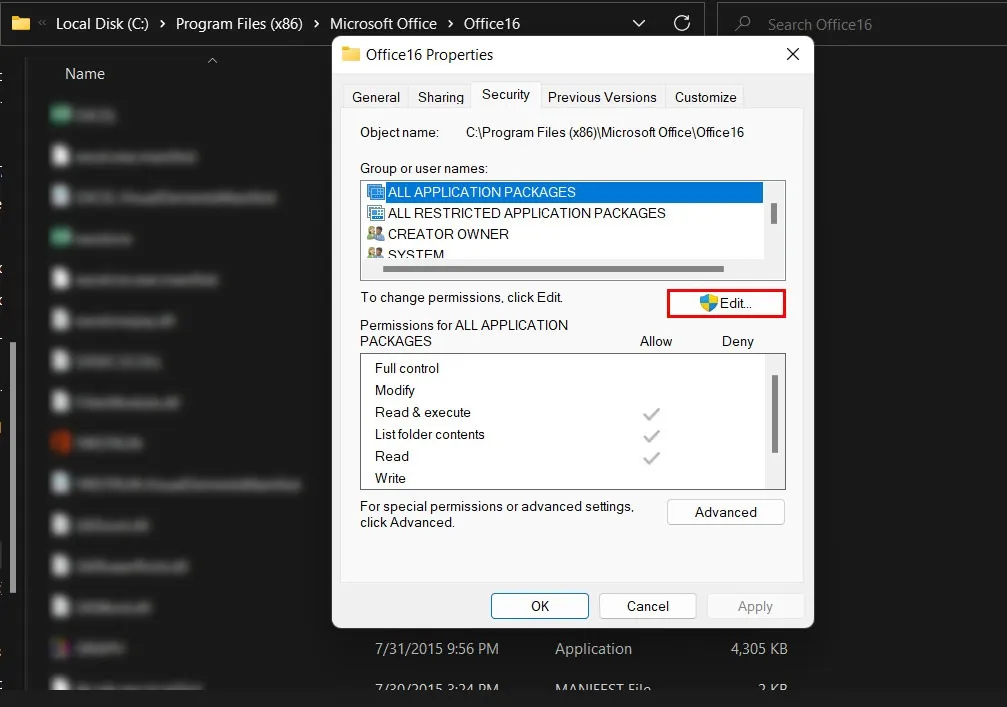
- Seleccione la cuenta de destino nuevamente y marque las casillas debajo de la sección «Permitir» para otorgar permisos. Haga clic en «Aplicar -> Aceptar» para guardar los cambios.
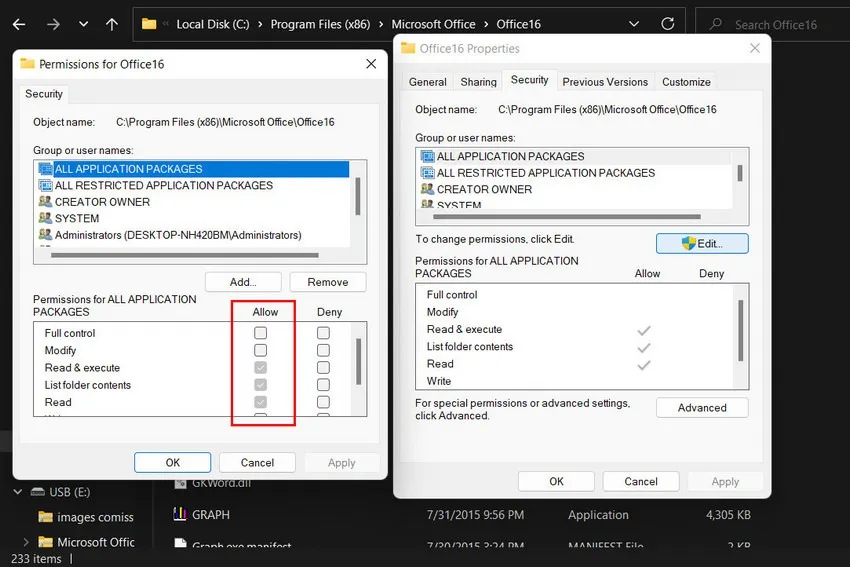
5. Edite el Registro
También puede editar manualmente el Registro para cambiar la ubicación de los archivos de datos de Outlook. Sin embargo, es importante tener en cuenta que editar el Registro de Windows es una tarea técnica que conlleva riesgos si no se realiza correctamente. Por lo tanto, recomendamos crear una copia de seguridad del Registro antes de continuar, sólo para estar seguro.
Una vez creada la copia de seguridad, siga estos pasos:
- Presione Win+ Rpara abrir la ventana Ejecutar. Escriba «regedit» en Ejecutar y presione Enter. Haga clic en «Sí» en el mensaje de Control de cuentas de usuario.
- Navegue a través del Editor del Registro hasta la siguiente ubicación:
Computer\HKEY_CURRENT_USER\Software\Microsoft\Office\16.0\Outlook
- Haga clic derecho en «Outlook», elija «Nuevo -> Valor de cadena expandible» y asígnele el nombre «ForcePSTPath».
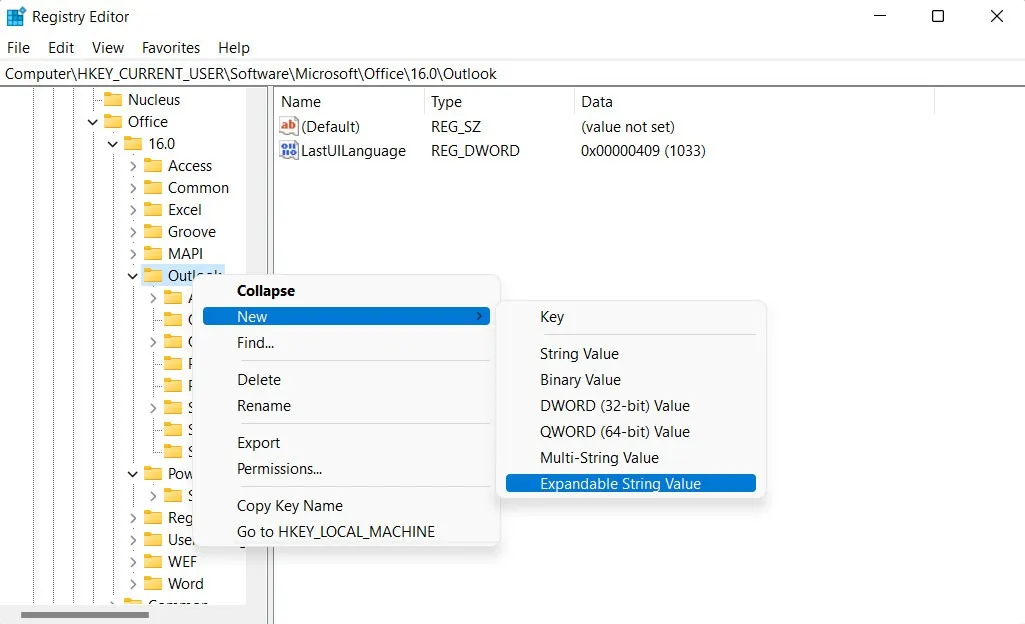
- Haga doble clic en «ForcePSTPath» e ingrese la ubicación del archivo de datos en «Información del valor». Si no conoce el suyo, siga los pasos descritos anteriormente.
- Haga clic en «Aceptar» y cierre el Editor del Registro.
- Reinicie su computadora y verifique si el problema se ha resuelto.
6. Reparar Outlook
Puede reparar fácilmente su instalación de Office utilizando la herramienta de reparación incorporada . Hay dos opciones de reparación: reparación fuera de línea y reparación en línea. Para este error específico, recomendamos elegir la opción de reparación en línea para obtener las últimas versiones de los archivos de Office directamente desde los servidores de Microsoft, asegurándose de tener los archivos más actualizados y sin errores. La reparación en línea también puede identificar y reemplazar automáticamente archivos dañados o faltantes.
Tenga en cuenta que es necesaria una conexión a Internet para continuar con este método.
Intercambie correos electrónicos en Outlook fácilmente
No poder acceder a los archivos de datos de Outlook puede ser un obstáculo importante, pero no tiene por qué ser un obstáculo. Con los métodos mencionados anteriormente, puede superar este problema común de Outlook y asegurarse de que su comunicación por correo electrónico siga siendo fluida y productiva. En caso de que siga encontrando errores al usar Outlook, puede considerar cambiar a cualquiera de las mejores alternativas de Outlook para variar.
Crédito de la imagen: Canva . Todas las capturas de pantalla son de Zainab Falak.



Deja una respuesta