No puedo acceder a la unidad de la computadora de forma remota a través de C$
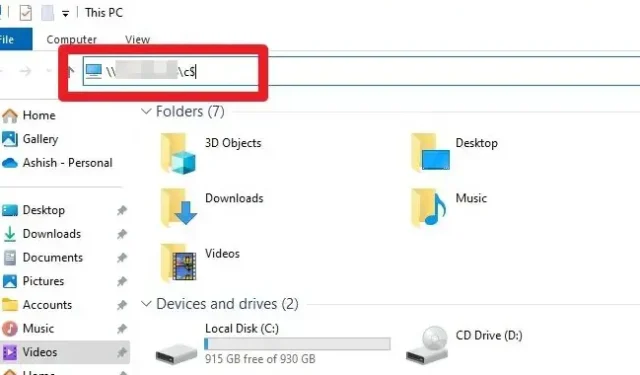
En Windows, los recursos compartidos administrativos son recursos compartidos ocultos especiales que permiten a los administradores acceder y administrar remotamente los sistemas de archivos. Generalmente, el recurso compartido C$ otorga acceso a la unidad C:, la unidad de almacenamiento principal para la mayoría de los sistemas Windows. El error No se puede acceder a la unidad de la computadora de forma remota a través de C$ indica que el sistema tiene problemas para establecer una conexión de acceso remoto al C: de una computadora en particular que utiliza el recurso compartido administrativo C$. Este error se informa comúnmente en un entorno distribuido y este artículo explora sus causas generales y sus posibles soluciones.
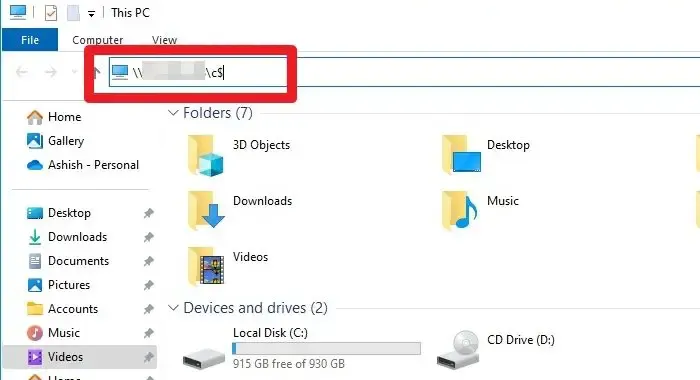
No puedo acceder a la unidad de la computadora de forma remota a través de C$ – Posibles causas
- Problemas de conectividad de red: La falta de una conexión de red confiable podría ser una de las principales causas del error. Dado que se trata de un error asociado con un entorno conectado, cables defectuosos, configuraciones incorrectas del enrutador, congestión de la red o cualquier evento que interrumpa las actividades de la red pueden provocar el error.
- Problemas de permisos: El usuario que intenta acceder a C$ de forma remota no tiene el permiso o privilegio necesario, lo que puede provocar un error. Sin el permiso adecuado, el sistema denegará el acceso a dicho recurso compartido. Por lo tanto, el usuario debe asegurarse de ser miembro del grupo de administradores o de disfrutar de privilegios de administrador.
- Problemas de resolución de nombres: Las computadoras no pueden ubicarse entre sí sin una resolución de nombres adecuada o problemas de DNS, lo que puede provocar intentos fallidos de acceso remoto.
- Configuración de la política de grupo: Si la configuración de la política de grupo de la red no permite el acceso remoto a los administradores.
- Configuración de servicio y recurso compartido: El sistema host no puede establecer la conexión si el servicio de Windows correspondiente (servicio LanmanServer) no se está ejecutando o la ruta al recurso compartido de C$ está mal configurada.< /span>
No se puede acceder a la unidad de la computadora de forma remota mediante un error de C$
Asegúrese de estar utilizando una cuenta de administrador para estas sugerencias:
- Comprobaciones de configuración y conectividad de red
- Modificaciones de la configuración del registro
- El administrador comparte permiso
- Verificación de ruta compartida
1]Conectividad de red y comprobaciones de configuración
Dado que el error se refiere al acceso a un sistema remoto, el primer paso para solucionar el problema implicaría verificar la conectividad de la red.
Las inconsistencias en la conectividad pueden ser la causa principal del problema. Por lo tanto, comprobar el icono Red en la bandeja del sistema puede revelar el estado de la conexión. Si la conectividad de red está disponible, el siguiente paso consiste en habilitar Descubrimiento de red y Compartir archivos e impresoras. a> opciones siguiendo los pasos que se mencionan a continuación:
- Abra Configuración usando Win + I
- Navegue a Redes e Internet > Configuración de red avanzada
- Haga clic en Cambiar configuración de uso compartido avanzado
- Haga clic en Activar detección de red en la siguiente ventana y active Compartir archivos e impresoras.< /span>
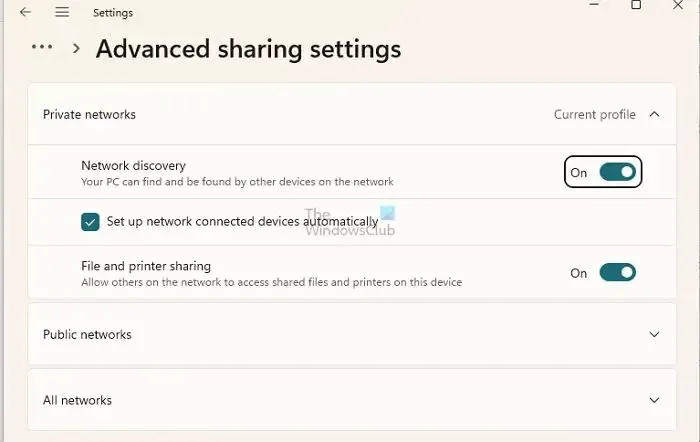
2]Modificaciones de la configuración del registro
Para modificar la configuración del registro,
- Abra el cuadro de diálogo Ejecutar, escriba regedit y haga clic en Aceptar.
- Navegar a
HKEY_LOCAL_MACHINE\SOFTWARE\Microsoft\Windows\CurrentVersion\Policies\System
- Haga clic derecho en el área en blanco en el panel derecho y haga clic en Nuevo> Valor DWORD (32 bits)
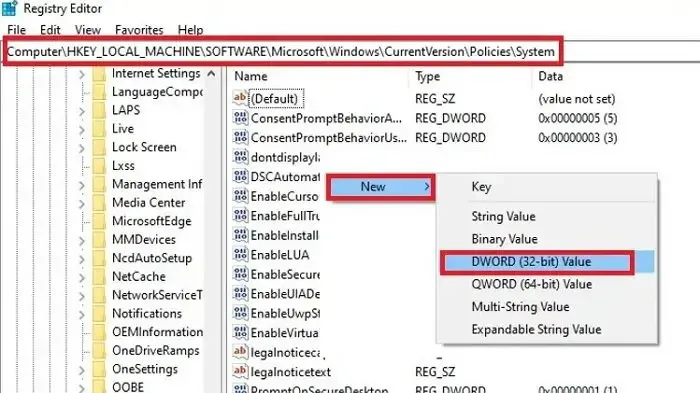
- Nombre el valor como LocalAccountTokenFilterPolicy.
- Establezca su valor en 1.
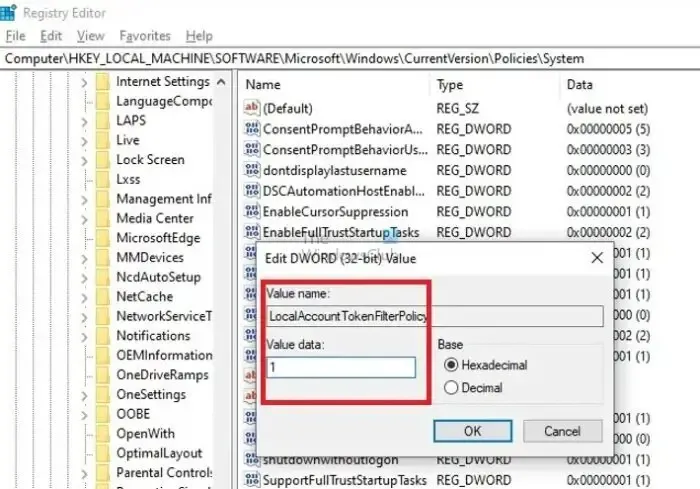
- Reinicie la computadora para que los cambios surtan efecto.
La entrada de registro LocalAccountTokenFilterPolicy se utiliza para modificar el comportamiento de UAC para tareas administrativas que se ejecutan de forma remota. Establecer su valor en 1 permite a los usuarios remotos del grupo de administración tener los mismos derechos de administrador que si lo manejaran físicamente.
3]Permiso de acciones de administrador
Generalmente, todos los usuarios con derechos de administrador en una red específica tienen permiso para acceder a la unidad raíz (C:) de todos los sistemas dentro de la red. Sin embargo, los recursos compartidos de administrador no se muestran en el sistema remoto si se marcan desde el Explorador de archivos. La lista de recursos compartidos de administrador en la computadora remota se puede verificar siguiendo los pasos que se mencionan a continuación:
Abra la Terminal de Windows escribiendo WT en la barra de búsqueda del escritorio
Haga clic derecho en Windows PowerShell y haga clic en Ejecutar como administrador.
Escriba los comandos que se mencionan a continuación para verificar la lista de recursos compartidos de administrador disponibles
net view \\computername /all
4]Verificación de ruta compartida
A veces, las rutas compartidas incorrectas también pueden provocar dicho error. Por lo tanto, reconfigurar el mismo para garantizar que se ingrese la ruta correcta puede ayudar a resolver el error. Para recrear la ruta compartida,
- Abra Map Network Drive haciendo clic en Tres puntos (…) junto a la opción Ver en Explorador de Windows.
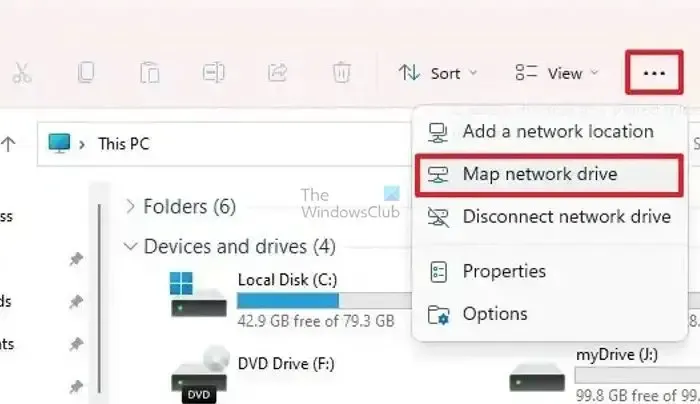
- En la ventana siguiente, haga clic en Examinar para definir la ruta de la unidad remota.
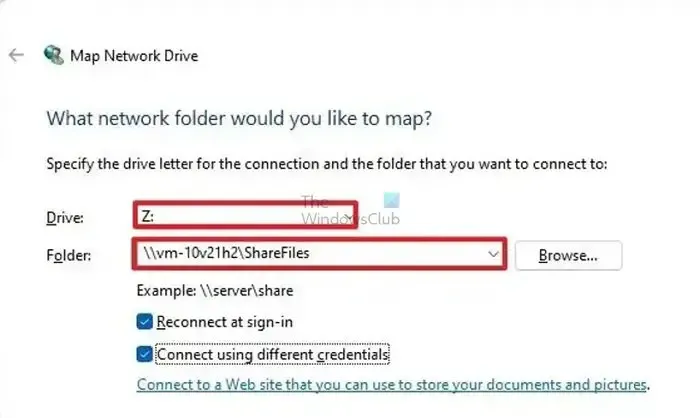
- Elija cualquiera de las opciones, Volver a conectarse al iniciar sesión o Conectarse con credenciales diferentes, según corresponda, y haga clic en Finalizar.
Alternativamente, el mapeo también se puede realizar desde la Terminal de Windows siguiendo los pasos que se mencionan a continuación:
Abra la Terminal de Windows escribiendo WT en la barra de búsqueda del escritorio
Haga clic derecho en Windows PowerShell y haga clic en Ejecutar como administrador.
Escriba los comandos que se mencionan a continuación para mapear
NET USE z:\[computer name]\c$
para mapear la unidad relevante
O
NET USE z:\[computer name]\c$\folder1\folder2
para asignar una carpeta o subcarpeta en particular en la misma unidad.
Una vez asignado, intente conectarse al sistema remoto para verificar si el error se ha resuelto. Asegúrese de ingresar el nombre completo del nombre de la computadora relevante en el comando anterior.
Para solucionar el problema en cuestión, es importante abordarlo paso a paso. Esto significa verificar cosas como la conectividad de la red, la verificación de rutas compartidas y el mapeo de unidades. Al hacerlo, los usuarios pueden solucionar rápidamente el problema y recuperar el acceso a las unidades remotas de la computadora.
¿Cómo habilito el uso compartido de C$?
Para acceder a las propiedades de la unidad C, haga clic derecho sobre ella y seleccione Propiedades. En el cuadro Propiedades, navegue hasta la pestaña Seguridad y asegúrese de que el grupo del Administrador tenga privilegios completos. Si desea compartir la unidad C con una cuenta específica, haga clic en Compartir y luego seleccione Compartir avanzado. En el cuadro de diálogo Uso compartido avanzado, elija compartir esta carpeta, asígnele un nombre y establezca los permisos de usuario según sea necesario.
¿Cómo bloqueo el acceso a C$ en Windows?
Abra el Explorador de archivos, luego haga clic derecho en la unidad a la que desea restringir el acceso y seleccione Propiedades. A continuación, navegue hasta la pestaña Seguridad y haga clic en el botón Editar. Se le pedirá que ingrese la contraseña de administrador. En la nueva ventana, verá el cuadro Permisos para usuarios. Desmarque todas las casillas en la sección Permitir para negar a los usuarios el acceso a la unidad.



Deja una respuesta