La impresora Canon no imprime en una PC con Windows [Solucionar]
![La impresora Canon no imprime en una PC con Windows [Solucionar]](https://cdn.thewindowsclub.blog/wp-content/uploads/2024/03/canon-printer-is-not-printing-1-640x375.webp)
Si la impresora Canon no imprime en su PC con Windows , las soluciones proporcionadas en este artículo lo ayudarán. Por lo general, este problema puede ocurrir debido a controladores de impresora obsoletos o corruptos, conexiones sueltas en una impresora, etc.

Reparar la impresora Canon no imprime en una PC con Windows
Si su impresora Canon no imprime en su PC con Windows, utilice estas soluciones para resolver este problema:
- Ejecute el solucionador de problemas de la impresora
- Borrar cola de impresión
- Pruebe con un cable USB diferente
- Elimina y agrega tu impresora nuevamente
- Actualice el controlador de su impresora
- Comprobar si hay atascos de papel
- Póngase en contacto con el soporte de Canon
Empecemos.
1]Ejecute el solucionador de problemas de la impresora
El primer paso que debe seguir es ejecutar el solucionador de problemas de la impresora mediante la aplicación Obtener ayuda . Esto ayudará a solucionar fallos temporales (si los hay). Para hacerlo, utilice las siguientes instrucciones:
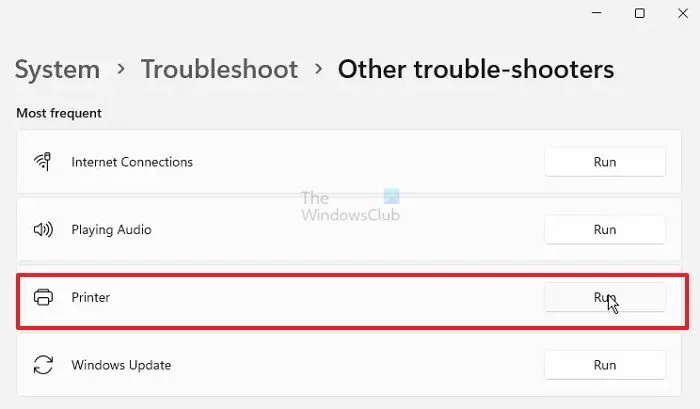
- Vaya a la Configuración de Windows.
- Haga clic en Sistema > Solucionar problemas .
- Haga clic en Otros solucionadores de problemas .
- Haga clic en el botón Ejecutar para ejecutar el solucionador de problemas de la impresora en la sección Más frecuente.
2]Borrar cola de impresión
Existe la posibilidad de que los archivos de impresión anteriores detengan archivos nuevos en la cola de impresión. Si este es el caso, borrar la cola de Impresión puede ayudar a solucionar el problema. Para hacerlo, siga los pasos que se indican a continuación:
Vaya al Administrador de Servicios . Localice el servicio Print Spooler, haga clic derecho sobre él y seleccione Detener. Después de detener el servicio de cola de impresión en el Administrador de servicios, abra el Explorador de archivos y vaya a la siguiente ubicación:
C:\Windows\System32\spool
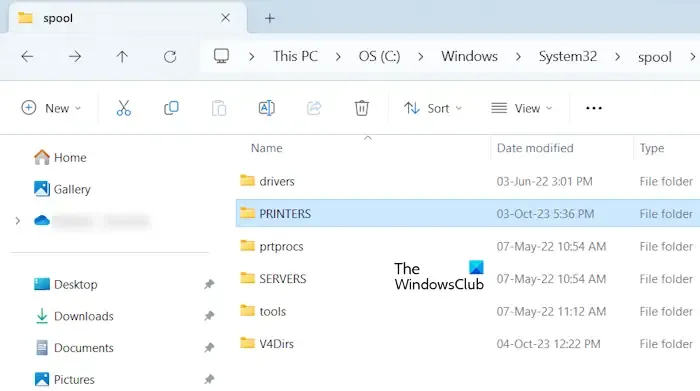
Encontrará la carpeta IMPRESORAS. Ábrelo y elimina todos los archivos que contiene. No elimine la carpeta IMPRESORAS.
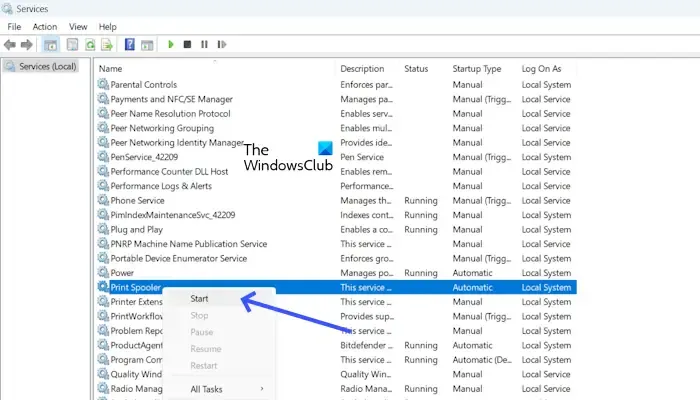
Una vez que elimine correctamente los archivos dentro de la carpeta IMPRESORAS, inicie el servicio Print Spooler. Abra la aplicación Servicios y localice la cola de impresión. Haga clic derecho sobre él y haga clic en Iniciar.
3] Pruebe con un cable USB diferente
Si está utilizando una impresora Canon con cable, le sugerimos que pruebe con un puerto USB diferente para conectar su impresora a su PC con Windows. Un cable o puerto USB suelto o defectuoso puede causar este problema. Intente utilizar un cable USB diferente y compruebe si el problema se soluciona.
4]Elimine y agregue su impresora nuevamente
También podemos sugerirle que elimine y agregue nuevamente su impresora a su PC con Windows. Verifique los siguientes pasos para eliminar y agregar su impresora:

- Vaya a la Configuración de Windows.
- Haga clic en Bluetooth y dispositivos > Impresoras y escáneres.
- Haga clic en su impresora.
- Haga clic en el botón Eliminar.
Para agregar su impresora nuevamente, siga las instrucciones que se proporcionan a continuación:
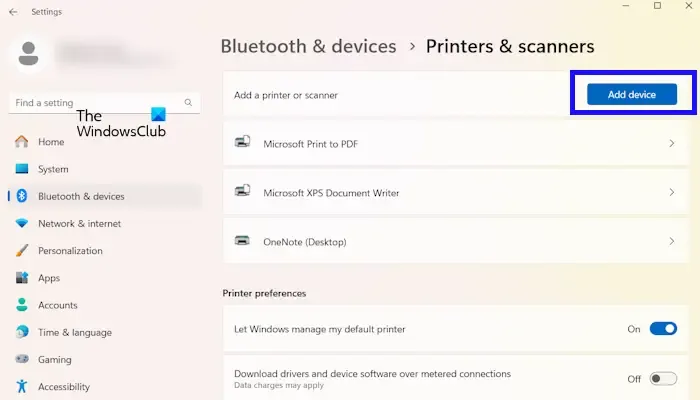
- Vaya a la Configuración de Windows.
- Haga clic en Bluetooth y dispositivos > Impresoras y escáneres.
- Haga clic en el botón Agregar dispositivo .
Una vez que agregue su impresora nuevamente, verifique si puede imprimir esta vez.
5]Actualice el controlador de su impresora

A veces, este problema puede deberse a un controlador de impresora dañado u obsoleto. Asegúrese de que el controlador de su impresora esté actualizado. Puede descargar el controlador de su impresora desde el sitio web del fabricante de su impresora. Una vez que descargue el controlador de impresora más reciente, instálelo y verifique si el problema se solucionó o no.
Antes de instalar la última versión del controlador de su impresora , es importante desinstalar o eliminar el controlador de impresora existente de su sistema. Los siguientes pasos le guiarán en esto:
- Abra el Administrador de dispositivos .
- Expanda la rama Colas de impresión .
- Haga clic derecho en el controlador de su impresora y seleccione Desinstalar dispositivo .
Ahora, ejecute el archivo de instalación para instalar el controlador de la impresora en su sistema.
6]Compruebe si hay atascos de papel

Los atascos de papel son la razón más común de problemas de impresión. Es posible que haya un trozo de papel atascado en la bandeja de papel o en el rodillo de la impresora. Asegúrese de que no haya ningún atasco de papel en su impresora.
Para hacerlo, apague la impresora, retire la bandeja de papel y mire dentro de la impresora para ver si el papel está atascado allí. Además de la bandeja de papel, abra la impresora desde la parte posterior (si corresponde) y busque el atasco de papel.
Si ve un trozo de papel atascado en la impresora, sáquelo con cuidado de la impresora. Una vez que retire con éxito el papel de la impresora, el problema de impresión debería solucionarse. Si no se siente cómodo limpiando su impresora, puede obtener ayuda de un profesional.
7]Póngase en contacto con el soporte de Canon
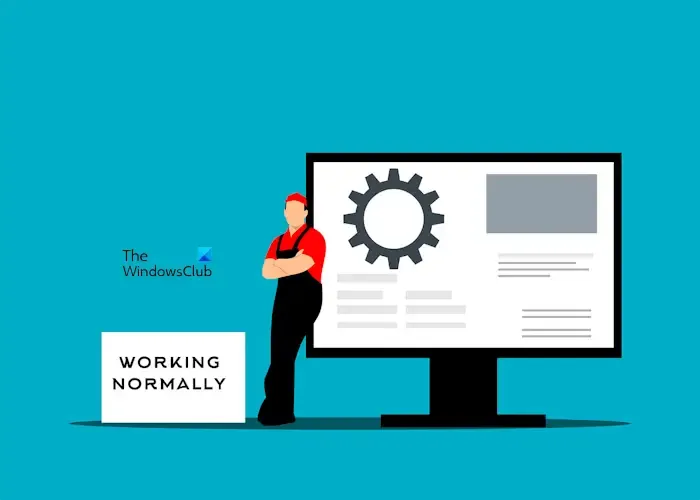
Si estas soluciones no solucionaron el problema de impresión, le sugerimos que se comunique con el soporte técnico de Canon. Ellos le ayudarán a solucionar su problema.
¿Qué hacer cuando la impresora Canon no responde?
Puede realizar algunas soluciones de problemas cuando su impresora Canon no responde. El primer paso que debes hacer es apagar y encender tu impresora Canon. Además, intente borrar su cola de Impresión y asegúrese de que el controlador de su impresora esté actualizado.
¿Cómo actualizo el controlador de mi impresora?
Puede actualizar el controlador de su impresora desde el sitio web del fabricante de su impresora. Sin embargo, antes de actualizar el controlador de impresora más reciente, desinstale el controlador de impresora existente de su sistema. Puede desinstalar el controlador de su impresora existente desde el Administrador de dispositivos.



Deja una respuesta