No se puede reactivar el micrófono en Windows 11/10
En este artículo, le mostraremos lo que puede hacer si no puede activar el micrófono en Windows 11/10. Este problema puede ocurrir debido a problemas de hardware o software en las PC con Windows.
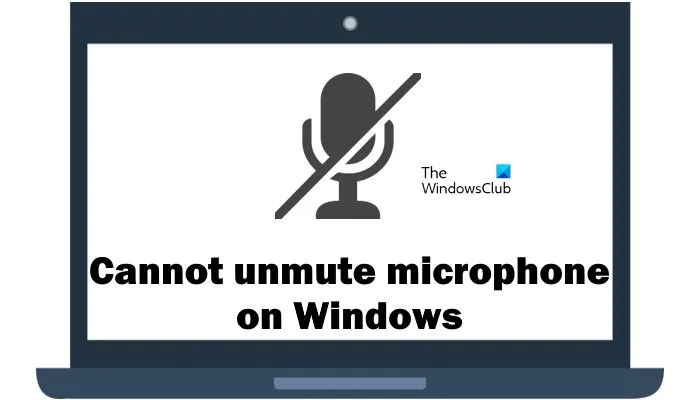
No se puede reactivar el micrófono en Windows 11/10
Si no puede reactivar el micrófono en Windows 11/10, utilice estas correcciones para resolver este problema.
- Comprueba si tu micrófono está habilitado o no
- Ejecute el solucionador de problemas de audio
- Instale otra versión compatible disponible del controlador de audio
- Reinstale el controlador de audio
- Verifique su configuración de privacidad
- Actualice y reinstale el controlador del micrófono
Empecemos.
1]Compruebe si su micrófono está habilitado o no
El primer paso es verificar si su micrófono está habilitado o no. Asegúrese de que el micrófono que desea utilizar esté habilitado. Utilice los siguientes pasos para verificar si su micrófono está habilitado o no.
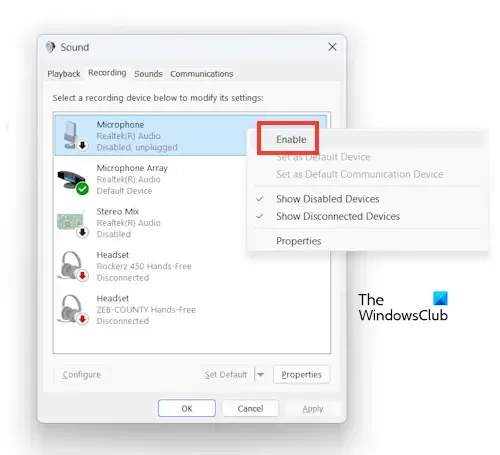
- Abra el Panel de control.
- En el Panel de control, cambie el modo Ver por a Iconos grandes<. ai=4>.
- Ahora, haz clic en Sonido.
- Haga clic en la pestaña Grabación y luego haga clic derecho en Micrófono y seleccione Activar si su servicio de micrófono está deshabilitado.
- Haga clic en Aplicar y luego haga clic en Aceptar.
2]Ejecute el solucionador de problemas de audio
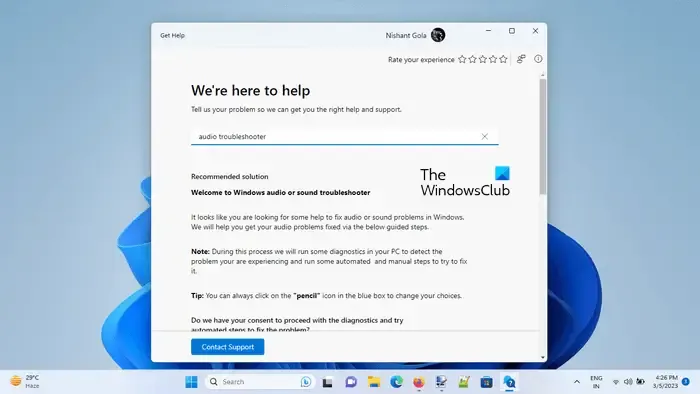
Ejecutar el solucionador de problemas de audio también puede solucionar este problema. Puedes utilizar el solucionador de problemas de audio mediante la aplicación Obtener ayuda. Este solucionador de problemas es una aplicación automatizada que le ayudará a resolver el problema. Una vez que lo inicie, se le harán algunas preguntas. Seleccione la respuesta correcta según el problema que esté experimentando.
3]Instale otra versión compatible disponible del controlador del micrófono
Si el problema persiste después de ejecutar el solucionador de problemas de audio, instale otra versión compatible disponible del controlador del micrófono. Esta acción reemplazará el controlador del micrófono instalado actualmente con una versión diferente que sea compatible con su dispositivo y sistema operativo. Utilice las siguientes instrucciones para instalar otra versión compatible disponible del controlador del micrófono.

- Abra el Administrador de dispositivos.
- Amplíe Entradas y salidas de audio.
- Ahora, busque el controlador de micrófono que se instaló.
- Haga clic derecho y seleccione Actualizar controlador.
- Haga clic en “Buscar controladores en mi computadora.“
- Ahora, haga clic en “Permítame elegir de una lista de controladores disponibles en mi computadora.“
- Asegúrese de que la casilla de verificación Mostrar hardware compatible esté seleccionada.
- Ahora, seleccione otro controlador compatible disponible para su micrófono y haga clic en Siguiente.
- Siga las instrucciones que aparecen en pantalla para instalar el controlador.
Ahora, compruebe si el problema está solucionado o no.
4]Reinstale el controlador de audio
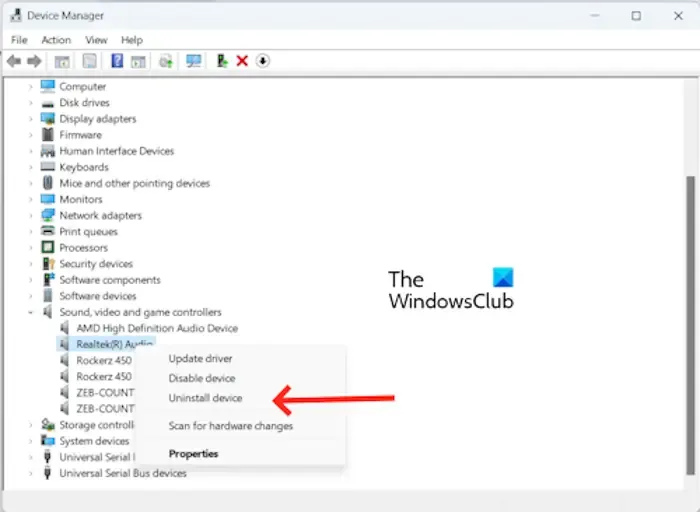
También puede intentar reinstalar el controlador de audio, según el fabricante, como el controlador de audio Realtek. Expanda el nodo Controladores de sonido, video y juegos en el Administrador de dispositivos y luego haga clic derecho en el controlador de audio, según su fabricante. Seleccione Desinstalar dispositivo. Reinicie su computadora.
5]Verifique su configuración de privacidad
La configuración de privacidad también puede causar un problema por el cual no puedes reactivar el micrófono en una aplicación en particular. Esto se debe a que la configuración de privacidad puede controlar qué aplicaciones tienen acceso a su micrófono. Si a una aplicación no se le otorga permiso para usar su micrófono, no podrá reactivarla. Para hacerlo, siga los siguientes pasos.
- Presiona la tecla Windows + I para abrir tu Configuración de Windows.
- Seleccione Privacidad y privacidad. seguridad.
- Desplácese hacia abajo y haga clic en Micrófono en Permisos de la aplicación sección.
- Ahora, verifique si ha habilitado el servicio de micrófono para la aplicación para la que desea usar el micrófono.
6]Actualice y reinstale el controlador del micrófono.
Actualizar y reinstalar el controlador del micrófono también puede resolver este problema. Consulte los siguientes pasos para actualizar y reinstalar el controlador del micrófono.
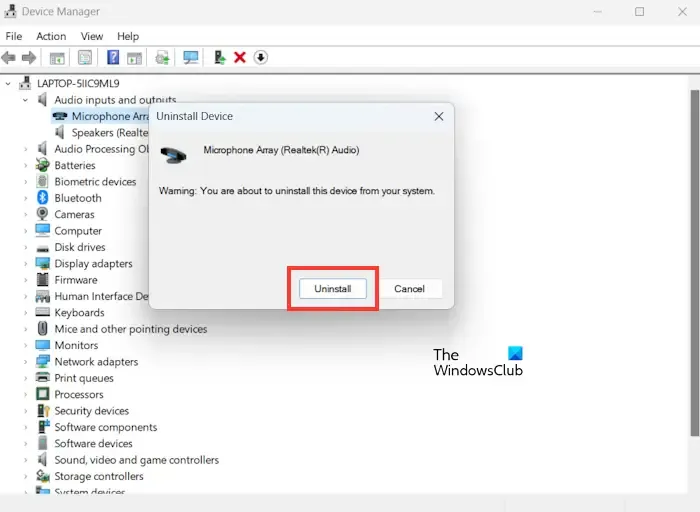
- Vaya al Administrador de dispositivos.
- En el Administrador de dispositivos, busque la categoría “Entradas y salidas de audio” y expándala.
- Haga clic derecho en el controlador del micrófono en «Entradas y salidas de audio» y seleccione «Desinstalar dispositivo«.
- Ahora, haga clic en Desinstalar. Reinstale el controlador del micrófono después de reiniciar la PC. O bien, puede buscar cambios de hardware.
Puede actualizar el controlador de micrófono más reciente desde el sitio web del fabricante. Una vez que actualice el controlador de audio, verifique si el problema persiste o no.
Eso es todo, espero que las soluciones anteriores te hayan ayudado a solucionar el problema.
¿Por qué mi audio Realtek no funciona?
Un controlador de audio Realtek desactualizado y dañado puede causar problemas de audio Realtek. Actualizar el controlador de audio Realtek puede solucionar este problema. Puede actualizar el controlador de audio Realtek desde el sitio web del fabricante.
¿Cómo desbloqueo mi micrófono en Windows 11?
Vaya a Configuración > Privacidad y seguridad > Micrófono. Asegúrate de que la opción «Acceso al micrófono» esté activada. En «Permitir que las aplicaciones accedan a su micrófono», elija qué aplicaciones desea que tengan acceso al micrófono.
Deja una respuesta