No se puede iniciar Microsoft Outlook. No se puede abrir el problema de la ventana de Outlook.
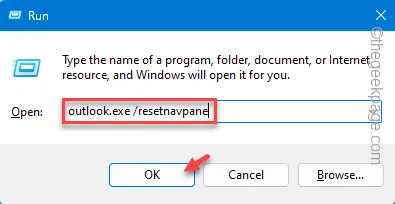
¿Estás viendo este mensaje “No se puede iniciar Microsoft Outlook. No se puede abrir la ventana de Outlook.” en su pantalla cada vez que intenta acceder al cliente de correo electrónico. Esto puede causar problemas ya que los correos oficiales sólo se pueden administrar desde Outlook en su PC/portátil. Siguiendo estas correcciones podrás solucionar el problema en tu sistema.
Solución 1: restablecer Outlook
Restablecer el panel de navegación del programa Outlook puede ayudarle a resolver la situación.
Paso 1 – Para restablecer las personalizaciones de Outlook, debe presionar la tecla de Windows y la R teclas a la vez.
Paso 2: A continuación, pegue esta palabra clave en el cuadro Ejecutar y haga clic en “Aceptar“.
outlook.exe \resetnavpane
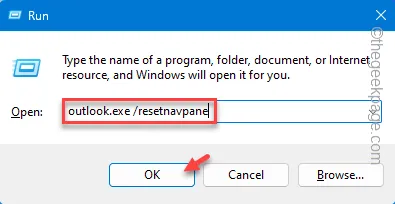
Esto restablecerá Outlook al formato predeterminado que obtiene cuando lo inicia al principio.
Si Outlook se abre, continúe usándolo normalmente.
Solución 2: crear un nuevo perfil
Es posible que su perfil anterior se haya dañado. Entonces, cree un nuevo perfil en Outlook y pruébelo.
Paso 1: Para crear este nuevo perfil de Outlook, primero abra un cuadro Ejecutar. Hazlo usando las teclas ⊞ Win y I juntas.
Paso 2 – A continuación, escribe esto en el cuadro en blanco. Finalmente, haga clic en “Aceptar” para acceder al Panel de control.
control
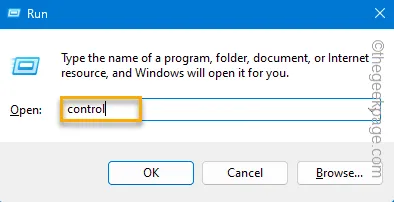
Paso 3: Si miras en la esquina superior derecha, verás “Ver por:“. Tócalo una vez y configúralo en “Iconos pequeños“.
Esto le mostrará todos los elementos del Panel de control.
Paso 4 – Descubra el “Correo (Microsoft Outlook)(32 bits)” icono y ábrelo.
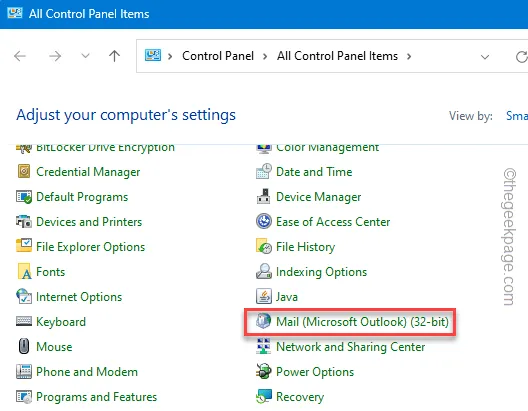
Esto abrirá la página de Correo.
Paso 5: Toque “Agregar…” para iniciar la creación de un nuevo perfil de Outlook.
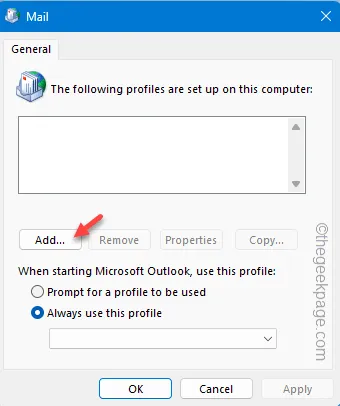
Paso 6: escriba un nuevo nombre en “Nombre de perfil:“. Luego, haga clic en “Aceptar” para guardarlo.
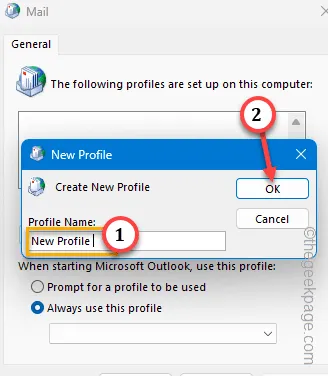
Paso 7 – Ahora debes configurar la cuenta de correo electrónico. Para hacer esto, puede elegir la «Cuenta de correo electrónico» para una configuración rápida.
Paso 8 – De lo contrario, seleccione “Configuración manual o tipos de servidores adicionales” si lo desea. para configurar IMAP, POP o cualquier otro tipo de cuenta de correo electrónico.
Paso 9 – Ingrese sus credenciales de correo (dirección de correo electrónico, contraseña) y toque “Siguiente“ .
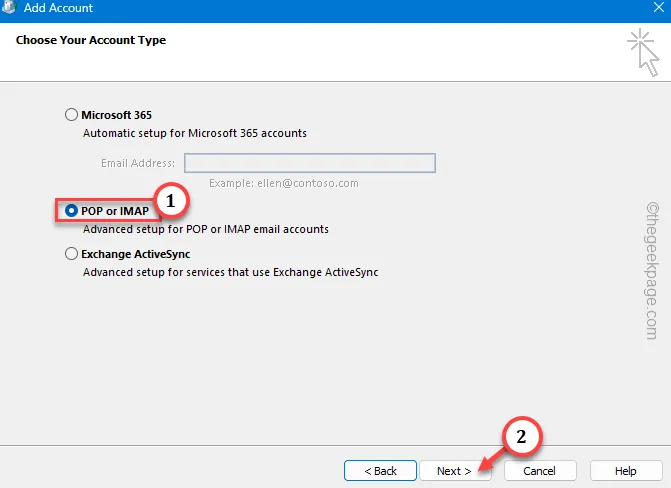
Microsoft intentará establecer conexión con el servidor de intercambio de correo. Espere uno o dos minutos.
Paso 10: Una vez finalizado este proceso, puede tocar “Siguiente” y finalizar el Proceso de creación del perfil de Outlook.
Paso 11 – Lo llevará de regreso a la página de Correo. Simplemente elija «Usar siempre este perfil» y luego elija el nuevo perfil de la lista desplegable.
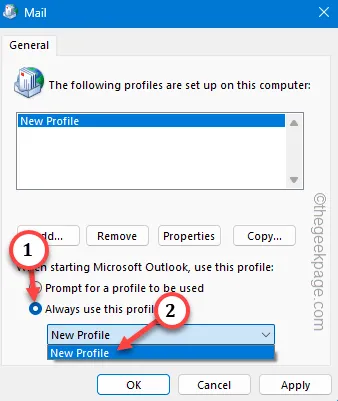
Paso 12 – Finalmente, toque una vez el botón “Aplicar” y otra vez el Botón “Aceptar” para guardar el cambio.
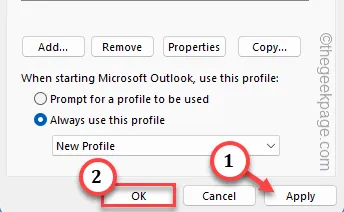
Ahora, continúa e inicia Outlook en tu computadora. Puede que lleve un momento hasta que Outlook configure todo por primera vez.
Luego, podrá utilizar fácilmente el cliente Outlook.
Solución 3: ejecute Outlook en modo seguro
Los complementos artificiales innecesarios pueden causar este alboroto y prohibir su acceso a la aplicación Outlook. Por lo tanto, debes ejecutar el cliente en modo seguro.
Paso 1: Rápidamente, haga clic derecho en el botón de Windows en la barra de tareas y haga clic en “< /span>” para abrir una instancia del cuadro Ejecutar.Ejecutar
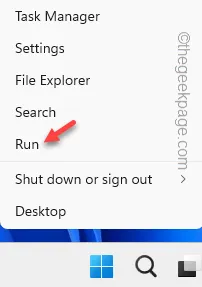
Paso 2 – A continuación, pegue esto y presione Introduzca.
outlook.exe /safe
Paso 3: Después de esto, haga clic en “Aceptar” para abrir el cliente Outlook en modo seguro. .

Cuando Outlook se inicia en modo seguro, no podrá utilizar ningún complemento de terceros (como
Solución 3: reparación rápida del programa Outlook
Existen programas de reparación que pueden ayudarle a corregir este error de Outlook.
Paso 1 – Para ejecutar este programa de reparación, debe utilizar las teclas Win+R juntos primero.
Paso 2 – Cuando esto abra un cuadro Ejecutar, escríbalo en el cuadro. A continuación, haga clic en “Aceptar“.
appwiz.cpl
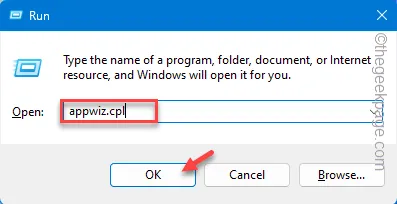
Paso 3: Identifique “Microsoft Office” entre todas las aplicaciones de su computadora.< /span>
Paso 4 – Una vez que hagas eso, haz clic derecho y elige “cambiar“.
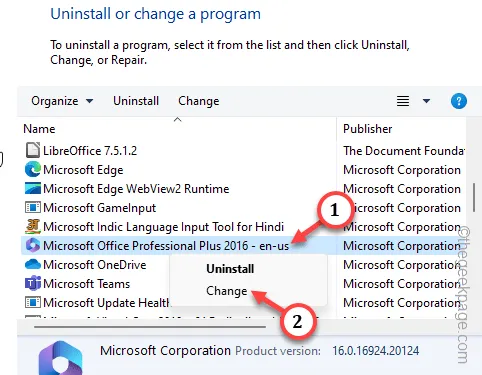
Espere unos segundos y verá la configuración de Office en su pantalla.
Paso 5 – Debería haber dos opciones allí. Utilice el primero, “Reparación rápida“.
Paso 6: Después de esto, haga clic en “Siguiente” para ejecutar este programa de reparación rápida en Outlook. .
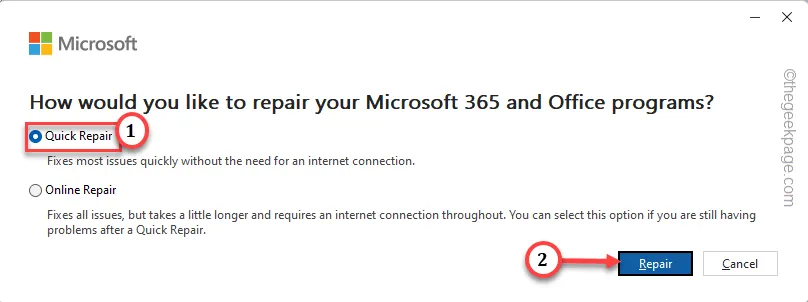
Este programa ejecutará una operación de reparación rápida en los programas de Microsoft 365 y reparará Outlook en el debido proceso.
Entonces, una vez reparado, intente abrir la aplicación Outlook. Si todavía muestra el mensaje “No se puede iniciar Microsoft Outlook. No se puede abrir la ventana de Outlook.”, debe probar el otro programa de reparación.
Paso 7 – Simplemente abra la Configuración de Office una vez más (siguiendo el paso 1 para ).4
Paso 8 – Esta vez, elija el modo “Reparación en línea” y ejecútelo.< /span>
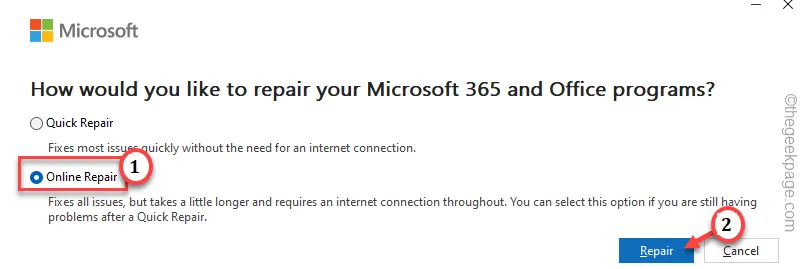
El proceso de reparación en línea lleva algún tiempo, ya que la instalación realiza un análisis completo de todos los archivos de Office y soluciona el problema.
Solución 4: deshabilite todos los complementos COM en Outlook
Los complementos de terceros han causado este problema.
Paso 1: Si no puede abrir la aplicación Outlook normalmente, iníciela en modo seguro.
Paso 2 – Después de esto, haga clic en el botón “Archivo” y abra ““.Opciones
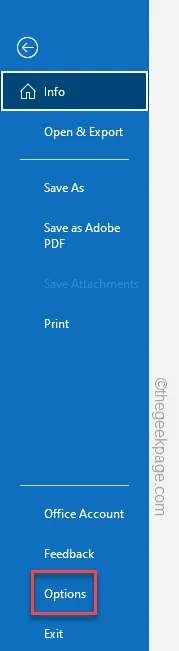
Step 3 – When this loads up the Outlook Options panel, switch to the “Add-ins” tab.
Step 4 – Set the “COM Add-ins” in the ‘Manage:’ box.
Step 5 – Finally, tap “Go…” to access that.
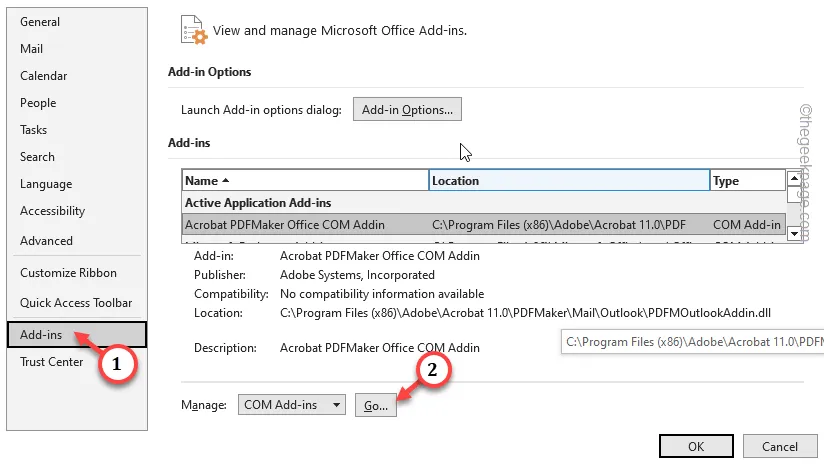
Here, you can find all the COM Add-ins in one place.
Step 7 – To play safe, you have to disable all the COM Add-ins. So, uncheck all the COM Add-ins boxes one-by-one
Step 8 – To complete the process, click “OK” to disable these Add-ins completely.
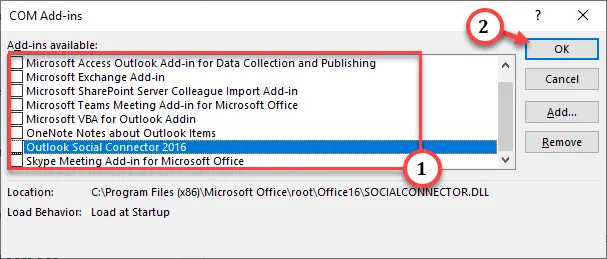
After disabling these Add-ins, quit the Outlook in Safe Mode. Now, try opening the Outlook app on your device and test.



Deja una respuesta