No se puede cambiar el nombre de la carpeta Perfil de usuario en Windows 11
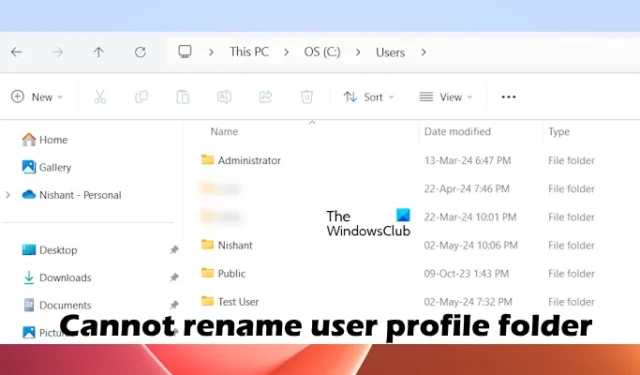
Si no puede cambiar el nombre de una carpeta de perfil de usuario en Windows 11/10 , las soluciones proporcionadas en este artículo le ayudarán. No puede cambiar el nombre de una carpeta de perfil de usuario directamente desde el Explorador de archivos. Hacer esto puede dañar esa cuenta de usuario. Este artículo le mostrará la forma correcta de cambiar el nombre de una carpeta de perfil de usuario en Windows 11 .

No se puede cambiar el nombre de la carpeta Perfil de usuario en Windows 11
No puede cambiar el nombre de una carpeta de perfil de usuario en Windows 11/10 si se cumplen una o más de las siguientes condiciones:
- No has iniciado sesión como administrador.
- Ha iniciado sesión en la misma cuenta de usuario cuyo nombre de carpeta de perfil de usuario desea cambiar.
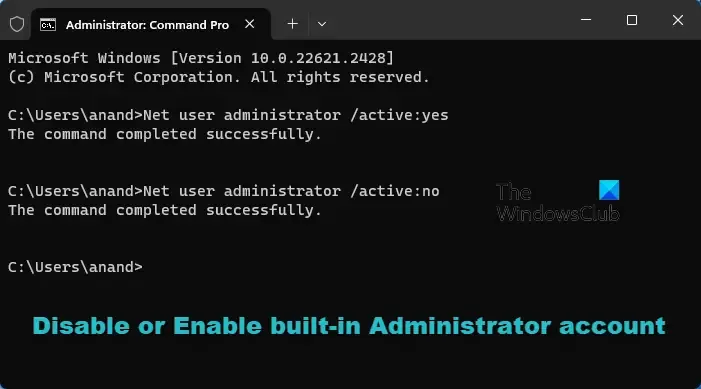
Para cambiar el nombre de una carpeta de perfil de usuario en Windows 11, cierre sesión en esa cuenta de usuario e inicie sesión con otra cuenta de usuario. Además, asegúrese de haber iniciado sesión como administrador. Si otra cuenta es una cuenta local, puede crear otra cuenta de administrador o habilitar la cuenta de administrador oculta.
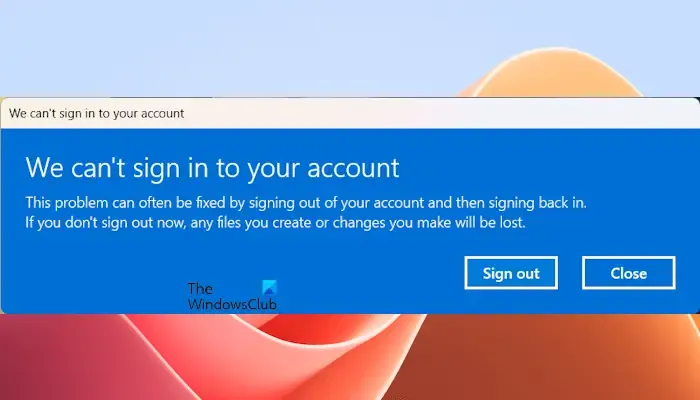
Después de iniciar sesión como administrador con otra cuenta de usuario, no intente cambiar el nombre de la carpeta de perfil de usuario desde el Explorador de archivos. Sí, puede hacerlo presionando la tecla F2, pero hacerlo puede dañar esa cuenta de usuario. Esto se debe a que el nuevo nombre del perfil de usuario no coincide con el nombre original del perfil de usuario guardado en el Registro de Windows. En este caso, Windows le mostrará el siguiente mensaje cuando inicie sesión en la cuenta de usuario cuyo nombre ha cambiado a través del Explorador de archivos.
No podemos iniciar sesión en su cuenta
La forma correcta de cambiar el nombre de la carpeta de su perfil de usuario es la siguiente.
- Abra el Editor del Registro
- Cambiar el nombre del perfil de usuario
- Cambiar el nombre de la carpeta de perfil de usuario en el Explorador de archivos
Primero, debe cambiar el nombre del perfil de usuario en el Registro de Windows. Para ello, deberás tener el SID de ese perfil de usuario. Abra el símbolo del sistema y escriba el siguiente comando. Después de eso, presiona Enter.
wmic useraccount get name,SID
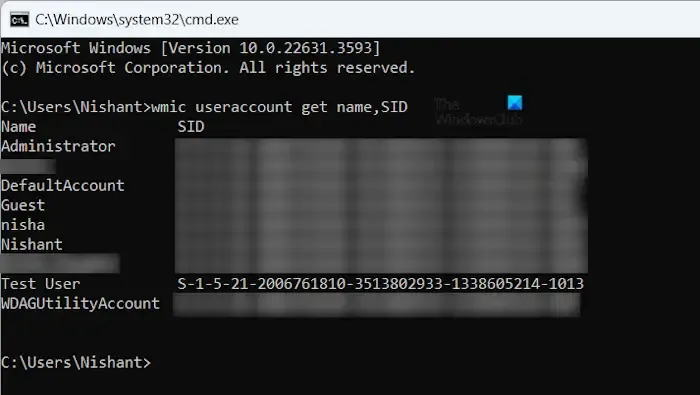
El comando anterior enumerará los SID de todas las cuentas de usuario que existen en su sistema. Anote el SID del perfil de usuario cuyo nombre desea cambiar.
Ahora, abra el Editor del Registro y vaya a la siguiente ruta:
Computer\HKEY_LOCAL_MACHINE\SOFTWARE\Microsoft\Windows NT\CurrentVersion\ProfileList
Expanda la tecla ProfileList en el lado izquierdo. Verá diferentes SID allí. Cada SID está asociado con una cuenta de usuario particular. Por lo tanto, asegúrese de seleccionar el SID correcto. Ahora, seleccione el SID que anotó en el símbolo del sistema.
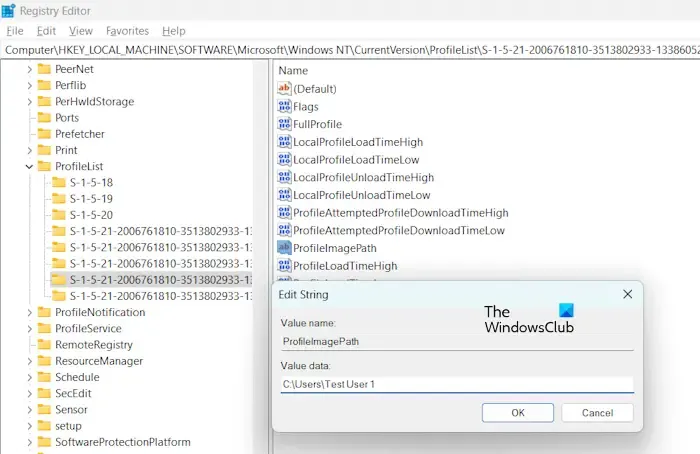
Seleccione el valor ProfileImagePath en el lado derecho del Editor del Registro. Haz doble clic en él. Verá el nombre del perfil de usuario original en sus Datos de valor . Cambie su nombre de perfil de usuario. En mi caso, le cambié el nombre de Usuario de prueba a Usuario de prueba 1. Haga clic en Aceptar para guardar los cambios.
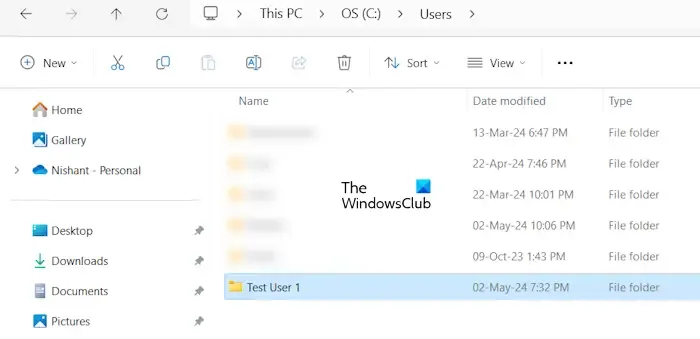
Ahora, abra el Explorador de archivos y luego abra la unidad C. Ahora, abra la carpeta Usuarios. Haga clic derecho en la carpeta del perfil, cuyo nombre cambió a través del Registro. Dale el mismo nombre.
Ha cambiado con éxito el nombre de la carpeta de perfil de usuario en su computadora con Windows 11.
No se puede cambiar el nombre de una cuenta de usuario en Windows 11
Si no puede cambiar el nombre de una cuenta de usuario en Windows 11, las soluciones que se proporcionan a continuación le ayudarán:
- Cambiar el nombre de la cuenta de usuario a través del Panel de control
- Cambie el nombre de la cuenta de usuario en su navegador web
A continuación, explicamos todas estas correcciones en detalle.
1]Cambie el nombre de la cuenta de usuario a través del Panel de control
Puede cambiar el nombre de una cuenta de usuario en su computadora con Windows 11 a través del Panel de control. Los pasos para hacer esto son los siguientes:
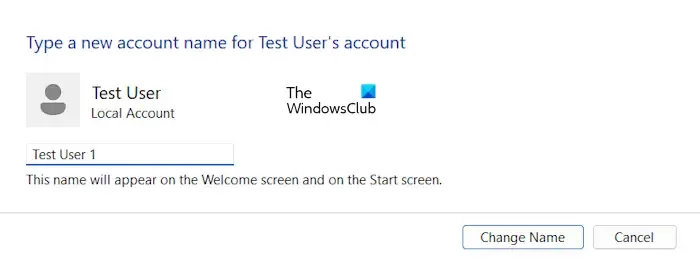
- Abra el Panel de control.
- Seleccione Categoría en el modo Ver por .
- Seleccione Cuentas de usuario y luego seleccione Cuentas de usuario nuevamente.
- Ahora, haz clic en Administrar otra cuenta .
- Seleccione la cuenta de usuario cuyo nombre desea cambiar.
- Haga clic en Cambiar el nombre de la cuenta .
- Escriba el nuevo nombre de la cuenta de usuario y haga clic en Cambiar nombre .
El nombre de la cuenta de usuario ha sido cambiado. Este nuevo nombre de cuenta de usuario también se reflejará en la configuración de su sistema.
2]Cambie el nombre de la cuenta de usuario en su navegador web.
Si desea cambiar el nombre de la cuenta de usuario de su cuenta de Microsoft pero no puede hacerlo, puede cambiar su nombre iniciando sesión en su cuenta de Microsoft en su navegador web.
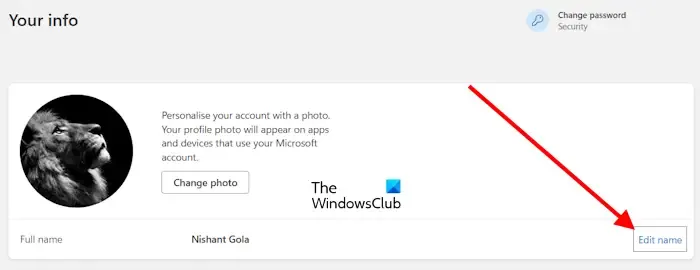
- Abra su navegador web.
- Vaya a https://account.microsoft.com.
- Haga clic en el botón Iniciar sesión e ingrese las credenciales de su cuenta de Microsoft.
- Seleccione Su información en el lado izquierdo.
- Haga clic en el enlace Editar nombre .
- Ingrese su nuevo nombre de perfil.
Esto cambiará el nombre de su cuenta. Los cambios pueden tardar algún tiempo en reflejarse.
Eso es todo. Espero que esto ayude.
¿Por qué no puedo cambiar el nombre de una carpeta en Windows 11?
No puede cambiar el nombre de una carpeta en Windows 11 por algunos motivos, como archivos de imagen del sistema dañados, una aplicación o servicio en segundo plano de terceros en conflicto, etc. Puede intentar reiniciar el Explorador de archivos y ver si ayuda.
¿Cómo cambio el nombre de una carpeta fácilmente?
Puede cambiar el nombre de una carpeta fácilmente presionando la tecla de función F2. Seleccione la carpeta cuyo nombre desea cambiar y luego presione la tecla F2. Ahora, escriba un nuevo nombre para la carpeta. Alternativamente, también puede hacer clic derecho en la carpeta y seleccionar la opción Cambiar nombre.



Deja una respuesta