No se puede imprimir desde Snipping Tool en Windows 11/10
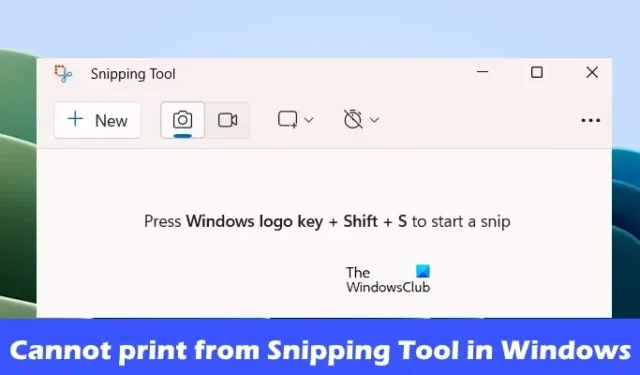
Si no puede imprimir desde la herramienta Recortes en Windows 11/10 , esta publicación lo ayudará a solucionar este problema. Por lo general, este problema puede ocurrir debido a archivos del sistema corruptos, controladores corruptos, etc.
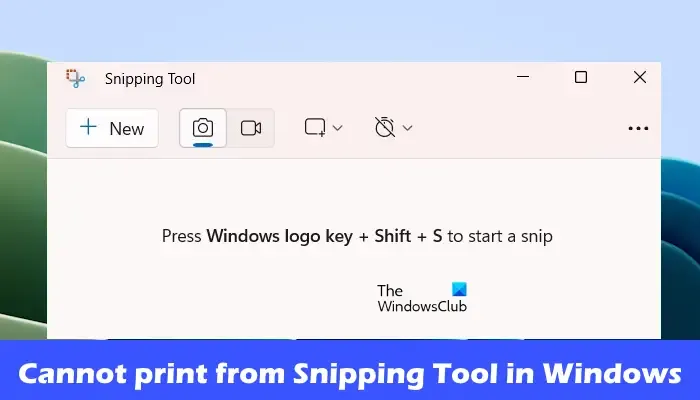
No se puede imprimir desde Snipping Tool en Windows 11/10
Utilice estas correcciones si no puede imprimir desde la herramienta Recortes en Windows 11/10:
- Reinicie su PC e impresora
- Borrar cola de impresión
- Actualizar el controlador de la impresora y la tarjeta gráfica
- Reparar o restablecer la herramienta de recorte
- Ejecute el escaneo SFC y DISM
- Desinstale y vuelva a instalar la herramienta Recortes con el comando PowerShell.
Empecemos.
1]Reinicie su PC e impresora

Reiniciar su PC y su impresora puede solucionar problemas temporales. Cuando usa su computadora, se acumulan archivos temporales y caché. En ocasiones, estos archivos pueden dañarse o interferir con la impresión. Le sugerimos que reinicie su PC e impresora y verifique si genera algún cambio.
2]Borrar cola de impresión
A veces, los archivos de impresión anteriores detienen los archivos nuevos en la cola de impresión. Esto también puede causar problemas de impresión. En tal caso, puede resultar útil borrar la cola de impresión . Para hacerlo, siga los pasos que se indican a continuación:
Abra el Administrador de servicios . Localice el servicio Print Spooler, haga clic derecho sobre él y seleccione Detener. Después de detener el servicio de cola de impresión en el Administrador de servicios, abra el Explorador de archivos y vaya a la siguiente ubicación:
C:\Windows\System32\spool
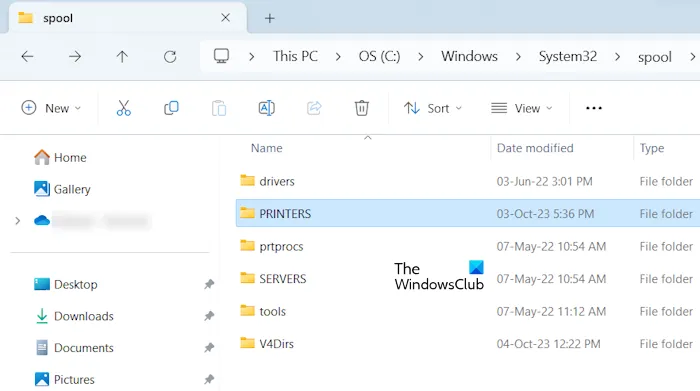
Aquí encontrará la carpeta IMPRESORAS. Ábrelo y elimina todos los archivos que contiene. No elimine la carpeta IMPRESORAS.

Después de eliminar los archivos dentro de la carpeta IMPRESORAS, inicie el servicio Print Spooler. Abra los Servicios y localice la cola de impresión. Haga clic derecho sobre él y haga clic en Inicio .
3]Actualice el controlador de la impresora y la tarjeta gráfica
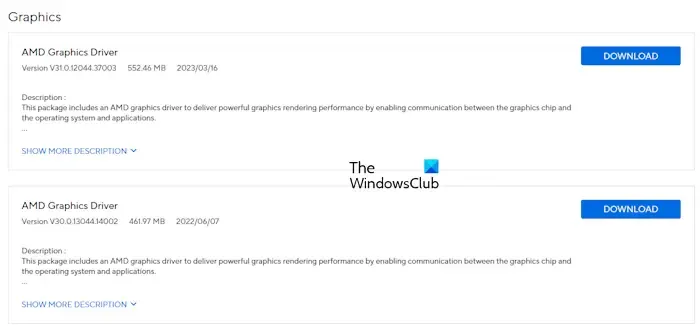
A veces, los controladores obsoletos o incompatibles pueden causar el problema. Asegúrese de que los controladores de su impresora y tarjeta gráfica estén actualizados.
Puede descargar el controlador de tarjeta gráfica más reciente desde el sitio web oficial del fabricante de su computadora. Después de descargar el controlador de la tarjeta gráfica, elimínelo por completo utilizando DDU y luego ejecute el archivo de instalación e instale el controlador.
También debe actualizar los controladores y el software de su impresora .
4]Reparar o restablecer la herramienta de recorte
Reparar o restablecer la herramienta de recorte puede ayudar a solucionar este problema. Primero, repare la aplicación Snipping Tool y, si eso no resuelve el problema, puede continuar con restablecer la aplicación. Para hacerlo, siga los pasos a continuación:
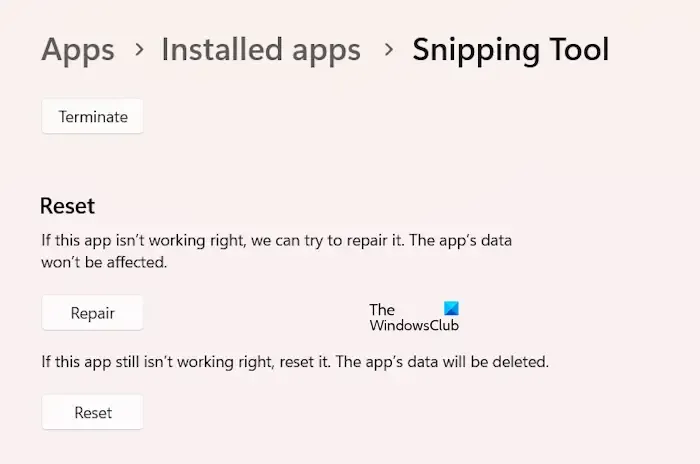
- Abra Configuración de Windows y vaya a Aplicaciones > Aplicaciones y características.
- Haga clic en el botón de tres puntos de la herramienta Recortar y seleccione Opciones avanzadas.
- Haga clic en el botón Reparar.
- Intente abrir la herramienta de recorte.
Si no funciona, haga clic en el botón Restablecer.
5]Ejecute el escaneo SFC y DISM
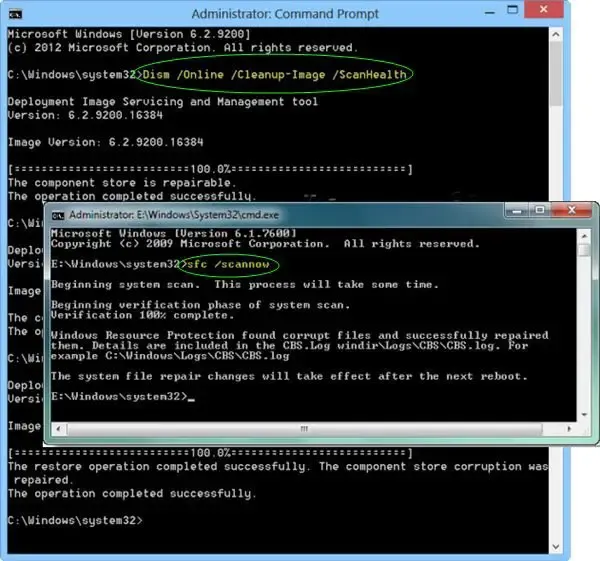
Debe escanear los archivos del sistema en busca de posibles daños. Para hacer esto, ejecute la herramienta Comprobador de archivos del sistema así como la herramienta DISM .
6]Desinstale y vuelva a instalar la herramienta de recorte con el comando PowerShell
Desinstalar y reinstalar la herramienta Recortes con PowerShell le da un nuevo comienzo, lo que potencialmente resuelve las velocidades lentas causadas por archivos corruptos. Para hacerlo, siga los pasos a continuación:
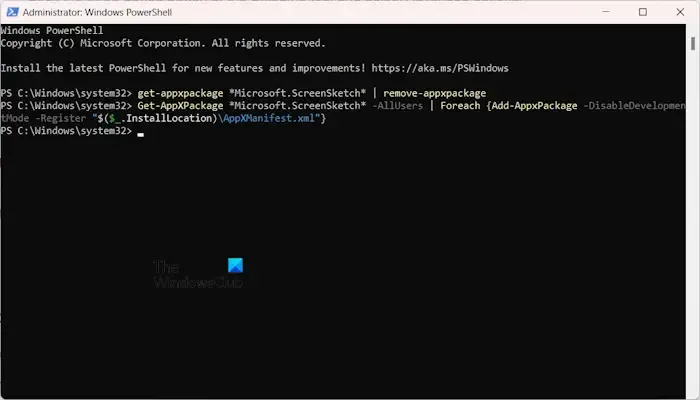
- Presione la tecla Windows + S y busque PowerShell.
- Haga clic derecho sobre él y Ejecute como administrador.
Copie y pegue el siguiente comando en la ventana de PowerShell y presione Entrar:
get-appxpackage *Microsoft.ScreenSketch* | remove-appxpackage
Este comando desinstalará la herramienta de recorte de su sistema. Después de desinstalar la herramienta de recorte, reinstálela ejecutando el siguiente comando en la ventana elevada de PowerShell.
Get-AppXPackage *Microsoft.ScreenSketch* -AllUsers | Foreach {Add-AppxPackage -DisableDevelopmentMode -Register "$($_.InstallLocation)\AppXManifest.xml"}
Espero que esto ayude.
¿Por qué Imprimir pantalla no funciona en Windows 11?
Puede haber algunas razones por las que su pantalla de impresión no funciona en Windows 11. Algunas de las razones más comunes son controladores desactualizados o faltantes, fallas temporales, una tecla Imprimir pantalla deshabilitada, etc. Para solucionar este problema, puede realizar algunas tareas de solución de problemas. pasos como reiniciar su PC, actualizar el controlador de su teclado, verificar la configuración de su teclado, etc.



Deja una respuesta