¿No puedes descargar archivos de OneDrive en una PC con Windows?
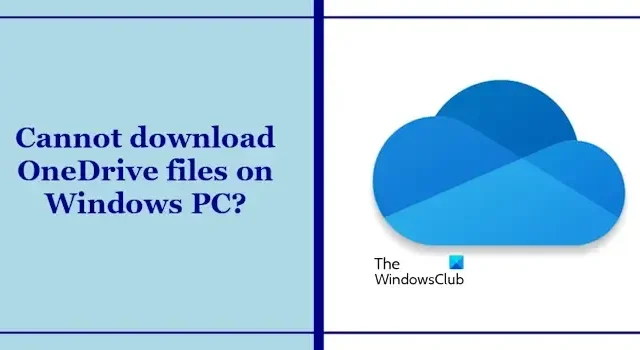
Si no puede descargar archivos de OneDrive en una PC con Windows , este artículo lo ayudará a solucionar el problema. Este problema puede ocurrir debido a una aplicación OneDrive desactualizada, corrupción de archivos, problemas con el servidor OneDrive, etc. En este artículo, lo ayudaremos a solucionar este problema.
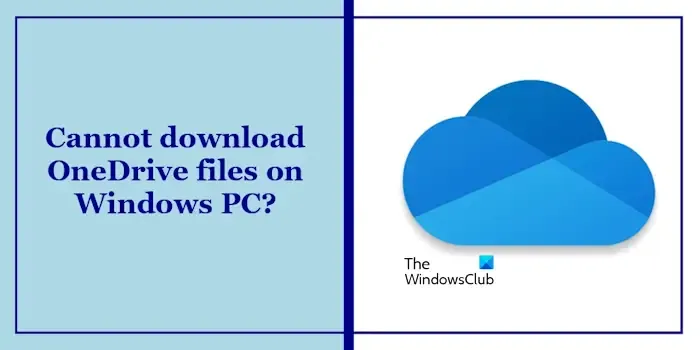
¿No puedes descargar archivos de OneDrive en una PC con Windows?
Antes de continuar con más pasos de solución de problemas, le sugerimos que verifique el estado del servidor OneDrive . Existe la posibilidad de que problemas temporales del servidor OneDrive puedan causar problemas de descarga. En tales casos, debe esperar hasta que Microsoft solucione los problemas del servidor. Además, una conexión a Internet débil o inestable puede causar este problema. Intente reiniciar su enrutador o módem, cambiar a una red Wi-Fi diferente o usar una conexión por cable si es posible.
- Reinicie su PC y enrutador
- Inicie sesión en OneDrive en su navegador web
- Desvincular y volver a vincular OneDrive
- Restablecer OneDrive
- Desinstale y vuelva a instalar OneDrive
Empecemos.
1]Reinicie su PC y enrutador
A veces, un simple reinicio puede solucionar los problemas temporales. Le sugerimos que reinicie su PC y enrutador y verifique si trae algún cambio.
2]Inicie sesión en OneDrive en su navegador web
Si la aplicación OneDrive para Windows no funciona, puede descargar sus archivos iniciando sesión en OneDrive en su navegador web. Abra su navegador web y visite el sitio web de OneDrive. Ahora, ingrese las credenciales de su cuenta de Microsoft para iniciar sesión.
3]Desvincular y volver a vincular OneDrive
Desvincula y vuelve a vincular OneDrive y comprueba si ayuda a resolver el problema. Para hacerlo, siga los siguientes pasos:
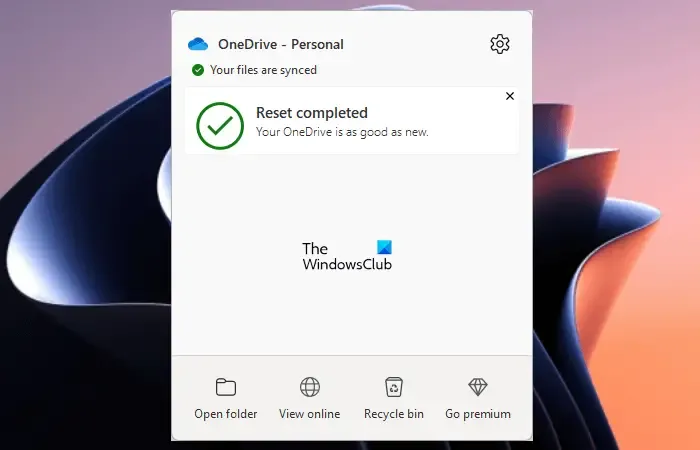
- Haga clic en el icono de OneDrive al lado de la bandeja del sistema.
- Haz clic en el icono con forma de engranaje y selecciona Configuración .
- Seleccione la pestaña Cuenta .
- Haga clic en Desvincular esta PC .
- Haga clic en Desvincular cuenta en la ventana de confirmación.
Después de desvincular su cuenta de OeDrive, vuelva a vincularla. Para hacerlo, siga los pasos escritos a continuación:
- Haga clic en el icono de OneDrive en el lado derecho de la barra de tareas.
- Haga clic en Iniciar sesión .
- Ingrese el nombre de usuario de su cuenta de Microsoft y haga clic en Iniciar sesión.
- En la siguiente pantalla, puede cambiar la ubicación predeterminada de la carpeta OneDrive.
- Ahora, haga clic en Siguiente y siga las instrucciones en pantalla.
Después de volver a vincular su cuenta, OneDrive comenzará a sincronizarse.
4]Restablecer OneDrive
A veces, restablecer OneDrive puede solucionar los problemas. Siga los pasos que se mencionan a continuación para restablecer OneDrive :
Abra el comando Ejecutar en su computadora presionando la tecla «Windows + R». Ingrese el siguiente comando y haga clic en Aceptar.
%localappdata%\Microsoft\OneDrive\onedrive.exe /reset
Es posible que reciba el siguiente mensaje de error después de ejecutar el comando anterior:
Windows no puede encontrar <ubicación de OneDrive>. Asegúrese de haber escrito el nombre correctamente y vuelva a intentarlo.
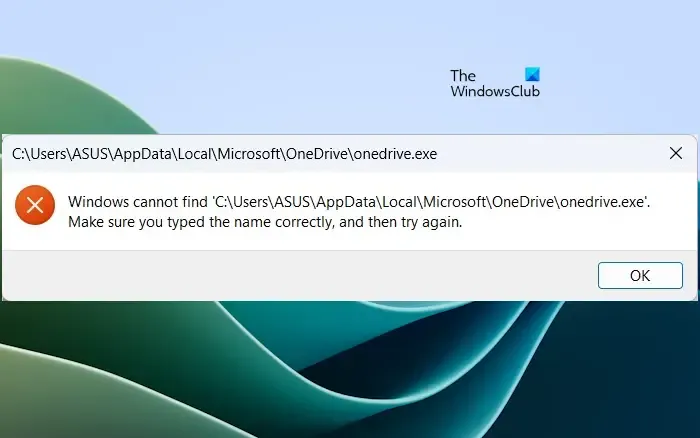
En tal caso, ejecute el siguiente comando en el cuadro Ejecutar comando para restablecer OneDrive.
C:\Program Files\Microsoft OneDrive\onedrive.exe /reset
Si vuelve a ver el mensaje de error «Windows no puede encontrar…», escriba el siguiente comando en el cuadro Ejecutar comando:
C:\Program Files (x86)\Microsoft OneDrive\onedrive.exe /reset
Durante el proceso, todas las conexiones de sincronización existentes finalizarán temporalmente. No perderá archivos ni datos al restablecer OneDrive en su computadora.
5]Desinstale y reinstale OneDrive
Desinstalar y reinstalar OneDrive puede resolver los problemas. Después de reinstalar, OneDrive descargará todos los archivos. Además, no perderá ningún dato que tenga en OneDrive al desinstalarlo. Estará disponible cuando vuelva a iniciar sesión en su cuenta de Microsoft en OneDrive. Siga estos pasos para reinstalar su OneDrive:

- Abra Configuración de Windows.
- Seleccione la categoría Aplicaciones en el lado izquierdo y luego haga clic en Aplicaciones instaladas o Aplicaciones y características (cualquiera que sea la opción aplicable).
- Busque Microsoft OneDrive.
- Haga clic en los tres puntos y haga clic en Desinstalar.
Después de desinstalar OneDrive, descargue su última versión del sitio web oficial de Microsoft y luego instálela manualmente.
Eso es todo. Espero que las soluciones anteriores hayan ayudado a resolver su problema.
¿Por qué no puedo descargar un archivo de OneDrive?
Puede haber algunas razones por las que no puede descargar un archivo de OneDrive. Algunas de las razones más comunes son una conexión a Internet débil o inestable, espacio de almacenamiento insuficiente en su PC, corrupción de archivos, problemas de permisos, aplicación OneDrive desactualizada, etc.
¿Por qué no puedo acceder a archivos desde OneDrive?
Hay varias razones por las que no puedes acceder a archivos desde OneDrive. Las razones más comunes son problemas con la aplicación OneDrive, conexión a Internet inestable, problemas con el servidor OneDrive, etc. Puede verificar el estado del servidor OneDrive en el sitio web de Microsoft. Si nada funciona, reinicie OneDrive o desinstálelo y vuelva a instalarlo.
Deja una respuesta