No se pueden copiar datos del escritorio remoto a la máquina local

Si no puede copiar datos del Escritorio remoto a la máquina local en Windows, esta publicación lo ayudará a resolver el problema. Escritorio remoto es una tecnología de virtualización que permite que varios usuarios accedan a diferentes escritorios virtuales ubicados en un servidor centralizado. Se centra en proteger de forma remota los datos de una empresa para que, en caso de falla del hardware, no se pierdan los documentos relevantes. También permite a las empresas ofrecer una mejor gestión de sus aplicaciones, dando así a los usuarios acceso a determinadas aplicaciones y programas.

Sin embargo, uno de los desafíos que pueden encontrar los usuarios al usar un escritorio remoto es cuando no pueden copiar datos del Escritorio remoto a la máquina local. Esto puede ser el resultado de diferentes factores que impiden que se realice la operación. Sigue leyendo.
¿Por qué no puedo copiar desde el Escritorio remoto a la máquina local?
Cuando copia un archivo en su computadora, se almacena temporalmente en un lugar de almacenamiento, llamado portapapeles. Entonces, si no puede copiar datos del Escritorio remoto a la máquina local con este método, debe sospechar de la configuración asociada con el portapapeles.
Por ejemplo, si la configuración del portapapeles está deshabilitada o el archivo ejecutable del programa no se está ejecutando, no podrá copiar datos desde dicho escritorio remoto a una máquina local.
Arreglar No se pueden copiar datos desde el escritorio remoto a la máquina local
Existen varias soluciones comprobadas que puede realizar para solucionar el problema cuando no puede copiar datos del Escritorio remoto a la máquina local:
- Configurar ajustes de escritorio remoto
- Verifique la configuración del portapapeles de Windows
- Ejecutar el portapapeles de escritorio remoto
- Configurar los ajustes de la política de grupo
- Usar el editor de registro
1]Configurar ajustes de escritorio remoto
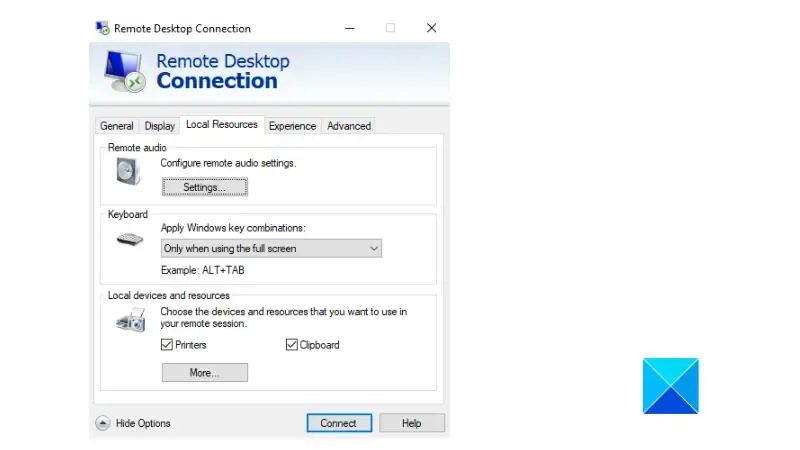
Siga los pasos que se describen a continuación:
- Abra el menú Inicio y escriba » conexión a escritorio remoto » en la barra de búsqueda. Luego, abra Conexión a Escritorio remoto .
- Haga clic en Mostrar opciones y navegue hasta la pestaña Recursos locales .
- En Dispositivos y recursos locales , asegúrese de que la opción Portapapeles esté habilitada.
- Haga clic en el botón Más .
- Habilite Drives y luego haga clic en Aceptar para guardar los cambios.
2]Verifique la configuración del portapapeles de Windows

El historial del portapapeles es donde los datos se guardan automáticamente cuando copias un archivo. Entonces, en el caso de que el historial del Portapapeles esté deshabilitado, es posible que tenga problemas para copiar datos desde el Escritorio remoto a la máquina local. Si el problema persiste, verifique la configuración de Windows. Siga los pasos que se describen a continuación:
- Presione la tecla Windows + I en su teclado para abrir Configuración , luego navegue hasta Sistema .
- Desplácese hacia abajo en las subopciones y haga clic en Portapapeles .
- Habilite la palanca delante o debajo de la opción » Historial del portapapeles «.
- Además, habilite el interruptor frente a » Sincronizar entre sus dispositivos «.
- Posteriormente, reinicie su computadora, luego copie los datos del escritorio remoto a la máquina local para confirmar que el problema esté resuelto.
3]Ejecutar el portapapeles de escritorio remoto

Si aún no puede copiar datos desde el escritorio remoto a la máquina local, ejecute el Portapapeles de Escritorio remoto. El RDP Clipboard Monitor debe estar ejecutándose para poder realizar operaciones de copiar y pegar. Gestiona dichas operaciones, por lo que cuando el servicio no funciona bien, puede encontrarse con varios desafíos. Siga los pasos que se describen a continuación:
- Presione la tecla Windows + R para abrir el cuadro Ejecutar.
- Escriba » rdpclip.exe» y luego haga clic en Aceptar para abrir el Portapapeles de Escritorio remoto .
4]Configurar los ajustes de la política de grupo
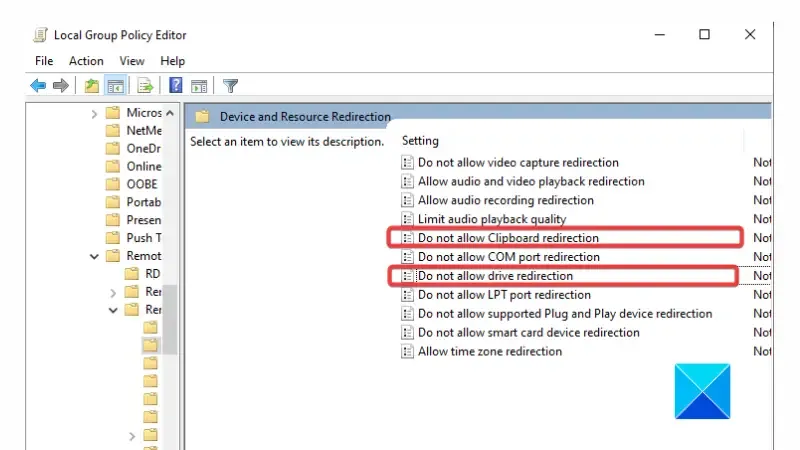
Esta es otra solución comprobada que puede emplear para resolver el problema y poder copiar datos desde el Escritorio remoto a la máquina local. Deshabilitará algunas opciones en Servicios de Escritorio remoto. Siga los pasos que se describen a continuación:
- Presione la tecla Windows + R para abrir el cuadro Ejecutar, luego escriba » gpedit.msc » y haga clic en Aceptar para abrir el Editor de políticas de grupo local .
- Desde el panel izquierdo, navegue hasta Configuración del equipo > Plantillas administrativas > Componentes de Windows > Servicios de Escritorio remoto > Host de sesión de Escritorio remoto > Redirección de dispositivos y recursos
- En el panel derecho, haga doble clic en No permitir la redirección del portapapeles .
- Configúrelo en » Desactivado «, luego haga clic en Aceptar y Aplicar .
- Además, haga doble clic en No permitir la redirección de unidades .
- Deshabilite la opción también y luego guarde los cambios.
- Reinicie su computadora posteriormente.
5]Utilice el Editor del Registro
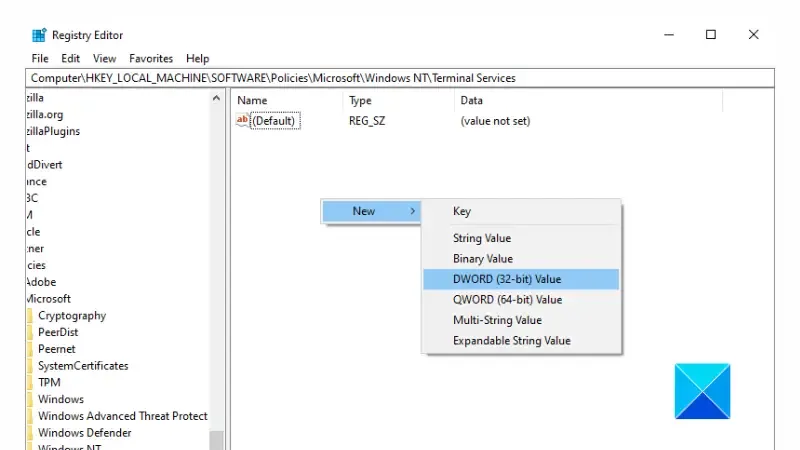
También puede utilizar el editor de registro para solucionar el problema. Siga los pasos que se describen a continuación:
- Presione la tecla Windows + R para abrir el cuadro Ejecutar, luego escriba » regedit » y haga clic en Aceptar para abrir el Editor del Registro .
- Ubique la barra de direcciones e ingrese la siguiente dirección:
Computer\HKEY_LOCAL_MACHINE\SOFTWARE\Policies\Microsoft\Windows NT\Terminal Services - Haga clic derecho en el panel derecho, seleccione Nuevo > Valor DWORD (32 bits) y asígnele el nombre DisableClipboardRedirection .
- Haga doble clic en el valor recién creado, establezca los datos del valor en 0 y haga clic en Aceptar para guardarlo.
- Haga clic derecho en el panel derecho nuevamente, seleccione Nuevo > Valor DWORD (32 bits) y asígnele el nombre DisableDriveRedirection .
- Haga doble clic en el valor recién creado, establezca los datos del valor en 0 y haga clic en Aceptar para guardarlo.
- Reinicie su computadora posteriormente.
Se trata de cómo solucionar el problema. Sin embargo, explore las primeras tres correcciones antes de configurar los ajustes de la Política de grupo o utilizar el Editor del Registro.
Espero que este artículo sea útil para aquellos que no pueden copiar datos del escritorio remoto a la máquina local. Buena suerte.
¿Por qué mi portapapeles no funciona en el escritorio remoto?
Si el archivo rdpclip.exe no se está ejecutando o su funcionamiento se ha visto comprometido, el portapapeles no funcionará. Por lo tanto, esa puede ser la razón por la que no puede transferir archivos desde un escritorio remoto a una máquina local.
¿Reiniciar la computadora borra el portapapeles?
Por lo general, cuando copia algo en su computadora, se almacena temporalmente en el portapapeles y permanecerá allí hasta que copie otra cosa, o apague o reinicie la computadora.



Deja una respuesta