No se puede cambiar la aplicación predeterminada por tipo de archivo en Windows 11/10
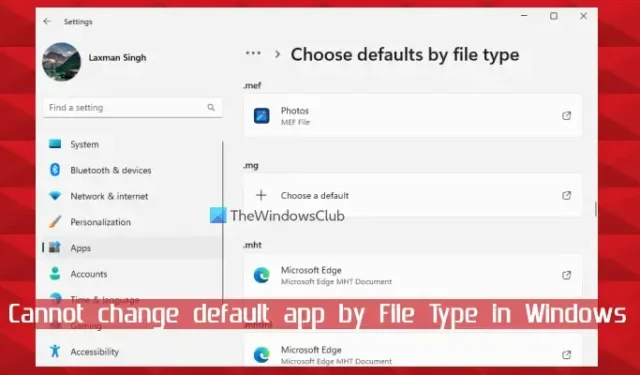
Si no puede cambiar la aplicación predeterminada por Tipo de archivo en Windows 11/10 , esta publicación seguramente lo ayudará a resolver el problema. Windows 11/10 proporciona opciones integradas para cambiar las aplicaciones predeterminadas para abrir ciertos tipos de archivos. Si desea que JPG, PDF, PNG, MP4, MP3 y otros tipos de archivos se abran siempre con un programa o aplicación en particular, puede configurar o cambiar las asociaciones de archivos usando la aplicación Configuración, el cuadro Propiedades de tipo de archivo, Abrir con menú, etc. Sin embargo, algunos usuarios informaron que no pueden usar esas opciones para cambiar la aplicación predeterminada para varios tipos de archivos.
Estos son los problemas que enfrentan los usuarios cuando intentan cambiar la aplicación predeterminada por tipo de archivo:
- Falta el botón Cambiar para la opción Abrir con en el cuadro Propiedades de Tipo de archivo. Por eso, los usuarios no pueden seleccionar otra aplicación o programa para asociar con ese tipo de archivo
- Buscar ciertos tipos de archivos como. jpg,. png,. pdf, etc., no muestran dichos tipos de archivo en la sección Establecer valores predeterminados para tipos de archivo en la aplicación Configuración
- Si se encuentra un tipo de archivo en la sección Establecer valores predeterminados para los tipos de archivo, la opción Elegir una opción predeterminada para ese tipo de archivo aparece atenuada
- Después de usar la opción Elegir otra aplicación en el menú Abrir con contexto para un archivo, digamos JPG, falta Usar siempre esta aplicación para abrir archivos.
Si también enfrenta tales problemas, entonces las correcciones cubiertas en esta publicación seguramente ayudarán. Pero, antes de eso, debe realizar un análisis antivirus completo en su PC y también actualizar Windows si hay actualizaciones disponibles. Si eso no ayuda, debe continuar.
No se puede cambiar la aplicación predeterminada por tipo de archivo en Windows 11/10
Si no puede cambiar la aplicación predeterminada por tipo de archivo en Windows 11/10, siga estas soluciones:
- Restablecer o desinstalar la aplicación problemática
- Eliminar asociación de tipo de archivo mediante el registro
- Restablecer todas las aplicaciones predeterminadas mediante la aplicación Configuración
- Desinstalar una actualización de Windows.
Veamos todas estas soluciones en detalle.
1] Restablecer o desinstalar la aplicación problemática

Esta es una de las mejores soluciones para usar cuando no puede cambiar la aplicación predeterminada por tipo de archivo en Windows. Algunos usuarios se benefician de esta solución. Tuvieron problemas para eliminar o cambiar la aplicación Fotos como una aplicación predeterminada para PNG y otros tipos de archivos. Restablecer la aplicación Fotos resolvió el problema para ellos. Por lo tanto, también debe restablecer las aplicaciones de Microsoft Store utilizando la aplicación Configuración para la que tiene este problema y ver si lo soluciona.
Si el restablecimiento de la aplicación no funciona, debe desinstalar las aplicaciones problemáticas de Microsoft Store de su Windows. Si bien las aplicaciones de terceros se pueden desinstalar fácilmente a través de la aplicación Configuración, las aplicaciones integradas o preinstaladas no se pueden eliminar desde allí. Debe usar Windows PowerShell para desinstalar completamente las aplicaciones preinstaladas de su sistema. Después de desinstalar las aplicaciones problemáticas, reinicie el sistema y luego intente configurar una aplicación predeterminada utilizando las formas integradas. Esto debería funcionar.
Más tarde, también puede volver a instalar las aplicaciones preinstaladas de Microsoft Store que eliminó.
2] Eliminar la asociación de tipo de archivo usando el registro
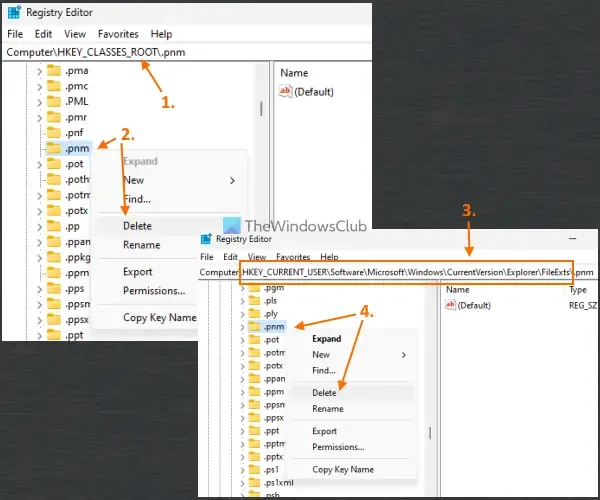
Para cada tipo de archivo asociado con una aplicación en particular, su entrada de registro se almacena de modo que cada vez que abra ese archivo en particular directamente, se abrirá solo con la aplicación asociada. Por lo tanto, debe eliminar la asociación de tipo de archivo para elegir un nuevo valor predeterminado por tipo de archivo. Esto se puede hacer usando el Editor del Registro de Windows. Antes de eso, debe hacer una copia de seguridad del Registro de Windows para deshacer cualquier cambio no deseado.
Para eliminar asociaciones de tipos de archivo mediante el Editor del registro , primero, abra el Editor del registro. Expanda el HKEY_CLASSES_ROOT(que es la clave raíz principal). Ahora verá varias claves de registro (como .3gp, .jpg, .png, .aac, etc.) para diferentes tipos de archivos. Haga clic con el botón derecho en una clave de Registro para la que no pueda cambiar la aplicación predeterminada por tipo de archivo y use la opción Eliminar para eliminarla. Si no puede eliminar la clave, primero tome el control total y la propiedad de la clave del Registro y luego elimínela.
Después de eso, acceda a la clave de registro de FileExts utilizando la siguiente ruta:
HKEY_CURRENT_USER\Software\Microsoft\Windows\CurrentVersion\Explorer\FileExts
Busque la misma clave de registro (que eliminó en HKEY_CLASSES_ROOT) en FileExts y elimínela.
Reinicie su PC y luego intente cambiar la aplicación predeterminada para ese tipo de archivo en particular. Repita todos estos pasos si tiene problemas para cambiar la aplicación predeterminada para otros tipos de archivos también.
3] Restablecer todas las aplicaciones predeterminadas usando la aplicación Configuración

Use esta opción si no puede cambiar las aplicaciones predeterminadas para la mayoría de los tipos de archivos en su PC con Windows 11/10. Puede restablecer todas las aplicaciones predeterminadas a los valores predeterminados recomendados por Microsoft a la vez mediante la aplicación Configuración. Una vez que se completa el proceso de reinicio, puede intentar cambiar las aplicaciones predeterminadas manualmente por tipos de archivo, aplicaciones y tipo de enlace. Deberia de funcionar.
4] Desinstalar una actualización de Windows
Algunos usuarios descubrieron que el problema comenzó después de actualizar su sistema Windows 11/10 con una actualización de KB. Si ese es el caso, debe desinstalar esa actualización en particular y verificar si esto resuelve su problema.
Windows 11/10 tiene una función de Historial de actualizaciones en la aplicación Configuración para ver las actualizaciones instaladas y desinstalar una actualización de Windows . Pero tenga en cuenta que no puede desinstalar algunas actualizaciones, ya que son importantes. Por lo tanto, use la función Historial de actualizaciones y vea si puede desinstalar una actualización debido a la cual comenzó este problema.
Si no puede desinstalar las actualizaciones de Windows, también puede usar un punto de restauración del sistema (si está disponible) para solucionar el problema.
Espero que esto sea útil.
¿Cómo cambio la aplicación predeterminada por tipo de archivo que no aparece en la lista?
Si un programa o aplicación no aparece en la lista o no está asociado con un tipo de archivo en particular en Windows 11/10, puede asociarlo con ese tipo de archivo mediante la aplicación Configuración. Debe acceder a la opción Elegir valores predeterminados por tipo de archivo (en Aplicaciones predeterminadas) y presionar Elegir un botón predeterminado para un tipo de archivo para el cual la aplicación predeterminada no aparece en la lista. Se abrirá una ventana emergente mediante la cual puede seleccionar una aplicación o programa para asociación y presionar el botón Establecer como predeterminado.
¿Por qué mis aplicaciones predeterminadas no funcionan en Windows 11?
Es posible que las aplicaciones predeterminadas o las aplicaciones de Microsoft Store no funcionen si los datos de la aplicación están dañados. En tal caso, primero debe ejecutar el solucionador de problemas de aplicaciones de la Tienda Windows para encontrar y solucionar los problemas comunes con las aplicaciones. Si eso no ayuda de ninguna manera, intente reparar esas aplicaciones. Es posible que también deba restablecer las aplicaciones (eso borrará todos los datos de las aplicaciones) o volver a registrar o instalar las aplicaciones afectadas para solucionar el problema.



Deja una respuesta