No se pueden agregar marcadores en Chrome en PC con Windows

Si no puede agregar marcadores en Chrome en su PC con Windows, esta publicación ofrece orientación sobre lo que puede hacer para resolver el problema y crear o editar marcadores de Chrome con éxito.
¿Cómo agregar marcadores en Chrome?
Para agregar un marcador en Chrome en su PC con Windows, puede ingresar la URL de la página web que desea marcar en la barra de direcciones. Una vez que se abre la página, haga clic en el icono de estrella junto a la barra de direcciones web. Alternativamente, abra la página web de destino, presione la tecla de acceso rápido Ctrl + D y luego presione el botón Listo.
Sin embargo, algunos usuarios no pueden agregar, ver o editar marcadores en su navegador Chrome. Ahora, este problema podría deberse a varias razones, como extensiones de navegador no autorizadas, caché corrupta, perfil de usuario dañado, preferencias corruptas y datos de personalización, o una instalación defectuosa de Chrome.
Antes de continuar con las soluciones, recomendamos verificar la carpeta seleccionada para agregar un marcador. Algunos usuarios habían seleccionado la carpeta de marcadores móviles al agregar sus marcadores. Por lo tanto, no podían ver sus marcadores recién agregados en la barra de su computadora. Por lo tanto, si ese es el caso, haga clic en el botón Estrella para agregar un marcador y luego, en la opción Carpeta , elija la carpeta de la barra de Marcadores . Además, si la barra de marcadores está llena, haga clic en el botón de flecha para acceder a nuevos marcadores.
No se pueden agregar marcadores en Chrome en PC con Windows
Si no puede agregar, ver o editar marcadores o el Administrador de marcadores no funciona correctamente en su navegador Chrome en su PC con Windows, puede seguir estas correcciones para resolver el problema:
- Actualice el navegador Chrome.
- Reinicia tu computadora.
- Habilite la barra de marcadores.
- Cambiar el nombre del archivo de marcadores
- Elimine sus marcadores antiguos e intente volver a agregarlos.
- Deshabilite sus extensiones y elimine las extensiones problemáticas.
- Asegúrate de que la sincronización de marcadores de Chrome esté habilitada.
- Elimina la memoria caché del navegador Chrome.
- Cree un nuevo perfil de usuario en Chrome.
- Restablecer o desinstalar y reinstalar Chrome.
1] Actualiza tu navegador Chrome
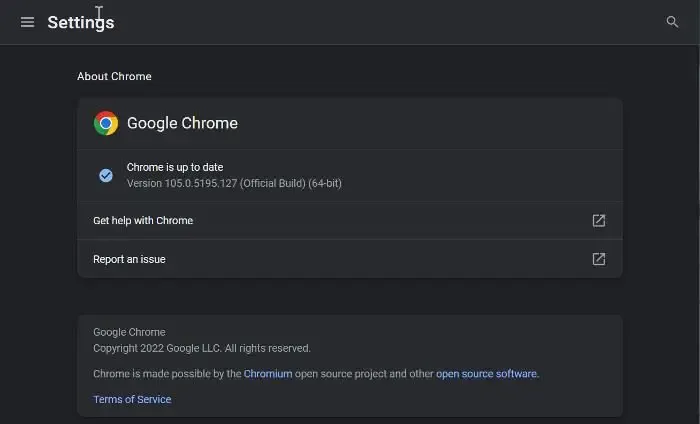
Para actualizar Chrome, abra el navegador, haga clic en el botón de menú de tres puntos y haga clic en la opción Ayuda > Acerca de Google Chrome . Luego comenzará a buscar actualizaciones disponibles y, si hay actualizaciones disponibles, las descargará. Una vez hecho esto, reinicie el navegador para instalar las nuevas actualizaciones y luego vea si el problema se solucionó o no.
2] Reinicia tu computadora
A veces puede ser una falla temporal o un problema que debería solucionarse con un simple reinicio. Por lo tanto, primero debe reiniciar su PC y luego iniciar Chrome e intentar marcar páginas o abrir el Administrador de marcadores.
3] Habilitar la barra de marcadores
Comprueba si has activado nuestros marcadores o no. Es posible que haya ocultado la barra de marcadores en Chrome, por lo que no puede ver sus marcadores y, suponiendo que no puede agregar un marcador. Para ello, estos son los pasos a seguir:
- Primero, abra Chrome y haga clic en el botón de menú de tres puntos.
- Ahora, seleccione la opción Configuración de la opción que aparece y vaya a la pestaña Apariencia en el panel izquierdo.
- Después de eso, habilite el interruptor asociado con la opción Mostrar barra de marcadores .
4] Cambiar el nombre del archivo de marcadores
Este problema podría deberse a que el archivo de marcadores está dañado. Entonces, en ese caso, puede intentar cambiar el nombre del archivo de Marcadores almacenado en su computadora y luego ver si se solucionó el problema. Así es como puedes hacer eso:
- Asegúrate de que Chrome no se esté ejecutando en segundo plano.
- A continuación, presione Win+R para abrir el cuadro de comando Ejecutar e ingrese AppData en el cuadro abierto.
- En la ubicación abierta, vaya a la carpeta Local y luego abra la carpeta Google > Chrome > Datos de usuario .
- Después de eso, muévase a la carpeta de perfil de usuario y localice los archivos Bookmarks y Bookmarks.bak , y cree una copia de seguridad de estos archivos para estar más seguro.
- Ahora, cambie el nombre del archivo de marcadores a Bookmarks.old y Bookmarks.bak a Bookmarks.
- Una vez hecho esto, reinicie Chrome e intente crear marcadores para ver si se resuelve el problema.
Si el problema persiste, pase a la siguiente solución.
5] Elimine sus marcadores antiguos e intente volver a agregarlos
También puede intentar eliminar los marcadores existentes de Chrome, reiniciar su navegador y luego volver a agregar nuevos marcadores. Esta es una solución alternativa y podría ayudarlo a marcar problemas en Chrome.
6] Deshabilite sus extensiones y elimine las extensiones problemáticas
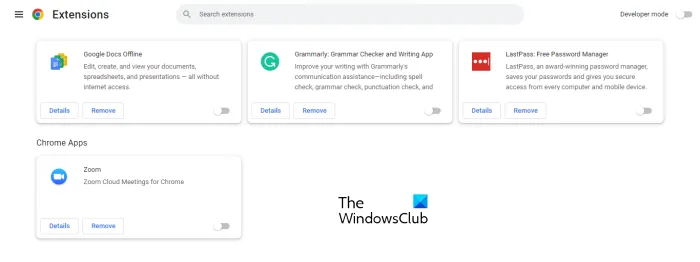
Lo siguiente que puedes hacer es deshabilitar tus extensiones en Google Chrome. Ciertas extensiones sospechosas de pr rogue pueden interferir con el funcionamiento normal de su navegador y pueden causar problemas de marcadores.
- Abra el navegador Google Chrome, ingrese chrome://extensions en la barra de direcciones y presione la tecla Enter.
- En la página Extensiones, deshabilite todas las extensiones cambiando el conmutador asociado.
- Ahora, verifique si puede marcar páginas ahora y si Bookmark Manager funciona bien o no.
Si los marcadores funcionan bien después de deshabilitar las extensiones en Chrome, puede estar seguro de que el principal culpable es una o más extensiones. Ahora puede comenzar a habilitar su extensión una por una y luego analizar cuál está causando el problema.
Una vez que encuentre la extensión problemática, puede usar el botón Eliminar para desinstalar la extensión de forma permanente.
7] Asegúrese de que la sincronización de marcadores de Chrome esté habilitada
Si su problema es que los marcadores de Chrome no se guardan en la nube, entonces esto puede aplicarse a usted. Es posible que los marcadores no se guarden si ha deshabilitado la sincronización de marcadores en Chrome. Por lo tanto, habilite la sincronización de marcadores de la siguiente manera:
- Abra Chrome, presione el botón de menú de tres puntos y elija la opción Configuración en el menú que aparece.
- Ahora, haga clic en la opción Sincronizar y servicios de Google y luego toque en la opción Administrar lo que sincroniza .
- Después de eso, puede elegir la opción Sincronizar todo para sincronizar todo el contenido.
- Sin embargo, si desea sincronizar solo elementos selectivos, haga clic en la opción Personalizar sincronización y habilite la opción Marcadores .
- Una vez hecho esto, compruebe si puede guardar los marcadores de Chrome o no.
8] Eliminar caché del navegador Chrome

Es posible que esté lidiando con problemas de marcadores en Chrome debido a un caché almacenado dañado. Borre la memoria caché del navegador y vea si se solucionó el problema.
- Abra Chrome y haga clic en la opción de menú de tres puntos.
- Ahora, haga clic en la opción Más herramientas y toque en la opción Borrar datos de navegación .
- Si desea borrar rápidamente la opción de datos de navegación, presione la tecla de acceso directo Ctrl+Shift+Del.
- A continuación, establezca Intervalo de tiempo en Todo el tiempo en el cuadro de diálogo recién abierto.
- Ahora seleccione la casilla de verificación Imágenes y archivos en caché y la casilla de verificación de otros datos que desea eliminar.
- Haga clic en el botón Borrar datos y los datos almacenados en caché se eliminarán de su navegador.
- Una vez hecho esto, puede volver a abrir su navegador Chrome y verificar si el problema está solucionado.
9] Crear un nuevo perfil de usuario en Chrome

Si aún no puede agregar marcadores en Chrome, el problema podría estar en su perfil de usuario actual. Los perfiles de usuario generalmente se corrompen y causan tales problemas en un navegador. Por lo tanto, en ese caso, puede crear un nuevo perfil de usuario nuevo y luego verificar si el problema desapareció.
- Para hacer eso, abra Chrome y haga clic en el ícono de perfil de usuario presente en la esquina superior derecha.
- Ahora, haga clic en el botón Agregar y luego presione el botón Iniciar sesión para iniciar sesión con otra cuenta de Google. O también puede hacer clic en el botón Continuar sin cuenta para continuar sin una.
- Después de eso, agregue un nombre, elija un color de tema, elija una imagen de perfil y complete otros detalles.
- Finalmente, presione el botón Listo para crear un nuevo perfil de usuario.
- Ahora puede comenzar a agregar y administrar sus marcadores en Chrome y ver si el problema se resuelve o no.
10] Restablecer o desinstalar y reinstalar Chrome
La siguiente solución que puede aplicar es restablecer su navegador Google Chrome. Puede haber algunos daños en el navegador que solo se pueden solucionar reiniciando Chrome. Restablecer restaurará el estado original de Chrome sin ninguna personalización. Después de restablecer Chrome a su estado original, debería poder crear nuevos marcadores. Sin embargo, si aún no puede, tenemos una solución más que debería funcionar para usted. Entonces, pase a la siguiente solución.
Si esto tampoco ayuda, el último recurso sería desinstalarlo por completo y luego descargar e instalar su última versión.
¿Cuál es la tecla de acceso directo para guardar marcadores en Chrome?
Para guardar un marcador en Chrome, puede usar la tecla de método abreviado Ctrl+D. Si desea guardar todas las pestañas abiertas como marcadores en una nueva carpeta, puede presionar la tecla de acceso directo Ctrl+Shift+D. Si desea abrir su Administrador de marcadores, puede presionar rápidamente las combinaciones de teclas Ctrl+Shift+O. Para ver u ocultar la barra de marcadores, presione Ctrl+Shift+B.



Deja una respuesta