¿Se pueden fusionar dos unidades SSD sin perder datos?
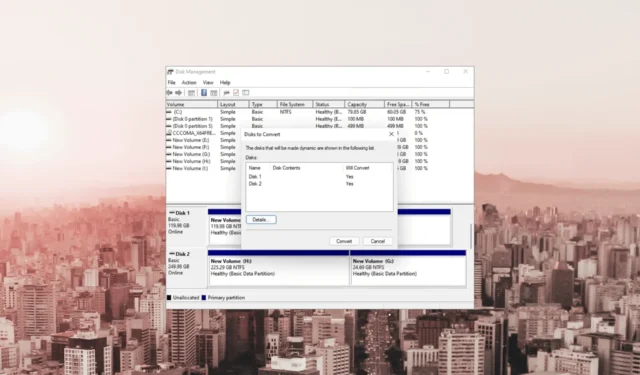
Las unidades SSD ofrecen un rendimiento rápido y soluciones de almacenamiento confiables, y la combinación de varias unidades puede proporcionar una capacidad y eficiencia de almacenamiento aún mayores.
Sin embargo, el proceso de fusionar unidades SSD puede generar preocupaciones sobre la pérdida de datos y posibles complicaciones.
En esta guía, exploraremos métodos y técnicas probados para fusionar unidades SSD mientras garantizamos la seguridad de sus datos sin problemas.
¿Puedes fusionar dos unidades SSD sin perder datos?
Sí, es posible combinar dos unidades SSD sin perder datos, pero no sin usar una herramienta confiable de terceros.
Sin embargo, si no tiene ningún dato en una de las unidades o ya tiene una copia de seguridad, hay otras opciones para hacerlo. Aquí hemos enumerado todas las opciones que puede usar para fusionar unidades SSD:
- Migración de datos basada en software : con una herramienta de clonación de discos , puede copiar todos los datos, incluido el sistema operativo, los archivos y la partición, y crear una réplica de una unidad SSD en la otra.
- Configuración RAID : este método combina la capacidad de almacenamiento y mejora el rendimiento, pero puede requerir reformatear las unidades , lo que resulta en la pérdida de datos. Haga una copia de seguridad de sus datos antes de usarlos.
- Espacios de almacenamiento : esta función integrada de Windows le permite crear un grupo de almacenamiento virtualizado utilizando varias unidades físicas. Sin embargo, puede perder los datos.
- Expansión dinámica de discos : otra característica de Windows que le permite extender la partición existente a la segunda unidad SSD, pero a costa de sus datos.
Ahora que sabe que puede fusionar unidades SSD sin perder datos, veamos los métodos, incluidas las funciones integradas de Windows.
¿Cómo puedo fusionar dos unidades SSD?
Antes hay algunas verificaciones de requisitos previos que debe realizar a continuación siguiendo cualquiera de los métodos mencionados a continuación:
- Haga una copia de seguridad de los datos de su computadora para evitar cualquier pérdida potencial.
- Asegúrese de que la capacidad combinada de las dos unidades SSD sea lo suficientemente grande para acomodar los datos de ambas unidades.
- Asegúrese de que ambas unidades estén conectadas correctamente antes de utilizar cualquiera de los métodos.
- Verifique la compatibilidad de ambas unidades SSD y el método de fusión que planea usar.
- Compruebe si hay algún espacio no asignado disponible.
Una vez que haya verificado esto, pasemos a las técnicas reales para hacerlo.
1. Usa espacios de almacenamiento
- Presione la Windows tecla, escriba panel de control y haga clic en Abrir.
- Seleccione Ver por como categoría y haga clic en Sistema y seguridad .
- Haga clic en Espacios de almacenamiento .
- Ahora haga clic en Crear un nuevo grupo y espacio de almacenamiento .
- Haga clic en Sí en el indicador de UAC.
- Seleccione los discos en los que desea crear un grupo y haga clic en Crear grupo .
- En Resiliencia , para el tipo de Resiliencia, elija Simple (sin resiliencia) .
- Haz clic en Crear espacio de almacenamiento .
Una vez hecho esto, aparecerá una partición con una capacidad igual a la capacidad total de las dos unidades SSD combinadas.
2. Utilice la herramienta de administración de discos
1. Convierte el disco básico a dinámico
- Presione Windows + R para abrir el cuadro de diálogo Ejecutar .
- Escriba diskmgmt.msc y haga clic en Aceptar para abrir Administración de discos .
- Haga clic con el botón derecho en el disco y elija la opción Convertir a disco dinámico en el menú contextual.
- En la siguiente ventana, seleccione ambos discos y haga clic en Aceptar.
- En la ventana de advertencia de Administración de discos, haga clic en Sí para confirmar la acción.
2. Extiende el disco
- Haga clic derecho en la unidad y seleccione Eliminar volumen para eliminar los datos. Elija la unidad que tenga pocos o ningún dato.
- Haga clic en Sí para confirmar. La unidad quedará sin asignar.
- Ahora, haga clic derecho en la segunda unidad que desea extender y haga clic en Extender volumen .
- En la página Asistente para ampliar volumen, haga clic en Siguiente .
- En la sección Disponible, seleccione el disco del que eliminó los datos, haga clic en Agregar y luego en Siguiente.
- Haga clic en Finalizar para completar el proceso.
3. Utilice una herramienta de terceros
- Descargue e instale la herramienta EaseUS Partition Master desde el sitio web oficial.
- Inicie la herramienta y haga clic en Convertidor de disco .
- Seleccione Disco 1 y elija la opción Convertir básico a dinámico y haga clic en Convertir. Repita el mismo proceso con el segundo disco.
- Haga clic con el botón derecho en el disco que desea ampliar y haga clic en Redimensionar/Mover .
- En la ventana Redimensionar/Mover, use su mouse para arrastrar el panel de partición hacia el lado izquierdo o derecho para obtener el resultado deseado.
- Haga clic en Ejecutar 1 tarea y luego en Aplicar.
Si le preocupan sus datos pero no tiene espacio o tiempo para hacer una copia de seguridad, se recomienda utilizar una herramienta de terceros como EaseUS Partition Master.
Antes de continuar con cualquier método, es crucial hacer una copia de seguridad de sus datos para garantizar su seguridad. Sin embargo, si desea fusionar sus unidades SSD sin él, debe usar una herramienta de partición de terceros como EaseUS Partition Master.
Si tiene preguntas o sugerencias sobre los métodos mencionados, menciónelos en la sección de comentarios a continuación.



Deja una respuesta