¿La cámara no funciona en Windows? Pruebe estas correcciones

Cualquiera que sea el motivo, le impide acceder a la aplicación de cámara integrada instalada en su computadora. En este artículo, presentaremos algunas soluciones rápidas relacionadas con el Administrador de dispositivos, la Configuración y otras actualizaciones de calidad.
Resuelva el problema de la cámara común en Windows
1. Permitir que las aplicaciones accedan a una cámara
Si no puede acceder a la aplicación de la cámara usando diferentes aplicaciones de Microsoft Store, siga los pasos a continuación para permitirlas:
- Presione las teclas Windows + I para abrir Configuración.
- Ve a Privacidad > Cámara .
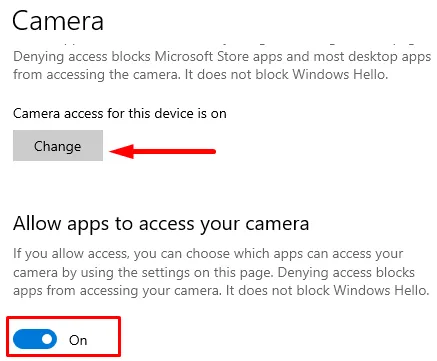
- Vaya al panel derecho y haga clic en el botón Cambiar (en la sección Permitir el acceso a la cámara en este dispositivo )
- Encienda el interruptor de palanca para » Acceso a la cámara para este dispositivo «.
- Luego, desplácese hacia abajo y vaya a la sección Elegir qué aplicaciones de Microsoft Store pueden acceder a su cámara . Aquí active el botón de alternar para el programa al que desea permitir el acceso a la cámara. Por ejemplo: cámaras, equipos de Microsoft y otros.
Después de seguir los pasos, debería poder acceder a su cámara desde las aplicaciones que seleccionó. En la misma página de Cámara, si se desplaza hacia abajo, encontrará la opción Permitir que las aplicaciones de escritorio accedan a su cámara . Puede activar esta opción si el problema es con una aplicación de escritorio clásica.
2. Actualice el controlador de la cámara
Si el problema ocurre justo después de actualizar a una versión más nueva de Windows, es posible que se deba a un problema de compatibilidad en el controlador de la cámara. En tal caso, es posible que deba actualizar el controlador asociado y su cámara debería comenzar a funcionar en ese momento. Estos son los pasos para actualizar el controlador de la cámara:
- Haga clic en Inicio y seleccione el ícono de ajustes (Configuración).
- Seleccione Actualización y seguridad > Actualización de Windows .
- Ahora, en el panel derecho, haga clic en la opción Ver actualizaciones opcionales .

- En la página siguiente, encontrará una nueva actualización de controlador en Actualizaciones de controlador .
- Marque la casilla junto a la actualización del controlador más reciente y luego haga clic en el botón Descargar e instalar .
- Después de descargar la actualización, se instalará automáticamente.
3. Revertir el controlador de la cámara
A veces, los problemas de compatibilidad llegan con las actualizaciones de controladores que solía publicar el fabricante del hardware. Si su cámara dejó de funcionar después de actualizar cualquier controlador, revertir la versión anterior puede solucionar el problema de la cámara en Windows. El procedimiento para revertir el controlador de la cámara es el siguiente:
- Presione las teclas Win + X y seleccione la opción Administrador de dispositivos de la lista del menú.
- En la ventana Administrador de dispositivos, expanda la sección Cámaras .
- Ahora haga clic derecho en el controlador de la cámara y seleccione Propiedades .
- Vaya a la pestaña Controlador .
- Luego haga clic en el botón Revertir controlador anterior .
- En la lista, seleccione el motivo para revertir el controlador.
- Haga clic en Sí .
- Nuevamente haga clic en Sí para confirmar.
- Reinicie su computadora para guardar los cambios.
Una vez que complete los pasos anteriores, el controlador actual instalado en su dispositivo se revertirá al anterior. Después de revertir el controlador, ahora podrá usar la cámara.
4. Eliminar la actualización de calidad de Windows
Si su cámara funcionaba bien antes de instalar una actualización del sistema, es posible que deba eliminar la actualización de calidad. Siga los pasos a continuación para eliminar la actualización:
- Abra la Configuración de Windows.
- Haga clic en Actualización y seguridad > Actualización de Windows.
- Ve al panel derecho y haz clic en Ver historial de actualizaciones .
- Haga clic en el enlace Desinstalar actualizaciones .
- En la página Actualizaciones instaladas, haga clic en el encabezado de columna Instalado el . Mostrará las actualizaciones en orden cronológico.
- Ahora busque la actualización más reciente y una vez que la encuentre, haga clic derecho en la actualización y presione el botón Desinstalar .
- Si su sistema le pide confirmación, haga clic en el botón Sí .
5. Vuelva a instalar el controlador de la cámara
Cuando la cámara deja de funcionar en Windows debido a un controlador dañado o un problema con la configuración, puede usar el Administrador de dispositivos para reinstalar los periféricos y resolver el problema. Siga los pasos a continuación para reinstalar el controlador de la cámara en una PC con Windows:
- Presione Win + R para abrir el cuadro de diálogo Ejecutar.
- Escriba » devmgmt.msc » en el cuadro de texto y presione Entrar.
- Haga doble clic en Cámaras .
- Haga clic derecho en su controlador y seleccione la opción Desinstalar dispositivo .
- Haga clic en el botón Desinstalar para confirmarlo. Si desea forzar al sistema a descargar el controlador, marque la opción Eliminar el software del controlador para este dispositivo .
- Ahora haga clic en el menú Acciones y seleccione la opción Buscar cambios de hardware .
- Esto reinstalará el controlador y su cámara debería comenzar a funcionar nuevamente.
Espero que te ayude a solucionar el problema común de la cámara que llegó a tu dispositivo.



Deja una respuesta