El calendario no se muestra o no aparece en la barra de tareas en Windows 11
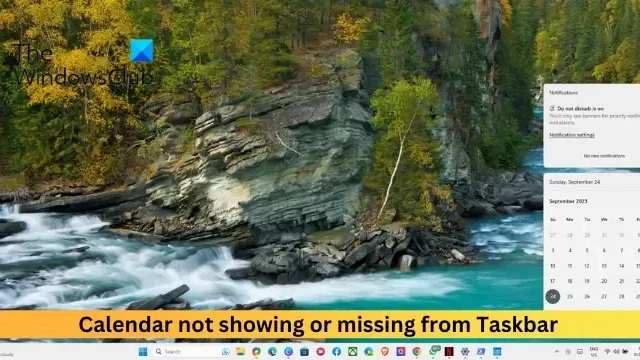
Si el Calendario no se muestra y no aparece en la barra de tareas , entonces esta publicación puede ayudar. La barra de tareas es un componente crucial de la experiencia del usuario de Windows 11 que ofrece acceso rápido a diferentes funciones. Entre ellas, Calendario es una función útil que permite realizar un seguimiento de citas, eventos, etc. Pero recientemente, algunos usuarios se han quejado de que el calendario no aparece en la barra de tareas de su dispositivo. Afortunadamente, puedes seguir algunas sugerencias sencillas para solucionarlo.
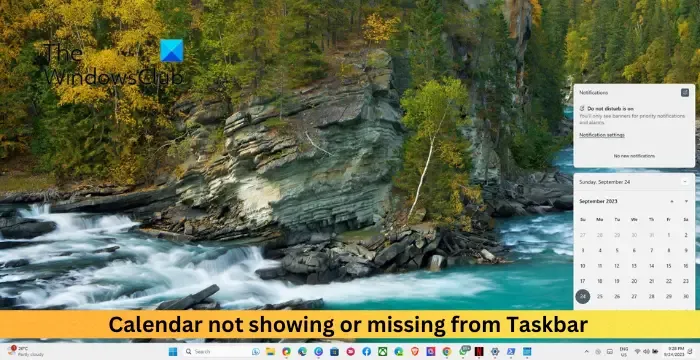
El calendario no se muestra o no aparece en la barra de tareas en Windows 11

- Reinicie el Explorador de Windows
- Escanear en busca de errores del sistema y archivos corruptos
- Reparar todas las aplicaciones de Windows usando PowerShell
- Actualizar Windows 11
- Crea una nueva cuenta de usuario

1]Reinicie el Explorador de Windows

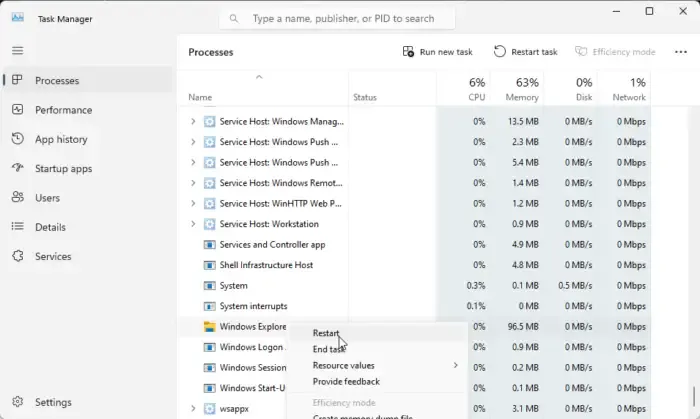
Comience reiniciando el Explorador de Windows en el Administrador de tareas. Al hacerlo, se actualizará el Explorador de Windows y se ayudará a corregir el error del calendario que no muestra. Así es cómo:
- Presione la combinación de teclas Ctrl + Shift + Esc para abrir el Administrador de tareas .
- Desplácese hacia abajo, busque el Explorador de Windows , haga clic derecho sobre él y seleccione Reiniciar .
2]Buscar errores del sistema y archivos corruptos
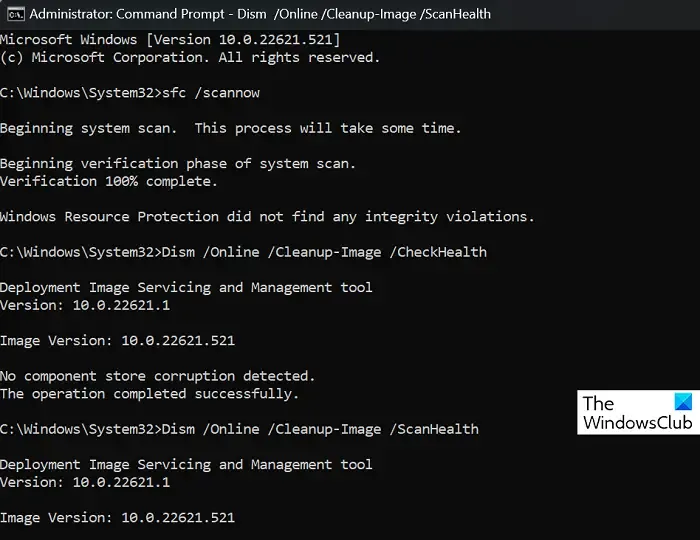
Los archivos del sistema de Windows dañados o dañados o la imagen del sistema dañada también pueden ser la razón por la que el calendario no se muestra y no aparece en la barra de tareas. Ejecute SFC y DISM para escanearlos y repararlos. Así es cómo:
- Haga clic en la tecla de Windows y busque Símbolo del sistema .
- Haga clic en Ejecutar como administrador .
- Escriba los siguientes comandos uno por uno y presione Enter :
Para SFC:
sfc/scannow
Para DISM:
DISM /Online /Cleanup-Image /CheckHealth
DISM /Online /Cleanup-Image /ScanHealth
DISM /Online /Cleanup-Image /RestoreHealth - Reinicie su dispositivo una vez hecho esto y verifique si el error se solucionó.
3]Reparar aplicaciones de Windows usando PowerShell
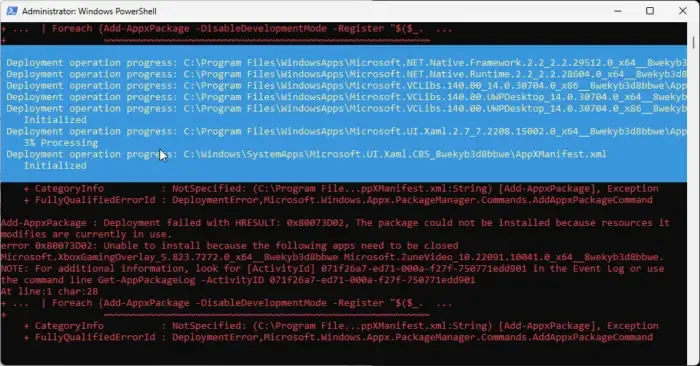
A continuación, intente reparar todas las aplicaciones de Windows usando Powershell . Las aplicaciones de Windows a veces pueden funcionar mal y provocar errores. Así es como puedes reparar estas aplicaciones:
Haga clic en Inicio , busque Powershell y haga clic en Ejecutar como administrador .
En Windows Powershell, ejecute estos comandos:
Get-AppxPackage Microsoft.Windows.ShellExperienceHost | foreach {Add-AppxPackage -register "$($_. InstallLocation)\appxmanifest.xml"-DisableDevelopmentMode} Get-AppXPackage | Foreach {Add-AppxPackage -DisableDevelopmentMode -Register "$($_. InstallLocation)\AppXManifest.xml"}![]()
4]Actualizar Windows 11

Si el error aún no se soluciona, considere actualizar Windows . Es posible que el calendario no se muestre debido a un error o error temporal. Si ese es el caso, actualizar Windows será útil. Así es cómo:
- Presione la tecla Windows + R para abrir Configuración .
- Navegue hasta Windows Update y su dispositivo ahora buscará y descargará actualizaciones automáticamente.
5]Crea una nueva cuenta de usuario
Si ninguno de estos pasos le ayuda, es posible que el problema esté en su cuenta de Microsoft. Intente iniciar sesión con otra cuenta. Sin embargo, también puedes iniciar sesión con una cuenta local y comprobar si el problema se soluciona.
Espero que estas sugerencias te ayuden.
¿Cómo restauro mi Calendario en Windows 11?
Puede restaurar su calendario de Windows 11 fácilmente. Para hacerlo, abra la aplicación Calendario, haga clic en el icono de puntos suspensivos, seleccione Configuración > Administrar cuentas y haga clic en el botón Sincronizar.
¿Cómo muestro calendarios adicionales en la barra de tareas de Windows 11?
Abra Configuración > Hora e idioma > Fecha y hora y seleccione el calendario que desea agregar en el menú desplegable junto a Mostrar calendarios adicionales en la barra de tareas. Al hacerlo, se agregarán calendarios adicionales en la barra de tareas de Windows 11.



Deja una respuesta