Las citas del calendario no se muestran en Outlook 365
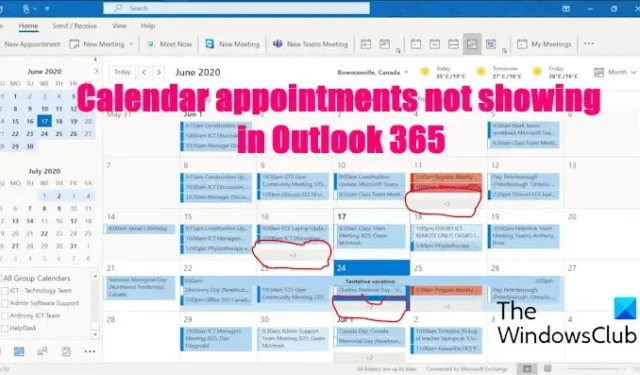
Algunos usuarios de Outlook han informado que no pueden ver citas y eventos en el Calendario de Outlook. Si eres un usuario afectado, esta guía es todo lo que necesitas.
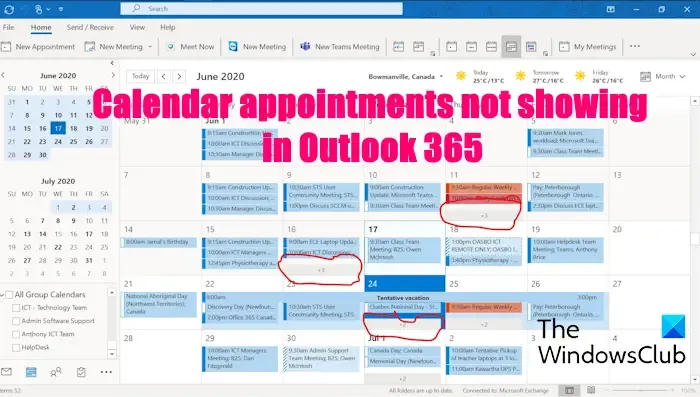
¿Por qué mis eventos desaparecen en el Calendario de Outlook?
Si los eventos y otros elementos no aparecen en su calendario de Outlook, podría deberse a problemas de conectividad de red o problemas de sincronización entre Outlook y los servidores. Además de eso, la configuración incorrecta de la vista del calendario y la configuración de los filtros también pueden contribuir a lo mismo. Otra causa del mismo problema podría ser un perfil de Outlook dañado.
Sin embargo, existen algunos métodos para hacer que las citas y eventos vuelvan a aparecer en su calendario de Outlook. Exploremos estas soluciones.
Las citas del calendario no se muestran en Outlook 365
Si las citas y eventos no aparecen en el calendario de Outlook, puede utilizar los siguientes métodos para solucionar el problema:
- Cierra Outlook por completo y reinícialo.
- Configure la vista del calendario correctamente.
- Desactive el almacenamiento en caché en Outlook.
- Ejecute la herramienta Asistente de recuperación y soporte de Microsoft.
- Vuelva a crear un nuevo perfil de Outlook.
- Actualizar/Reparar Outlook.
1]Cierre Outlook por completo y reinícielo.
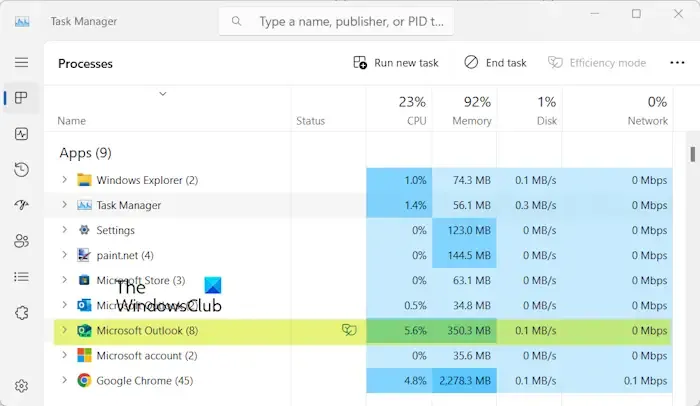
Lo primero que debe hacer para solucionar el problema es reiniciar la aplicación Outlook. Podría ser un problema temporal el que causa el problema. Entonces, cierre la aplicación Outlook por completo y luego vuelva a abrirla para verificar si las citas y eventos se muestran en el calendario.
Para cerrar Outlook, abra el Administrador de tareas usando Ctrl+Shift+Esc y vaya a la pestaña Procesos. Ahora, seleccione el proceso de Outlook y presione el botón Finalizar tarea. Del mismo modo, cierre todos los procesos relacionados. Finalmente, vuelva a abrir la aplicación y verifique si el problema está solucionado.
2]Configure la vista del calendario correctamente
Puede darse el caso de que hayas ocultado citas de tu calendario y por eso no puedas verlas. Por lo tanto, configure la vista del calendario de Outlook en consecuencia para solucionar el problema. Esto es lo que puedes hacer:
Outlook (nuevo) o Outlook web:
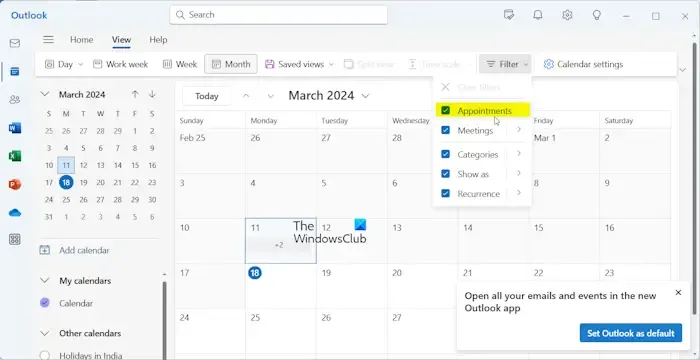
Quienes utilizan la nueva aplicación gratuita de Outlook o la aplicación web de Outlook pueden ver u ocultar citas del calendario fácilmente.
Para eso, seleccione la pestaña Calendario y vaya a la pestaña Ver . Ahora, haga clic en el botón del menú desplegable Filtrar y asegúrese de haber marcado las Citas , Reuniones y otros elementos que desea ver. Vea si el problema ya está resuelto.
Perspectiva 365:
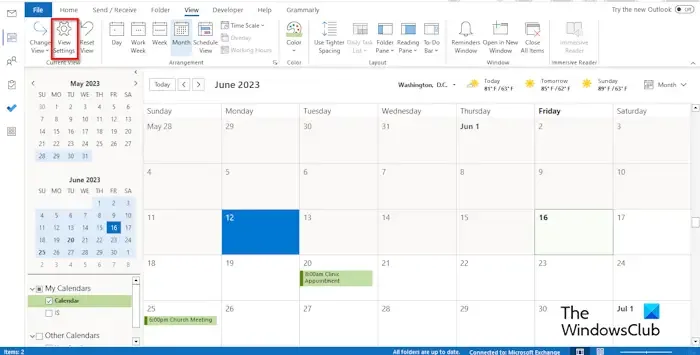
Si está utilizando la aplicación Outlook 365 de escritorio, puede personalizar la vista del calendario yendo a la pestaña Ver . Compruebe si ha seleccionado la vista Semana o Mes correcta para mostrar todos los eventos.
En caso de que el problema siga siendo el mismo, puede restablecer la vista del calendario a su valor predeterminado y ver si el problema desapareció. Puede utilizar la opción Restablecer vista de la pestaña Ver para hacerlo.
Ver: Evitar que Outlook agregue automáticamente eventos de Calendario desde correos electrónicos .
3]Desactivar el almacenamiento en caché en Outlook
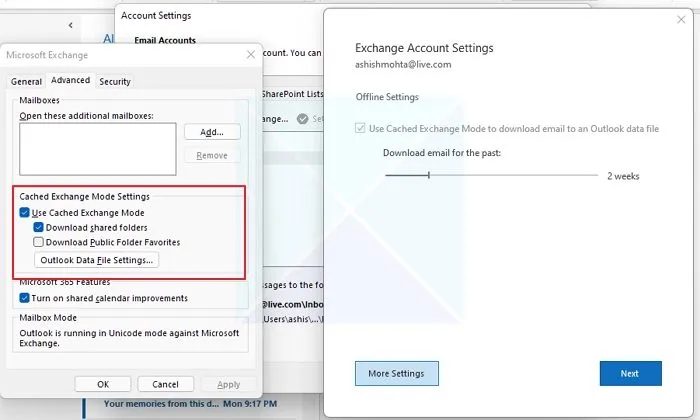
Lo siguiente que puede hacer para solucionar este problema es desactivar el almacenamiento en caché de carpetas compartidas en Outlook. Se ha demostrado que esta solución es efectiva para algunos usuarios afectados, por lo que puedes probar lo mismo y ver si ayuda. Así es cómo:
- Primero, abra Outlook y vaya al menú Archivo .
- Ahora, vaya a la opción desplegable Configuración de la cuenta y haga clic en la opción Configuración de la cuenta .
- A continuación, seleccione su cuenta activa y presione el botón Cambiar .
- Después de eso, haga clic en la opción Más configuraciones .
- Ahora, vaya a la pestaña Avanzado y desmarque la casilla Descargar carpetas compartidas .
- Finalmente, presione el botón Aceptar para guardar los cambios y ver si el problema está solucionado.
4]Ejecute la herramienta Asistente de recuperación y soporte de Microsoft
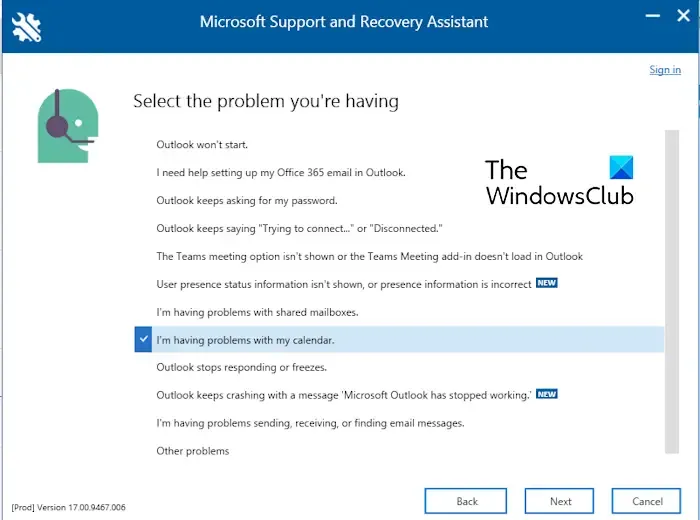
Si no puede resolver el problema, deje que la herramienta Asistente de recuperación y soporte técnico de Microsoft haga lo necesario. Es una herramienta gratuita de Microsoft que le permite solucionar problemas con las aplicaciones de Microsoft Office, incluido Outlook. También puede abordar y resolver problemas con el calendario de Outlook.
Puede descargar esta herramienta de Microsoft y luego instalarla en su PC. Después de eso, ejecútelo, seleccione la aplicación Outlook de la lista y presione el botón Siguiente . A continuación, elija el problema Tengo problemas con mi calendario y presione el botón Siguiente . Siga lo que se le indica y verifique si el problema está resuelto.
5]Vuelva a crear un nuevo perfil de Outlook
Si el problema aún no se resuelve, su perfil de Outlook dañado podría ser el principal culpable. Por lo tanto, si se aplica el escenario, puede volver a crear un nuevo perfil de Outlook y ver si el problema se resuelve.
6]Actualizar/Reparar Outlook
En caso de que esté utilizando una versión desactualizada de Outlook, es probable que se encuentre con este tipo de errores. Entonces, actualice Outlook a su última versión y verifique si el calendario muestra citas y eventos.
Si ya está utilizando una aplicación de Outlook actualizada, es posible que esté dañada. Por lo tanto, repare Outlook y reinícielo para comprobar si el problema desapareció.
¡Espero que esto ayude!
¿Por qué no se completan las invitaciones a reuniones de mi calendario de Outlook?
Si las invitaciones a reuniones de su calendario de Outlook no se completan, podría deberse a un problema de sincronización entre su calendario de Outlook y otros dispositivos. Además de eso, una mala conectividad a Internet, información de cuenta inexacta y configuraciones incorrectas de Autoarchivar y acceso delegado también pueden provocar lo mismo.



Deja una respuesta