Comprobación de error CACHE_INITIALIZATION_FAILED 0x66 [Resuelto]
![Comprobación de error CACHE_INITIALIZATION_FAILED 0x66 [Resuelto]](https://cdn.thewindowsclub.blog/wp-content/uploads/2024/08/cache_initialization_failed-640x375.webp)
El BSOD CACHE_INITIALIZATION_FAILED, con un código de error 0x00000066, hace que el sistema operativo se bloquee durante la etapa de arranque debido a problemas con la inicialización de la memoria caché. Y como el error de pantalla azul es poco frecuente, no encontrará mucha información al respecto.
Según mi investigación, el error 0x66 de inicialización de caché fallida puede deberse a archivos de sistema dañados, poco espacio de almacenamiento disponible, controladores obsoletos o con errores o configuraciones de arranque incorrectas. Antes de continuar con la solución de problemas, desconecte todos los periféricos que no sean críticos e instale las actualizaciones de Windows pendientes.
¿Cómo soluciono el BSOD CACHE_INITIALIZATION_FAILED?
1. Actualice todos los controladores
- Presione Windows+ Xpara abrir el menú de Usuario avanzado y seleccione Administrador de dispositivos de la lista.
- Expande las distintas entradas que aparecen aquí, haz clic derecho en los dispositivos enumerados individualmente y selecciona Actualizar controlador . Comencé con el controlador de gráficos.
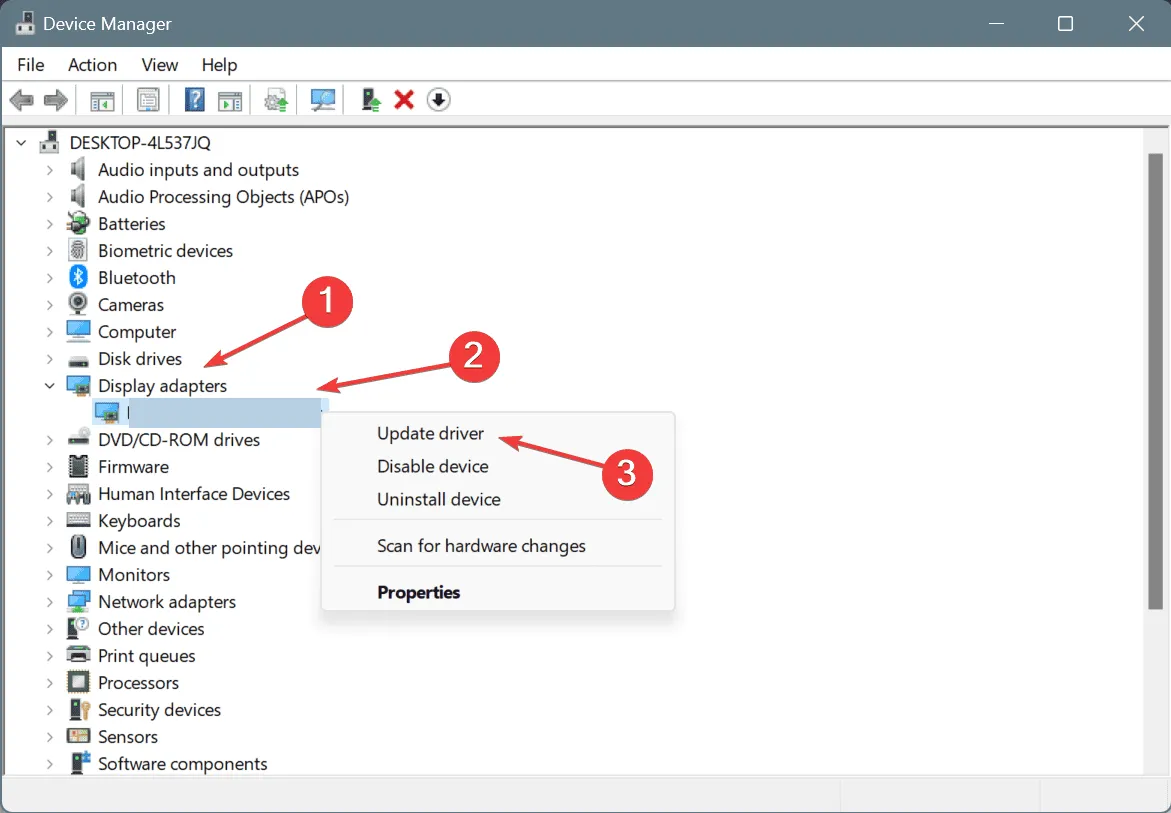
- Haga clic en Buscar controladores automáticamente y espere a que Windows instale la mejor versión del controlador disponible localmente.
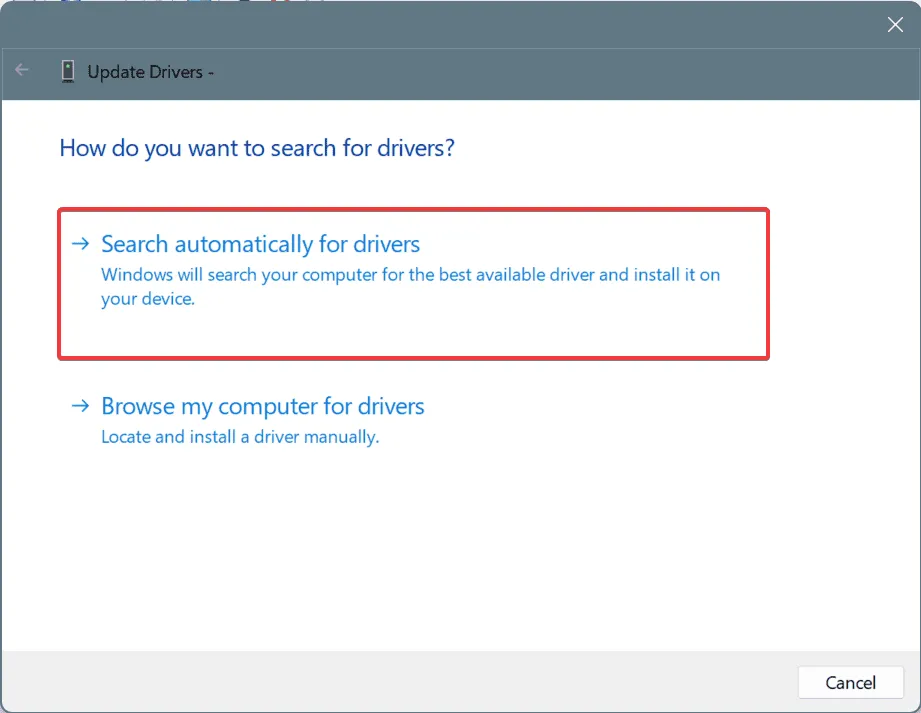
- Del mismo modo, actualice todos los controladores y luego reinicie la PC.
Cuando aparezca el error de pantalla azul CACHE_INITIALIZATION_FAILED en Windows, lo primero que debe hacer es actualizar los controladores. Si no encuentra una versión mejor en su equipo, visite el sitio web del fabricante, busque las últimas versiones y luego instale manualmente el controlador más reciente.
2. Libere espacio de almacenamiento en la unidad del sistema
- Presione Windows+ Spara abrir la Búsqueda, escriba Liberador de espacio en disco en el campo de texto y haga clic en el resultado correspondiente.
- Seleccione la unidad del sistema (la unidad donde está instalado Windows) de la lista y haga clic en Aceptar . Para la mayoría de ustedes, es la unidad C:.
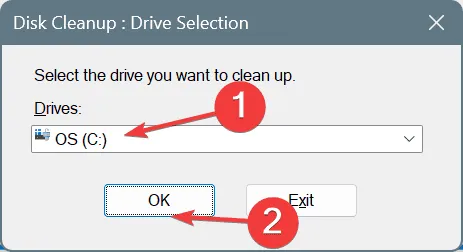
- Ahora, seleccione todas las categorías de archivos no críticos de la lista, incluida la Papelera de reciclaje, y nuevamente haga clic en Aceptar .
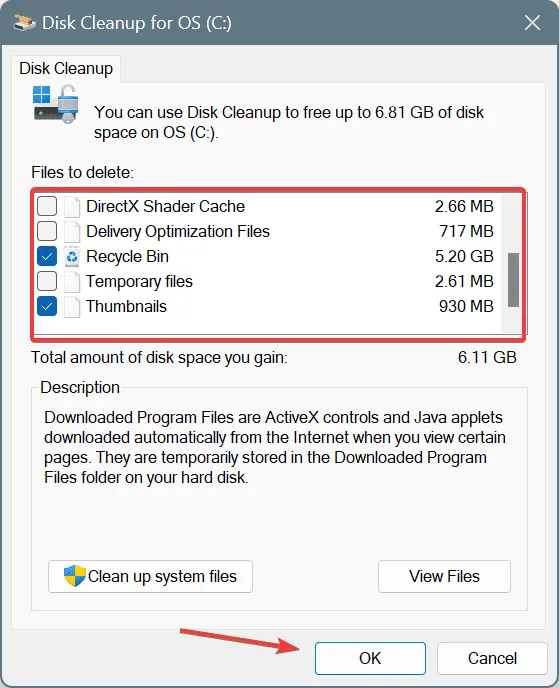
- Por último, haga clic en Eliminar archivos en el mensaje de confirmación.
La utilidad integrada, Liberador de espacio en disco, le permite eliminar rápidamente archivos no críticos de la PC, liberando así una cantidad significativa de espacio de almacenamiento. Si este es un problema frecuente para usted, es mejor configurar Storage Sense para que elimine automáticamente dichos archivos de forma periódica.
3. Reparar los archivos del sistema dañados
- Presione Windows + R para abrir Ejecutar, escriba cmd y presione Ctrl + Shift + Enter.
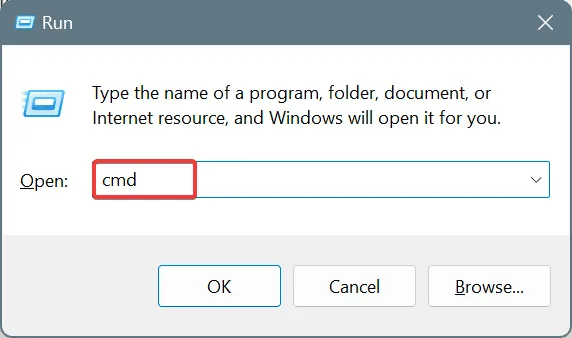
- Haga clic en Sí en el mensaje de UAC.
- Pegue los siguientes comandos DISM individualmente y presione Enterdespués de cada uno:
DISM /Online /Cleanup-Image /CheckHealthDISM /Online /Cleanup-Image /ScanHealthDISM /Online /Cleanup-Image /RestoreHealth - Ahora, ejecute este comando para ejecutar el escaneo SFC:
sfc /scannow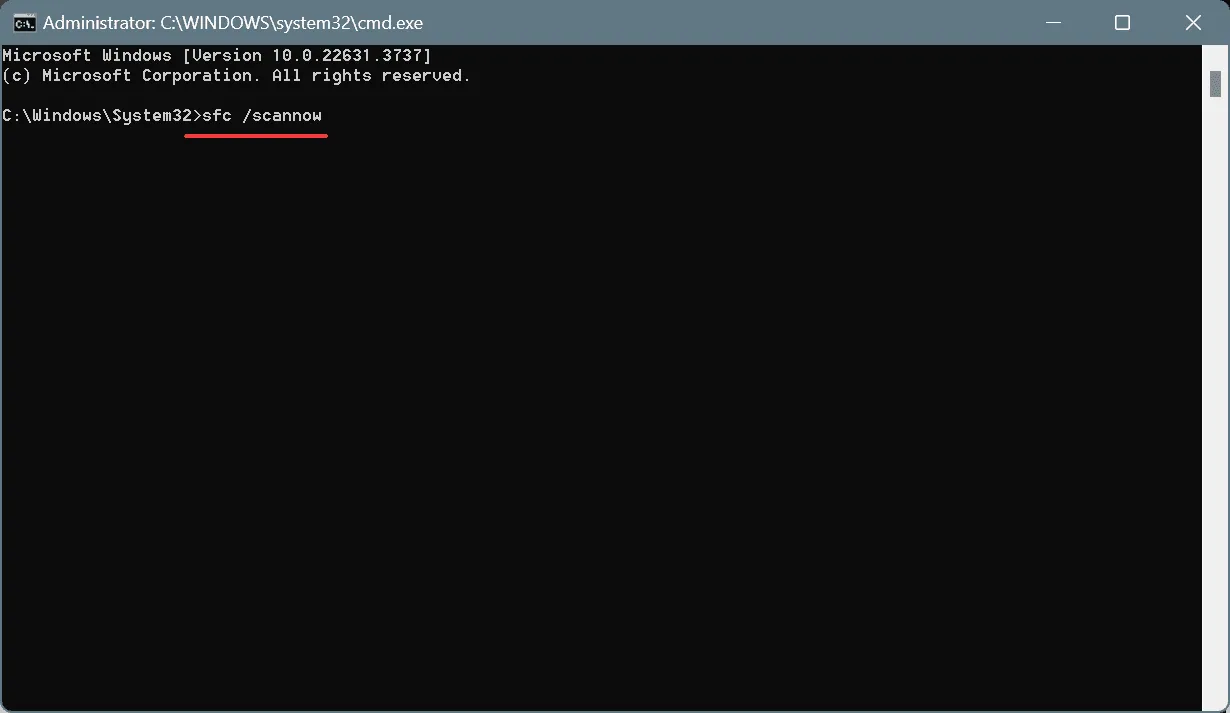
- Por último, reinicie la computadora para que los cambios surtan efecto.
Dado que CACHE_INITIALIZATION_FAILED también puede deberse a archivos de sistema dañados, repararlos mediante los análisis DISM (Deployment Image Servicing and Management) y SFC (System File Checker) podría hacer que todo vuelva a funcionar. Estos reemplazarán todos los archivos de sistema protegidos dañados o dañados con su copia en caché almacenada en la PC.
4. Desactivar el inicio rápido
- Presione Windows+ Spara abrir la Búsqueda, escriba Panel de control y haga clic en el resultado correspondiente.
- Haga clic en Sistema y seguridad .
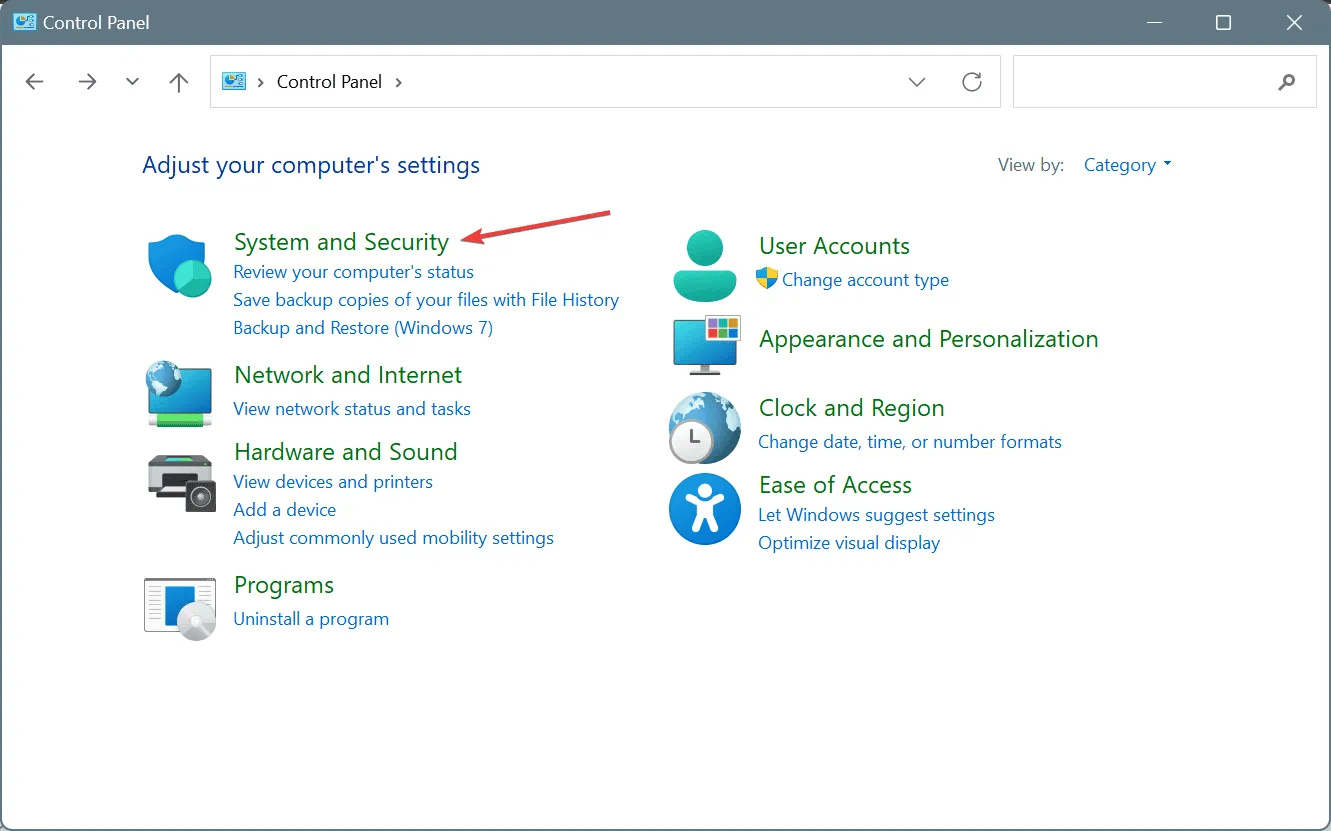
- Ahora, haga clic en Cambiar la función de los botones de encendido en Opciones de energía.
- Haga clic en Cambiar configuraciones que actualmente no están disponibles .
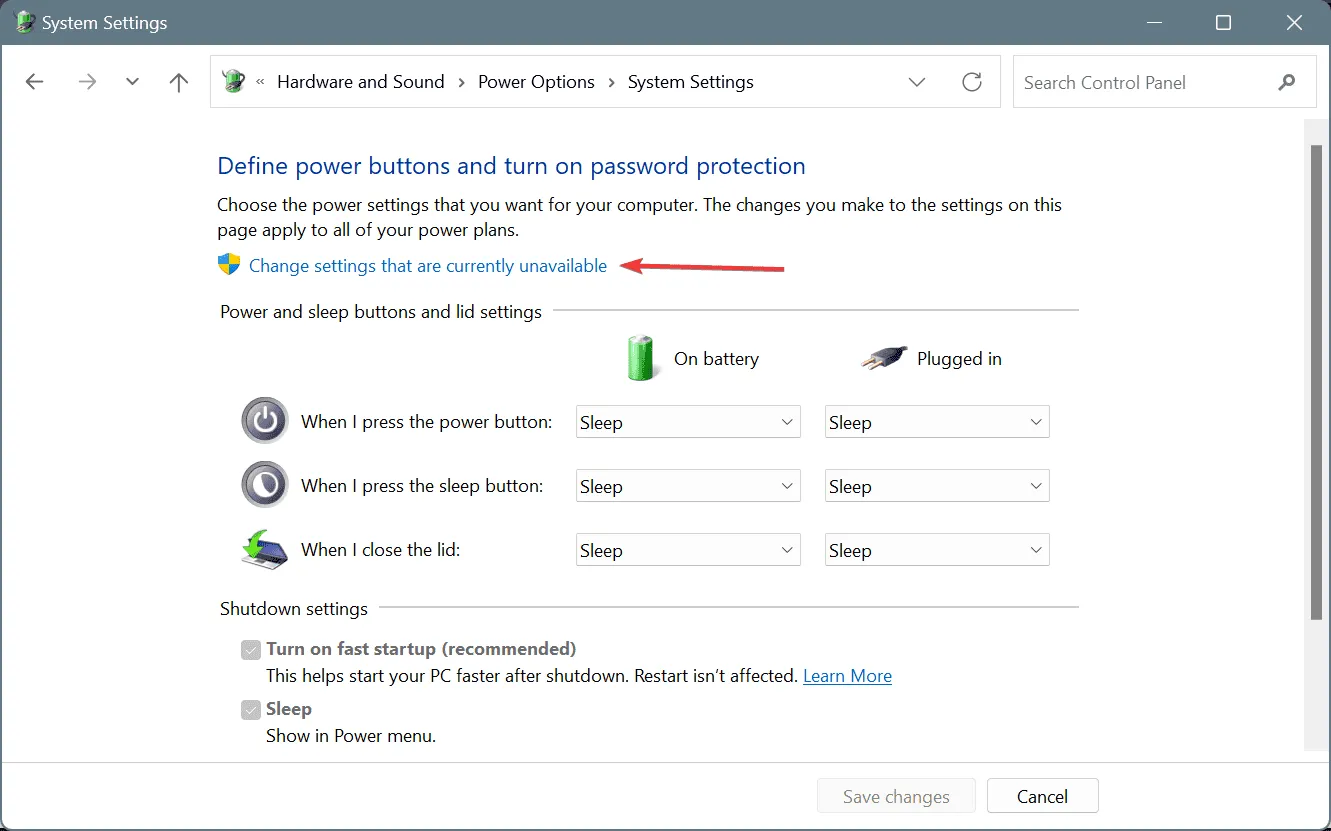
- Desmarque la casilla de verificación Activar inicio rápido y haga clic en Guardar cambios en la parte inferior.
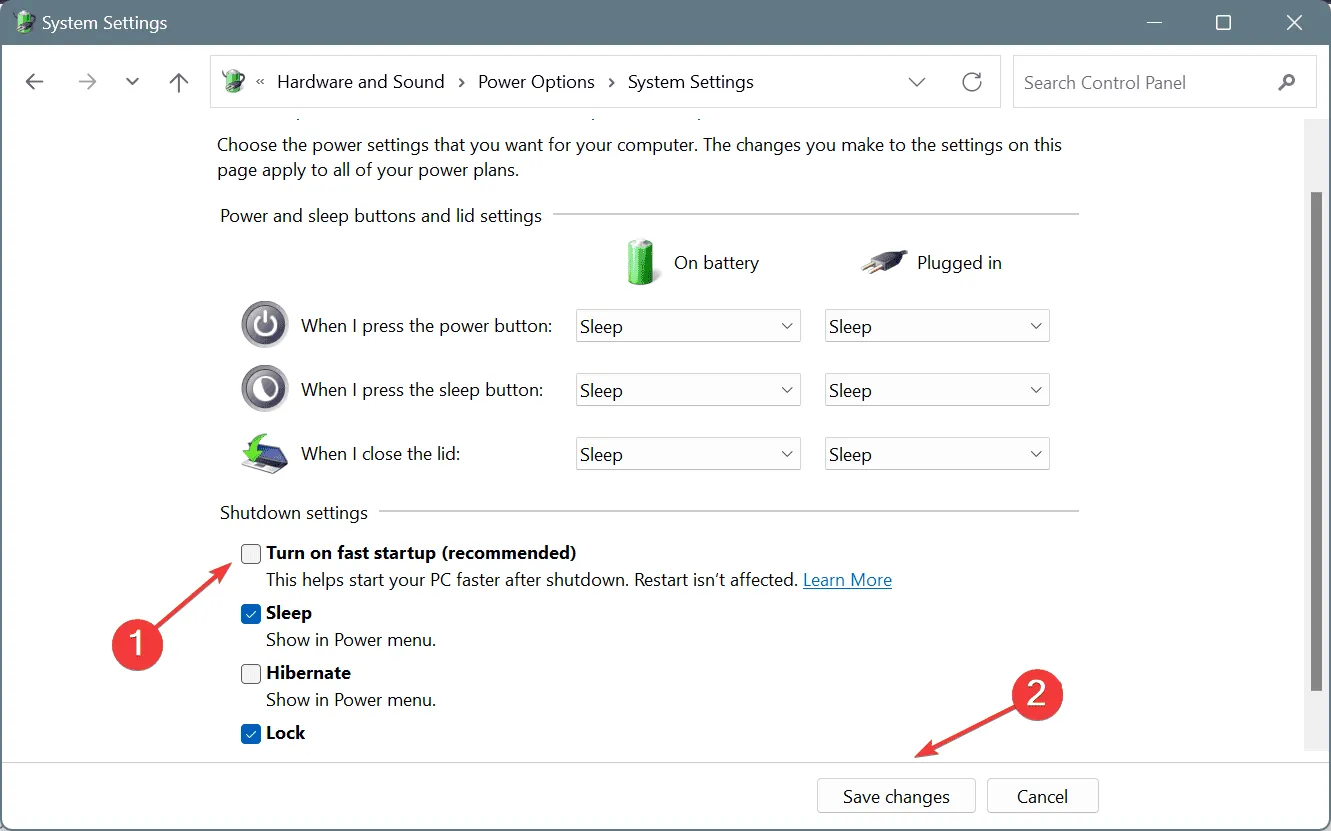
- Reinicie la PC y verifique si hay mejoras.
5. Realizar una restauración del sistema
- Presione Windows+ Rpara abrir Ejecutar, escriba rstrui.exe en el campo de texto y presione Enter.
- Seleccione la opción Elegir un punto de restauración diferente y haga clic en Siguiente.
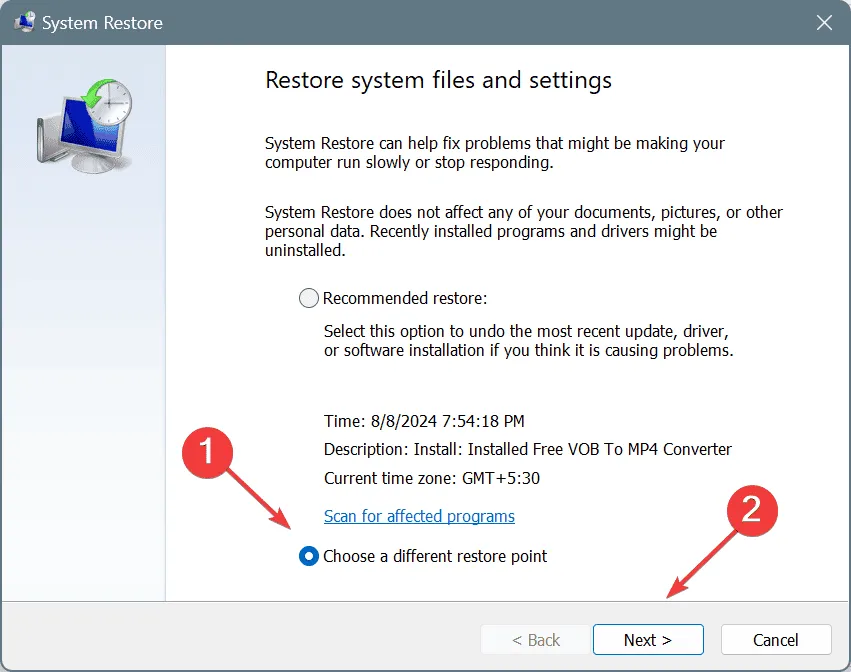
- Seleccione el punto de restauración más antiguo de la lista y haga clic en Siguiente .
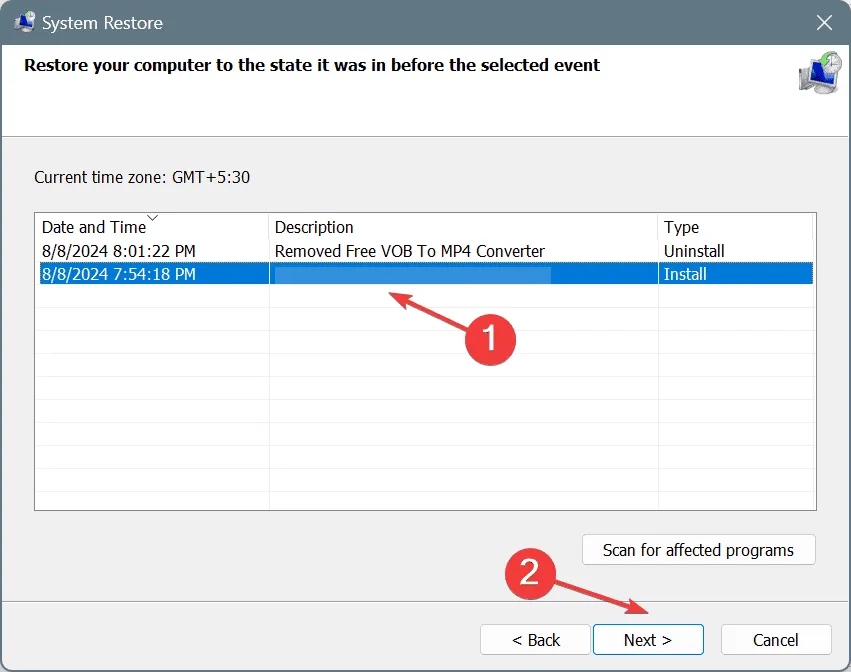
- Verifique los detalles y haga clic en Finalizar para iniciar la restauración. Tardará entre 15 y 45 minutos.
Si se trata de un cambio reciente de software que desencadena el BSOD CACHE_INITIALIZATION_FAILED, realizar una restauración del sistema debería hacer que todo vuelva a funcionar. Y si no hay puntos de restauración disponibles, siempre puedes reinstalar Windows.
Pero antes de hacerlo, revise los registros de errores de BSOD, identifique el archivo, el controlador o el módulo problemático y tome las medidas necesarias. Para los usuarios habituales, el proceso puede resultar complicado, ¡pero siempre vale la pena intentarlo!
En caso de que el error de pantalla azul vuelva a aparecer, es probable que la causa sea un mal funcionamiento del hardware o problemas de conexión. Por lo tanto, te recomiendo que visites un taller de reparación local y hagas que inspeccionen la computadora para detectar problemas relacionados con el hardware.
Para cualquier consulta o para compartir qué solución funcionó para usted, deje un comentario a continuación.



Deja una respuesta