La unidad C sigue llenándose en Windows 11: cómo solucionarlo
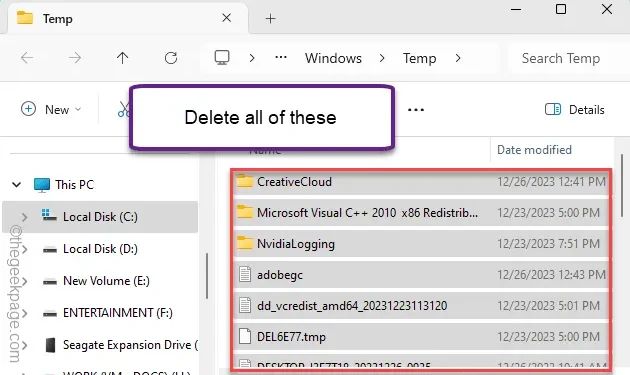
¿La unidad C de su computadora se sigue llenando una y otra vez? El marcador rojo en la unidad C (o en cualquier unidad) aparece cuando hay escasez de espacio libre. En algunos escenarios determinados, la unidad C puede comenzar a llenarse automáticamente. En ese caso, puedes seguir estos pasos para deshacerte del desorden innecesario en la unidad C.
Solución 1: eliminar archivos innecesarios
La unidad C no es el lugar para almacenar tus vídeos de vacaciones. Se requieren al menos 30 GB de espacio libre en la unidad C para que la máquina funcione de manera eficiente. Borre o mueva cualquier archivo innecesario de la unidad C a cualquier otra unidad de su computadora.
Pero esto por sí solo puede no ser suficiente para solucionar el problema.
Solución 2: borrar archivos temporales usando Diskcleanup
Puede utilizar la herramienta Liberador de espacio en disco para borrar la carpeta Temp.
Paso 1: Usando las teclas Windows y R, llame al cuadro Ejecutar en su pantalla.
Paso 2 – Escriba esto en el cuadro y haga clic en “Aceptar“.
cleanmgr
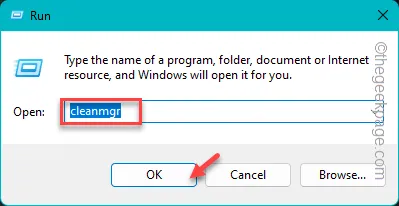
Paso 3 – Seleccione la unidad “C:” en el panel de selección de unidades y presione < /span>.Introducir
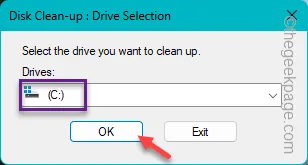
Paso 4: Al principio, toque la opción “Limpiar archivos del sistema”.
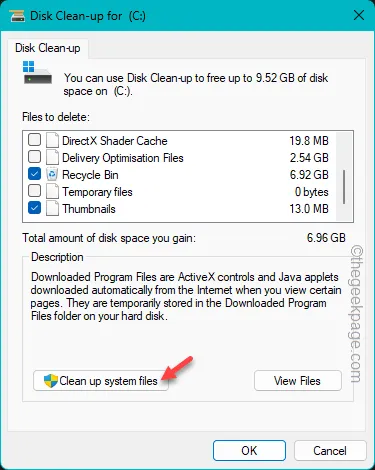
Dele a Windows un poco de tiempo para analizar los archivos superfluos que ocupan espacio en su unidad C.
Paso 5 – Una vez que haya terminado de analizarlos, marque todas las casillas –
Recycle Bin
Instalaciones anteriores de Windows
Asegúrate de marcar las casillas que ocupan la mayor parte del almacenamiento en la unidad.
Paso 6 – Finalmente, toque “Aceptar” para iniciar la operación de limpieza.
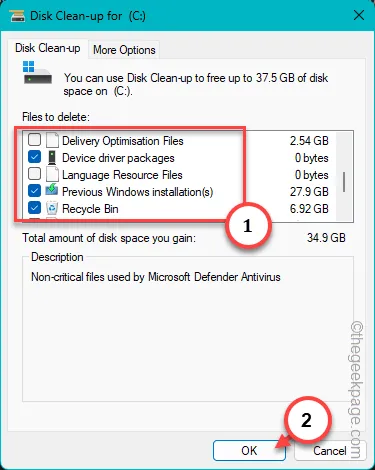
Paso 7 – Aparecerá un mensaje en su pantalla. Toque «Eliminar archivos» para eliminar todos esos archivos y liberar más espacio libre en la unidad C.
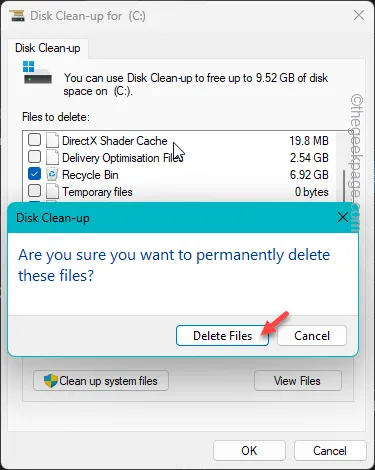
Ahora, continúa y abre Esta PC en el Explorador de archivos. Verifique la cantidad de espacio libre que hay en la unidad C.
Solución 3: eliminar los puntos de restauración del sistema
Los puntos de restauración más antiguos pueden convertirse en una carga para el sistema, ya que ocupan una gran cantidad de almacenamiento en la unidad C.
Paso 1: Inicie un panel Ejecutar usando las teclas Win+R.
Paso 2 – A continuación, escriba “sysdm.cpl” allí y presione Entrar.
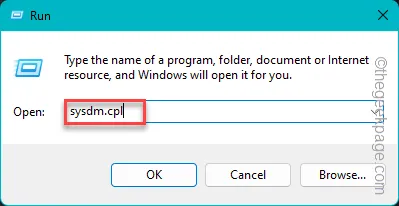
Paso 3: En el panel Propiedades del sistema, vaya a la pestaña “Protección del sistema”.
Paso 4 – Seleccione la unidad “Disco local (C:)” de la lista y toque “Configurar” para configurar eso.
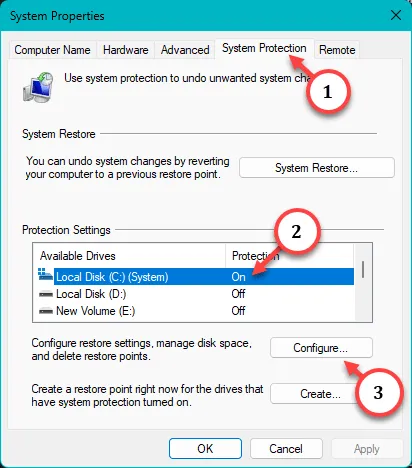
Paso 5 – Debería haber un control deslizante allí que indique el uso máximo del disco. Por lo tanto, arrastre el control deslizante completamente hacia la izquierda para minimizar el espacio en disco asignado para un punto de restauración (no más del 5 % del espacio total en disco).
Paso 6: Finalmente, toque “Eliminar” junto a Eliminar todos los puntos de restauración para esta unidad. opción.
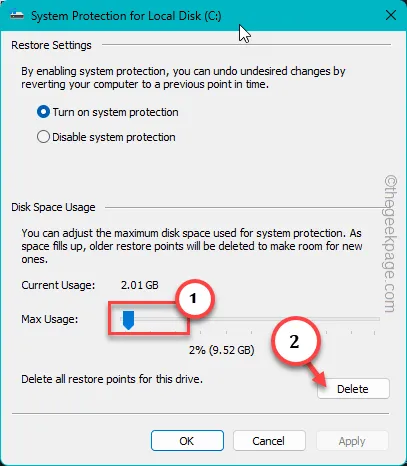
Windows tardará unos segundos en eliminar los puntos de restauración de la unidad.
Vuelva al Explorador de archivos y verá una mejora significativa en el espacio libre en la unidad C.
Solución 4: use el sentido de almacenamiento
Si está utilizando Windows 11/10, puede utilizar el sentido de almacenamiento automatizado para liberar la unidad C automáticamente.
Paso 1 – Busque directamente “sentido de almacenamiento” y abra el menú “ Activar el sentido de almacenamiento“.
[
O puede abrir el sentido de Almacenamiento en Configuración –
System > Storage > Storage Sense
]
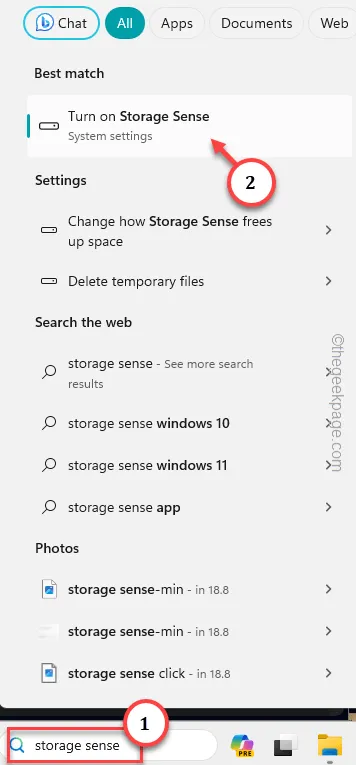
Paso 2: En la pestaña Administración de almacenamiento, habilite la opción “Sentido de almacenamiento“. Después de eso, ábrelo.
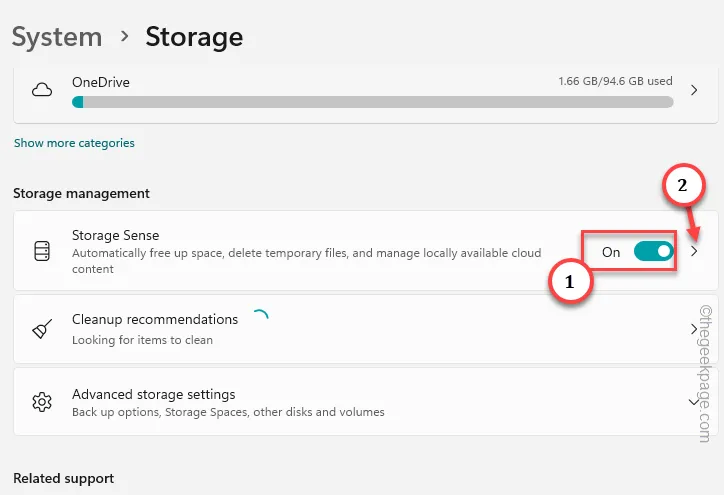
Paso 3: Marque la opción “Mantenga Windows funcionando sin problemas limpiando automáticamente el sistema temporal” cuadro.
Paso 4 – Finalmente, cambie la opción “Limpieza automática de contenido del usuario” al modo Activado.< /span>
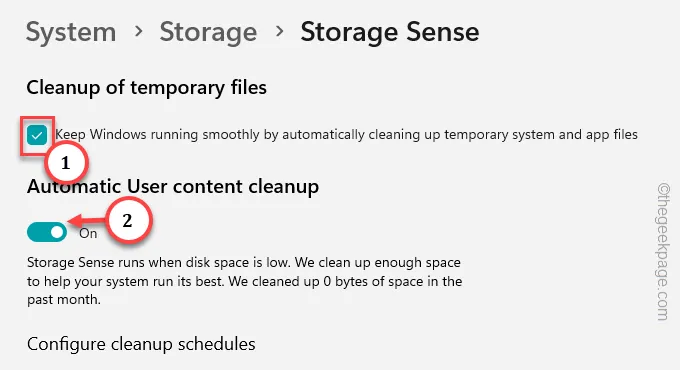
Paso 5 – Ahora, debe configurar Storage Sense. Establezca ‘Ejecutar detección de almacenamiento’ en «Durante poco espacio libre en disco (predeterminado)«.
Paso 6 – Después de esto, configure ‘Eliminar archivos en mi papelera de reciclaje si han estado allí por más de:’ en “30 días (predeterminado)“.
Paso 7: Finalmente, toque “Ejecutar Storage Sense ahora” para ejecutar la herramienta Storage sense. .
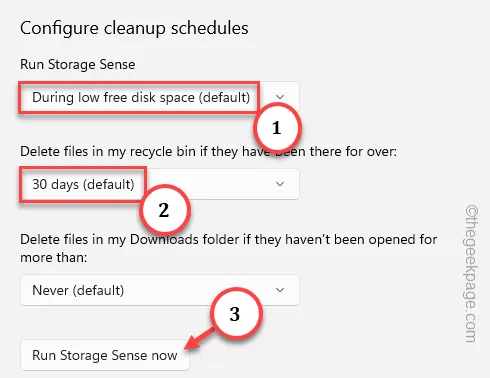
Ahora, Windows registrará qué carpetas o tipos de archivos (como aplicaciones o datos de aplicaciones) están consumiendo tanto espacio libre en el disco.
Tome las medidas necesarias según la situación y libere más espacio en su sistema.
Solución 5: borre manualmente la carpeta Temp
Debe borrar la carpeta Temp y liberar espacio en la unidad C.
Paso 1: Presione las teclas Win+R a la vez.
Paso 2 – A continuación, escriba esto y haga clic en “OK“.
%temp%
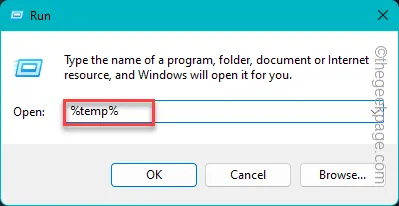
Paso 3: seleccione todos los archivos y presione el botón Eliminar para eliminarlos.Paso 3: seleccione todos los archivos y presione el botón Eliminar.
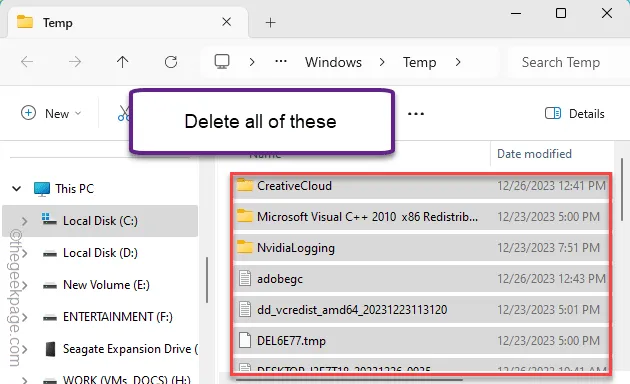
Paso 4: Abra nuevamente el cuadro de diálogo Ejecutar.
Paso 5 – Escriba “temp” allí y haga clic en “Aceptar“.
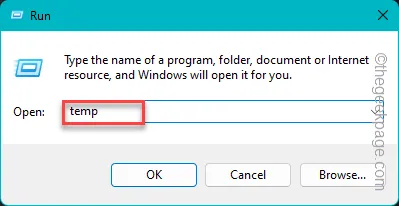
Paso 6: Eliminar todos los archivos de aquí también.
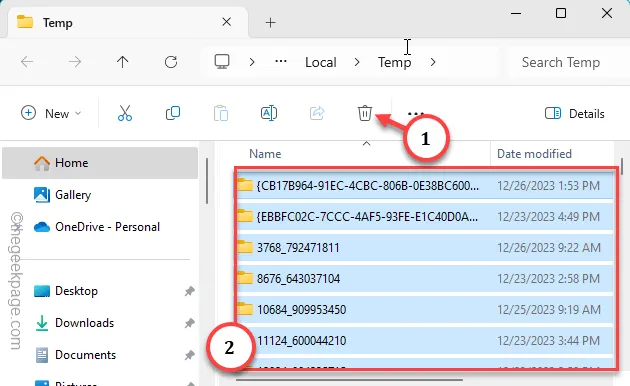
Paso 6 – Por última vez, abra el cuadro Ejecutar, escriba esto y presione < /span>.Introducir
prefetch
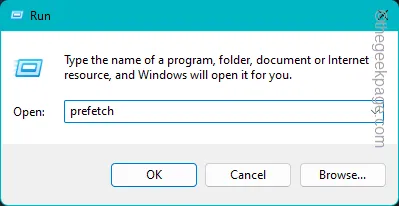
Paso 7 – Vaciar esta carpeta también.
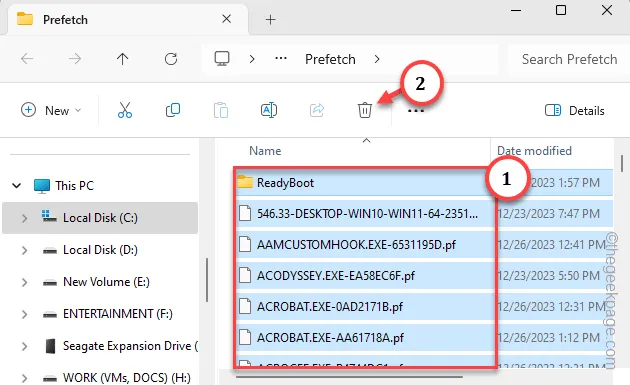
Ahora, verifique la cantidad de espacio libre que queda en la unidad C.



Deja una respuesta