Bugcheck 0x0000012B: Cómo arreglar este BSoD
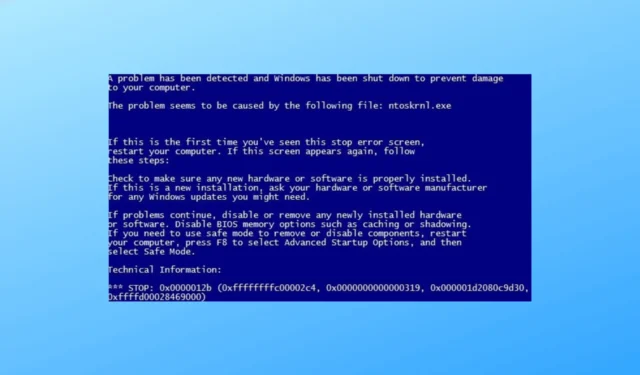
Si ha encontrado una pantalla azul de la muerte (BSoD) con un código de verificación de errores 0x0000012B, ¡esta guía puede ayudarlo!
Discutiremos algunas soluciones prácticas para corregir este error del sistema y superar el error de pantalla azul para restaurar la estabilidad de su PC con Windows.
¿Qué causa el código de error 0x0000012B?
El error Bugcheck 0x0000012B BSoD (Pantalla azul de la muerte) puede ser causado por una variedad de factores, que incluyen:
- Archivos del sistema dañados : si los archivos críticos del sistema de Windows están dañados, puede desencadenar este error. Para solucionarlo, intente ejecutar un escaneo SFC para reparar los archivos.
- Infección de malware : el virus presente en su máquina puede corromper o eliminar archivos importantes, lo que provoca tales errores. Ejecute un malware profundo usando una herramienta antivirus .
- Controladores incompatibles : los controladores obsoletos o incompatibles pueden provocar errores del sistema, incluido el BSoD 0x0000012B. Prueba a actualizar los drivers para solucionarlo.
- Actualización de Windows problemática : si ha instalado una actualización de Windows incorrecta, es posible que reciba este error. Para solucionarlo, debe desinstalar la actualización.
- Problemas de registro : las entradas de registro rotas o faltantes pueden generar varios problemas, incluido este. Intente ejecutar una herramienta de limpieza del registro para resolver este error.
Ahora que conoce las causas del problema; veamos las soluciones para deshacernos de él.
¿Cómo puedo corregir el código de error 0x0000012B?
Antes de participar en los pasos avanzados de solución de problemas, debe considerar realizar las siguientes comprobaciones:
- Reinicie su PC.
- Asegúrese de que su computadora con Windows esté actualizada.
- Cambie al modo seguro para verificar qué está causando el problema.
- Asegúrese de que todos los componentes de su placa base estén correctamente asentados.
- Asegúrese de que el firmware de su BIOS esté actualizado .
- Retire todos los periféricos externos.
Una vez que haya realizado estas comprobaciones, pasemos a los métodos para solucionar el problema.
1. Ejecute escaneos SFC y DISM
- Presione la Windows tecla, escriba cmd y haga clic en Ejecutar como administrador.
- Escriba el siguiente comando para reemplazar los archivos dañados con una copia en caché y presione Enter:
sfc/scannow - Espere a que se complete el proceso, copie y pegue el siguiente comando para restaurar los archivos de imagen del sistema operativo Windows y presione Enter:
Dism /Online /Cleanup-Image /RestoreHealth - DISM usa Windows Update para proporcionar los archivos necesarios para reparar la corrupción; una vez hecho esto, reinicie su computadora.
2. Verifique el disco en busca de errores
- Presione la Windows tecla, escriba cmd y haga clic en Ejecutar como administrador.
- Escriba el siguiente comando para escanear su máquina en busca de errores y solucionar problemas si los encuentra, y presione Enter:
chkdsk /r - Espere a que se complete el proceso y reinicie su PC para guardar los cambios.
3. Ejecute una herramienta de diagnóstico de memoria
- Presione la Windows tecla, escriba diagnóstico de memoria de Windows y haga clic en Abrir.
- Haga clic en Reiniciar ahora y busque problemas (recomendado) .
- La computadora se reiniciará y la herramienta buscará errores.
Su PC se iniciará en la pantalla de inicio de sesión una vez que se complete la prueba. Una vez que inicie sesión, podrá ver los resultados de la prueba o, si no puede, verifique el Visor de eventos.
Si no hay errores, pase al siguiente método. Sin embargo, si hay errores, lo más probable es que apunte a una RAM defectuosa, asegúrese de que esté colocada correctamente.
Si esto no soluciona el problema, debe reemplazar la RAM para resolver los errores.
4. Actualizar o revertir los controladores
4.1 Actualizar controladores
- Presiona Windows+ Ipara abrir la aplicación Configuración.
- Vaya a Windows Update y haga clic en Opciones avanzadas .
- En Opciones adicionales, haga clic en Actualizaciones opcionales .
- Compruebe si hay actualizaciones disponibles. En caso afirmativo, haga clic en Descargar e instalar .
4.2 Controlador de reversión
- Presiona Windows+ Ipara abrir la aplicación Configuración .
- Vaya a Windows Update y haga clic en Actualizar historial.
- Localice la última actualización del controlador y anótela. Presione la Windows tecla, escriba administrador de dispositivos y haga clic en Abrir.
- Vaya al Controlador y seleccione Propiedades .
- Cambie a la pestaña Controlador y haga clic en Revertir controlador anterior .
- Seleccione cualquiera de los motivos para retroceder y haga clic en Sí .
5. Deshabilitar inicio rápido
- Presione la Windows tecla, escriba panel de control y haga clic en Abrir.
- Seleccione Ver por categoría y haga clic en Hardware y sonido .
- Haga clic en Opciones de energía.
- Ahora haga clic en Elegir lo que hace el botón de encendido .
- Haga clic en Cambiar la configuración que actualmente no está disponible.
- Quite la marca de verificación junto a Activar inicio rápido (recomendado) .
- Haz clic en Guardar cambios.
El error 0x0000012B BSoD puede ser disruptivo e indicar problemas subyacentes dentro de su sistema Windows. Sin embargo, siguiendo los métodos mencionados anteriormente, puede resolver este error y evitar una mayor inestabilidad del sistema.
No dude en darnos cualquier información, consejos y su experiencia con el tema en la sección de comentarios a continuación.



Deja una respuesta