BSOD al conectar un monitor externo [Solución]
![BSOD al conectar un monitor externo [Solución]](https://cdn.thewindowsclub.blog/wp-content/uploads/2024/08/bsod-when-connecting-an-external-monitor-1-640x375.webp)
Algunos usuarios experimentaron un error de pantalla azul al conectar un monitor externo a su computadora con Windows. Este problema puede tener muchas causas, como un controlador de tarjeta gráfica dañado o una placa base defectuosa. Si encuentra un error de pantalla azul al conectar un monitor externo a su sistema Windows, las soluciones proporcionadas en este artículo lo ayudarán.
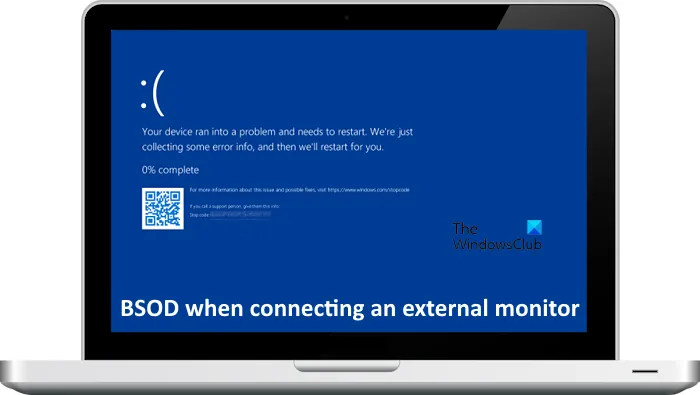
Solucionar el error de pantalla azul al conectar un monitor externo
Si se produce un error BSOD al conectar un monitor externo, siga las sugerencias que se proporcionan a continuación:
- Cambiar a GPU integrada (si corresponde)
- Actualizar los controladores del dispositivo
- Revertir o reinstalar el adaptador de pantalla
- Lea el mensaje de error BSOD y solucione el problema según corresponda
- Realizar una restauración del sistema.
A continuación, he explicado todas estas correcciones en detalle.
1] Cambie a una tarjeta gráfica integrada (si corresponde)
Si su computadora tiene dos tarjetas gráficas, una integrada y otra dedicada, el problema puede estar asociado con la tarjeta gráfica dedicada o su controlador. Cambie a la tarjeta gráfica integrada y luego conecte el monitor externo para verificar esto. Vea qué sucede esta vez. Si su computadora no se bloquea, es posible que el controlador de su tarjeta gráfica dedicada esté dañado o que haya una falla de hardware con su tarjeta gráfica dedicada.
2] Actualizar los controladores del dispositivo
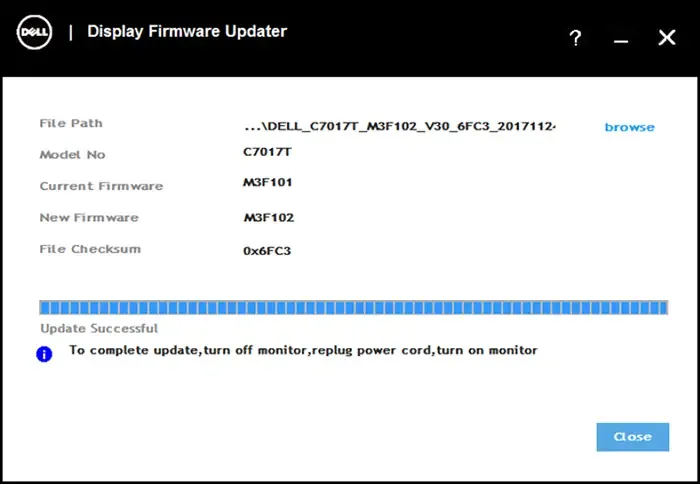
Actualice los controladores de su dispositivo, especialmente los controladores Intel y el firmware del monitor, y compruebe que los fabricantes también han publicado software especial de descarga de controladores para sus marcas:
- La utilidad Dell Update le ayudará a descargar o actualizar los controladores de Dell
- Lenovo System Update le ayuda a descargar controladores, software, firmware y actualizar BIOS de Lenovo.
- Los usuarios de AMD pueden utilizar la detección automática de controladores AMD.
- Los usuarios de Intel pueden utilizar Intel Driver & Support Assistant.
- Los usuarios de HP pueden utilizar el HP Support Assistant incluido.
3] Revertir o reinstalar el adaptador de pantalla
También puedes intentar volver a instalar el adaptador de pantalla. Para ello, sigue los pasos que se indican a continuación:
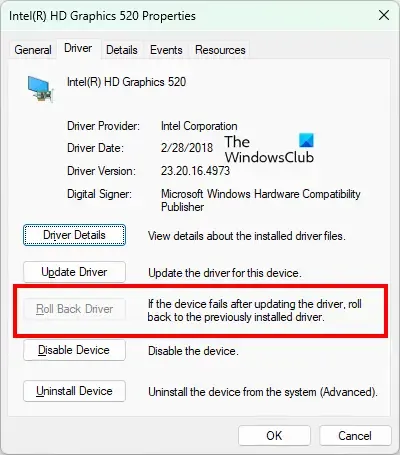
- Abra el Administrador de dispositivos.
- Expandir la rama Adaptadores de pantalla .
- Haga clic derecho en el controlador de su tarjeta gráfica y seleccione Propiedades .
- Vaya a la pestaña Controlador y haga clic en el botón Revertir controlador (si se puede hacer clic en el botón).
Comprueba si el problema se ha solucionado tras restaurar el adaptador de pantalla. Si esto no funciona o el botón Restaurar controlador está en gris, instala el adaptador de pantalla desde cero. Para ello, puedes utilizar la utilidad de desinstalación del controlador de pantalla (DDU) para eliminar el adaptador de pantalla por completo. Después de eliminar el controlador, instala el controlador de la tarjeta gráfica desde cero.
4] Lea el mensaje de error BSOD y solucione el problema según corresponda
Cuando se produce un error de pantalla azul de la muerte, Windows muestra el mensaje de error y un código de error (si corresponde). Lea el mensaje de error y anótelo. Ahora, cuando se reinicie el equipo, solucione el error de pantalla azul de la muerte según corresponda. Puede obtener ayuda de los mejores sitios web de soporte técnico en línea.
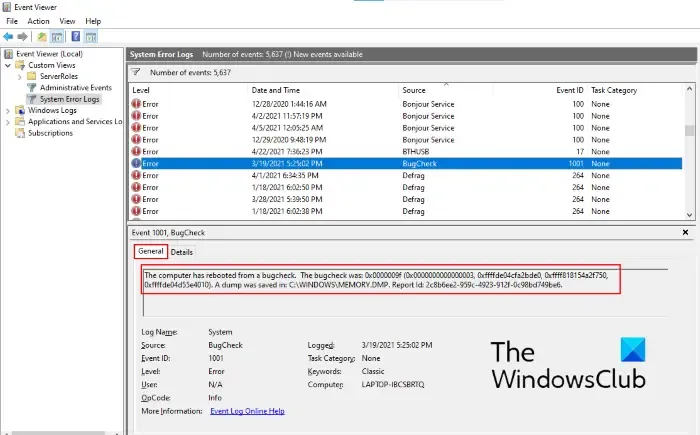
La pantalla BSOD aparece durante unos segundos y el equipo se reinicia automáticamente. En estas condiciones, resulta difícil identificar el mensaje de error o el código de error de la BSOD. Por lo tanto, si no puede leer el mensaje de error, puede verlo en el Visor de eventos de Windows.
Según los informes de algunos usuarios, el error BSOD fue causado por el archivo nvlddmkm.sys, que está asociado con el controlador de la tarjeta gráfica NVIDIA. Actualizar o realizar una instalación limpia del controlador de la tarjeta gráfica NVIDIA puede solucionar el error.
Algunos usuarios informaron el siguiente error BSOD al conectar la pantalla externa:
WHEA_ERROR_INCORRECIBLE
El BSOD mencionado anteriormente indica un error de hardware en la PC con Windows. Sin embargo, algunos problemas de software también pueden causar este error. Si has overclockeado tu tarjeta gráfica, desactívala y comprueba si funciona. También puedes ejecutar el Comprobador de archivos del sistema para reparar los archivos de imagen del sistema dañados. Si es posible, vuelve a instalar el controlador de tu tarjeta gráfica o vuelve a instalarlo.
5] Realizar una restauración del sistema

Restaurar sistema también puede ayudarte a solucionar este problema. Restaurará tu sistema al estado de funcionamiento anterior, siempre que existan puntos de restauración anteriores en tu sistema. Al realizar una Restauración del sistema, selecciona un punto de restauración antes del cual no existía el problema.
Espero que esto ayude.
¿Qué podría causar una pantalla azul BSOD?
Existen varias causas de un error de pantalla azul en una computadora con Windows. Tanto los problemas de hardware como los de software pueden causar un error BSOD. Algunos ejemplos de problemas de software que pueden causar un error BSOD incluyen un controlador defectuoso. Algunos ejemplos de problemas de hardware que pueden causar un error BSOD incluyen una RAM defectuosa, una placa base defectuosa, un controlador de tarjeta gráfica defectuoso, etc.
¿Cómo arreglar el problema de falta de pantalla en la PC?
El problema de que no hay pantalla en una computadora con Windows puede ocurrir en diferentes situaciones, como que el ventilador de la CPU no gire, que la luz de DRAM en la placa base esté naranja, que la computadora se encienda pero no haya pantalla o pitidos, etc. En cada caso, las soluciones son diferentes. Por ejemplo, si la luz de DRAM está encendida, puedes intentar borrar el CMOS, realizar un restablecimiento completo, actualizar la BIOS, etc.



Deja una respuesta