La parte inferior de la pantalla del portátil es negra: 7 formas de solucionarlo
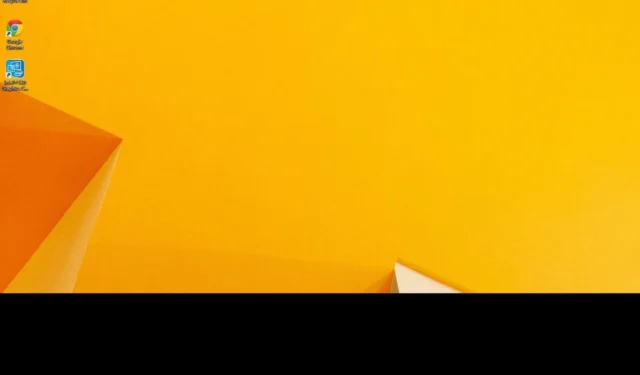
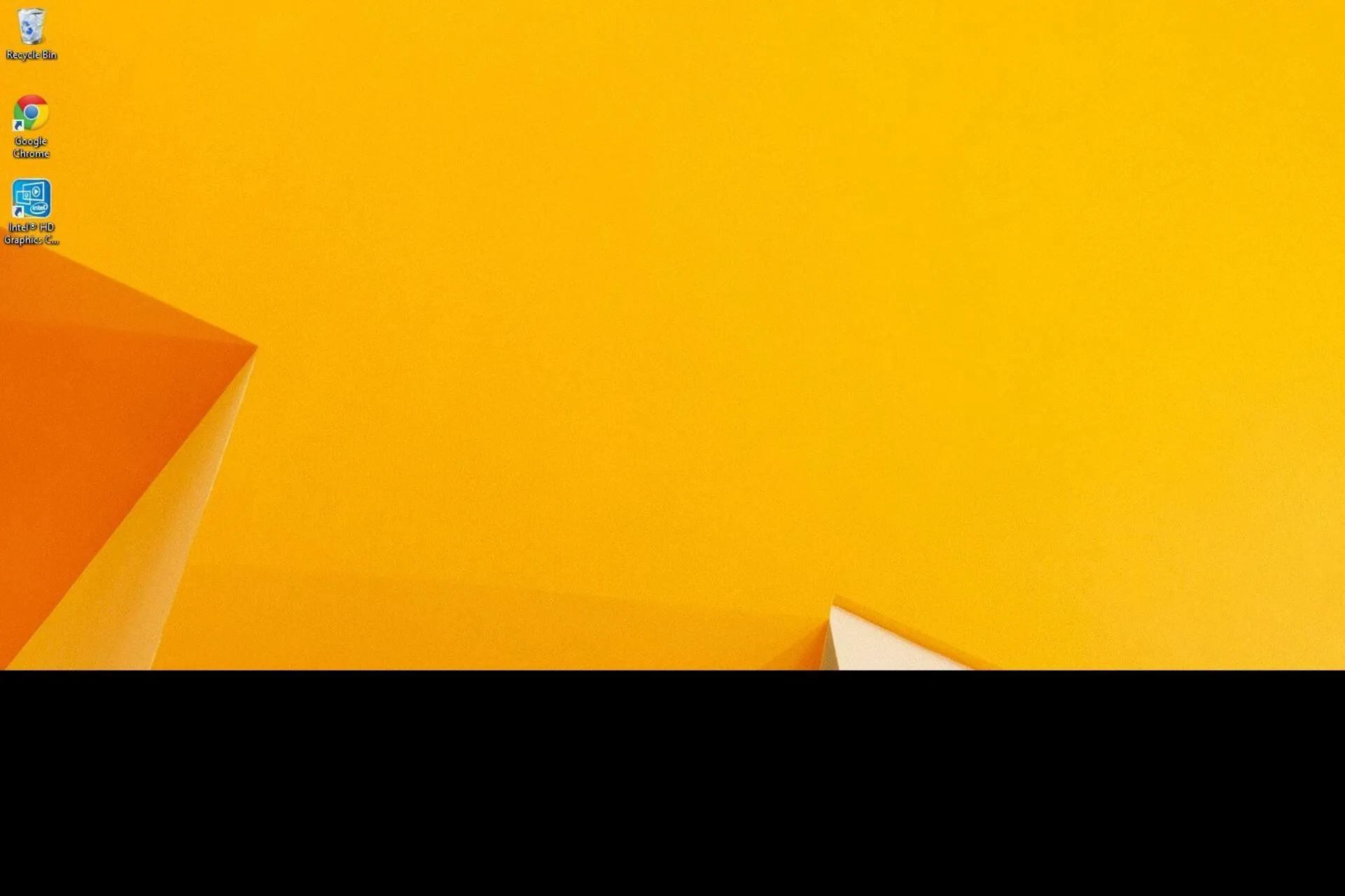
Cuando la parte inferior de la pantalla del portátil se vuelve negra, suele ser un proceso gradual. Primero, hay una línea o barra delgada que se expandirá lentamente y, después de un tiempo, encontrará que la mitad de la pantalla del portátil está negra.
Recuerde, una pantalla negra en Windows es un problema común y, en la mayoría de los casos, se puede solucionar rápidamente, siempre que pueda identificar la causa subyacente.
¿Por qué la parte inferior de mi pantalla está negra?
El problema suele aparecer debido a un mal funcionamiento del hardware o a una pantalla defectuosa. Además, un controlador de gráficos desactualizado o corrupto, una resolución de pantalla o frecuencia de actualización incorrecta y archivos del sistema problemáticos pueden hacer que la parte inferior de la pantalla del portátil se ponga negra pero siga funcionando.
¿Cómo soluciono la pantalla negra en la parte inferior de mi computadora portátil?
Consejo
Para identificar si se trata de un problema de software o de hardware, acceda a la BIOS y compruebe si una parte de la pantalla permanece en negro. Si es así, el problema está en la pantalla. Pero en caso de que la pantalla se vea bien, se trata de un problema relacionado con el sistema operativo.
Antes de comenzar con las soluciones ligeramente complejas, pruebe estas rápidas:
- Presione Windows + Ctrl + Shift + B para restablecer el adaptador de gráficos. y comprobar si hay mejoras. Esto también ayuda cuando la pantalla completa está en negro en Windows 11.
- Reinicie el sistema operativo si la mitad inferior de la pantalla de la computadora portátil está negra.
- Desconecte todos los periféricos que no sean críticos y desinstale las aplicaciones que se descargaron recientemente en la PC.
- Si el problema se limita a una aplicación, digamos una barra negra en la parte superior o inferior de la pantalla en Chrome, desinstale todos los complementos (extensiones en Chrome).
1. Cambiar la resolución y escala de la pantalla.
- Presione Windows + I para abrir Configuración, vaya a Sistema en el panel de navegación y haga clic en Mostrar a la derecha.
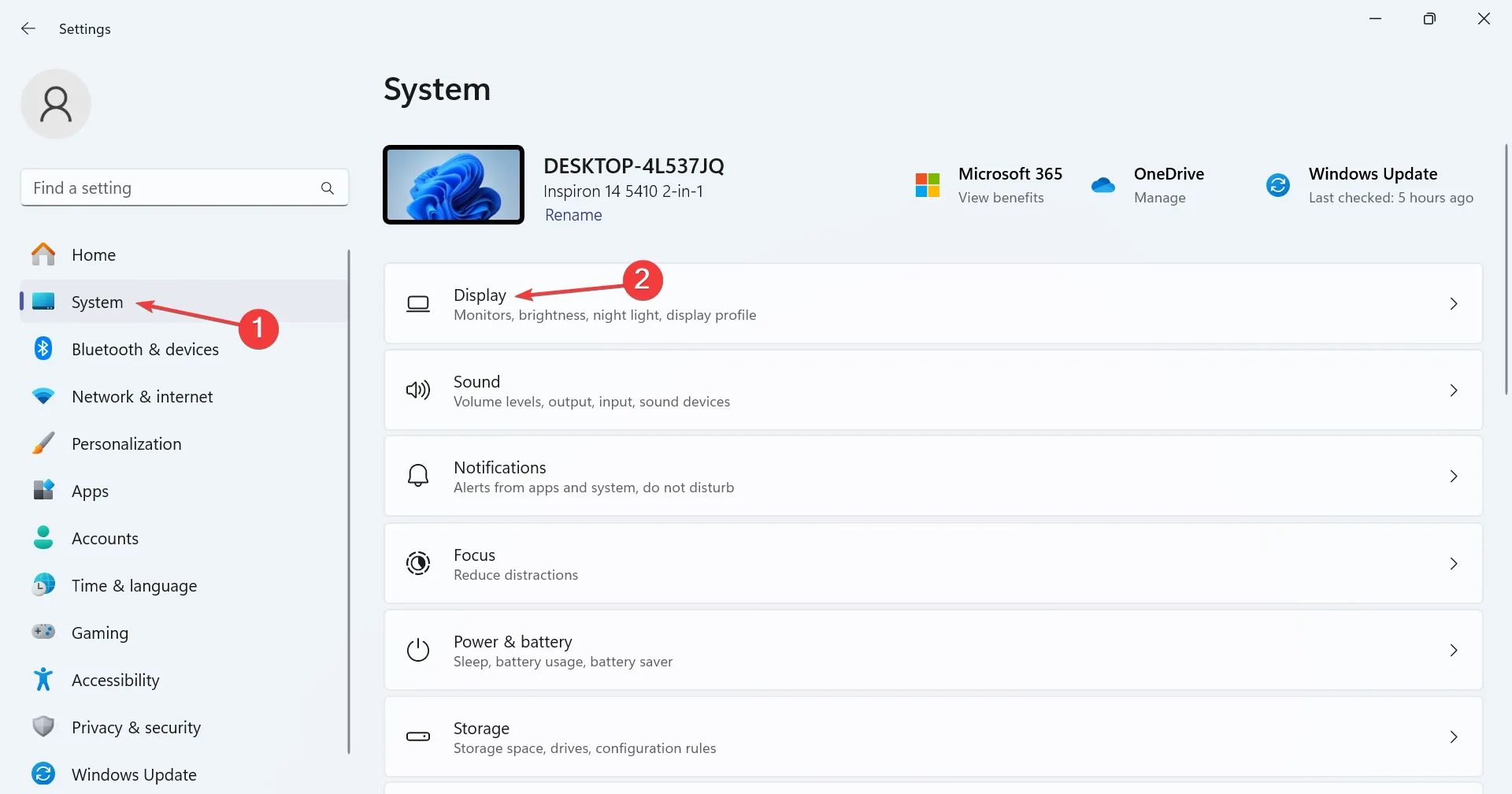
- Seleccione otra opción del menú Resolución de pantalla, preferiblemente una que diga Recomendado.
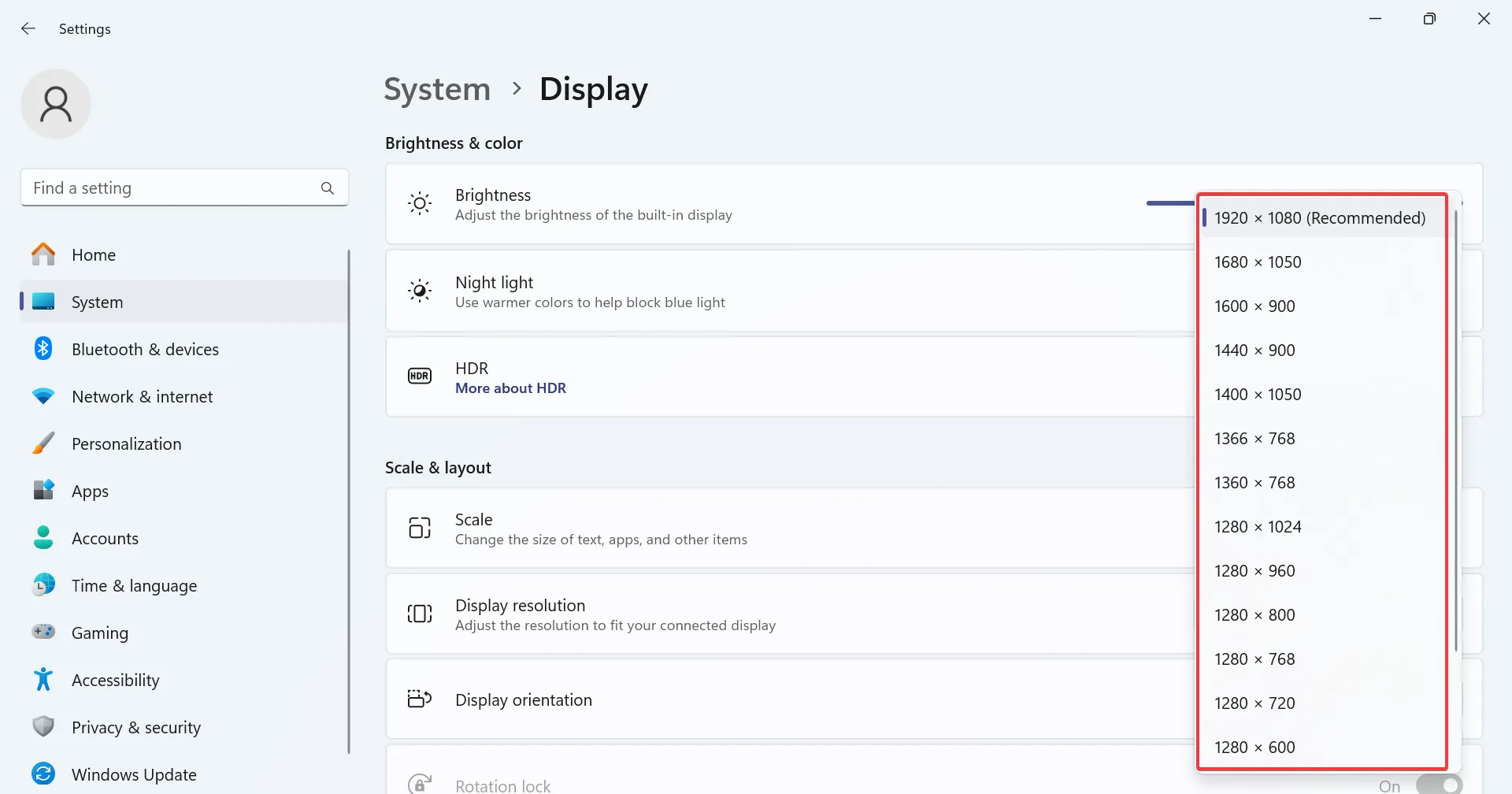
- Ahora, seleccione 100% o 125% de la Escala menú.
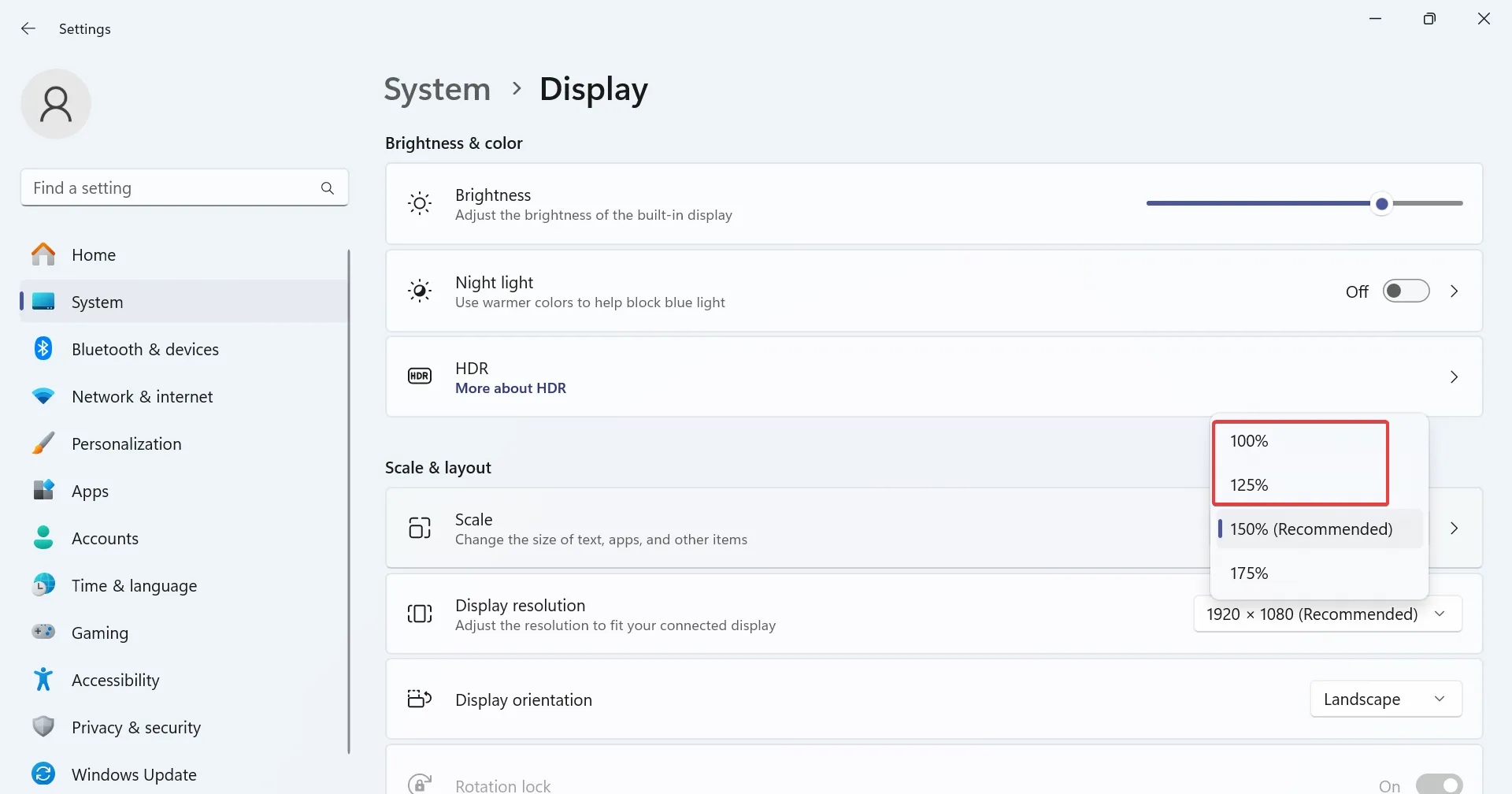
A menudo, una resolución de pantalla mal configurada puede hacer que la parte inferior de la pantalla del portátil se vuelva negra. ¡Y conseguir la configuración de pantalla correcta para Windows será suficiente!
2. Reinstale el controlador de gráficos
- Presione Windows + X para abrir el menú Usuario avanzado y seleccione Administrador de dispositivos<. a i=4> de la lista.
- Expanda la entrada Adaptador de gráficos, haga clic derecho en el adaptador de pantalla activo y seleccione Desinstalar dispositivo.
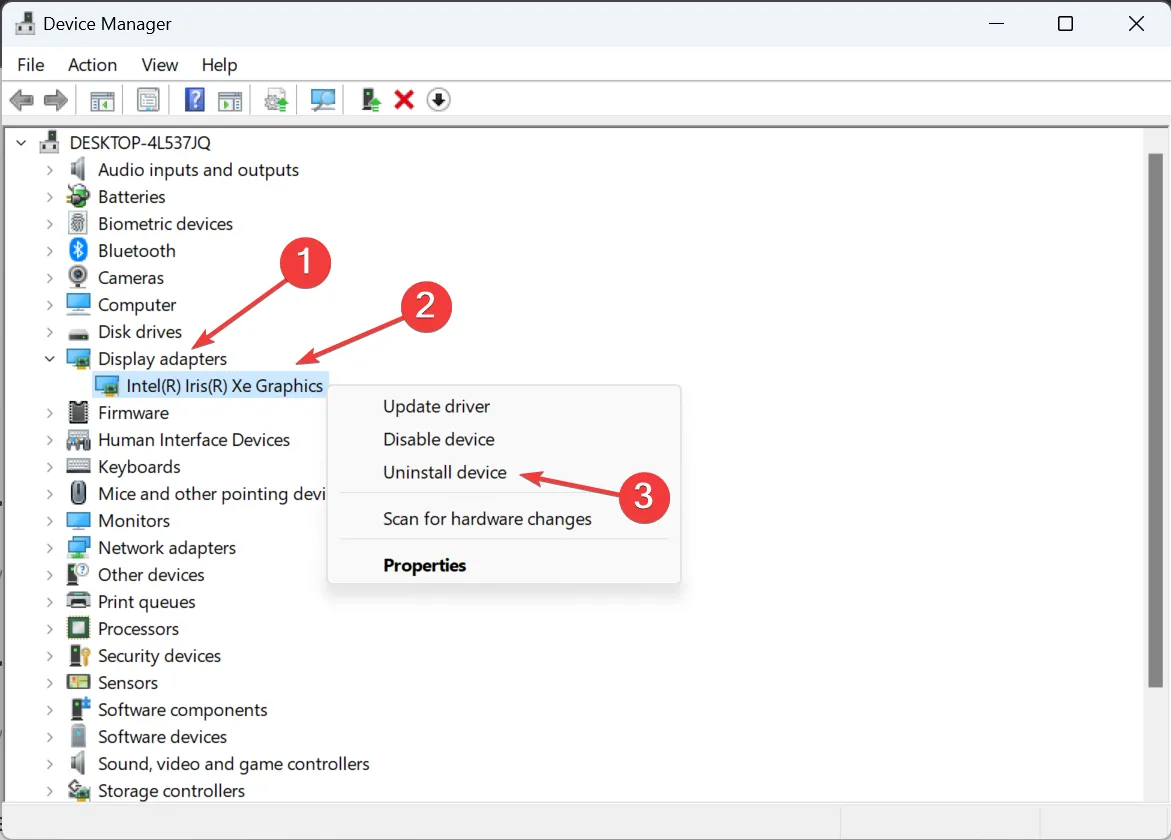
- Marque la casilla de verificación Intentar eliminar el controlador de este dispositivo y haga clic en Desinstalar.
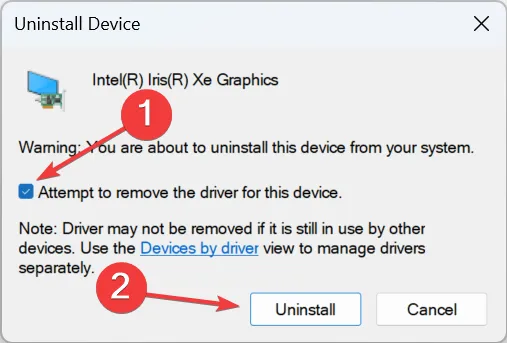
- Si tiene varias tarjetas gráficas, desinstale el controlador actual para cada una.
- Ahora, reinicie el dispositivo y Windows instalará automáticamente una copia nueva del controlador.
3. Actualice el controlador de gráficos
- Presione Windows + R para abrir Ejecutar, escriba devmgmt.msc en el campo de texto y presione Enter.
- Haga doble clic en la sección Adaptadores de pantalla, haga clic derecho en el adaptador de gráficos y seleccione Actualizar controlador.
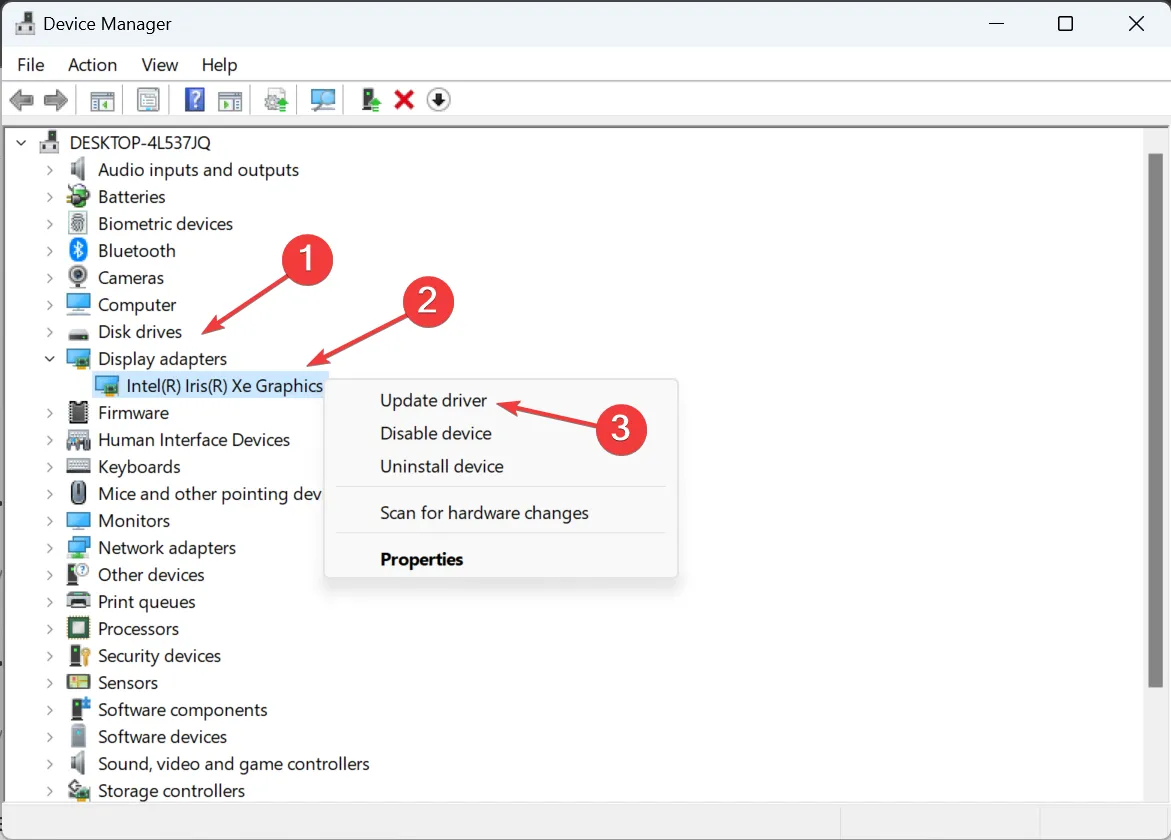
- Elija Buscar controladores automáticamente y espere a que Windows instale la mejor versión disponible.
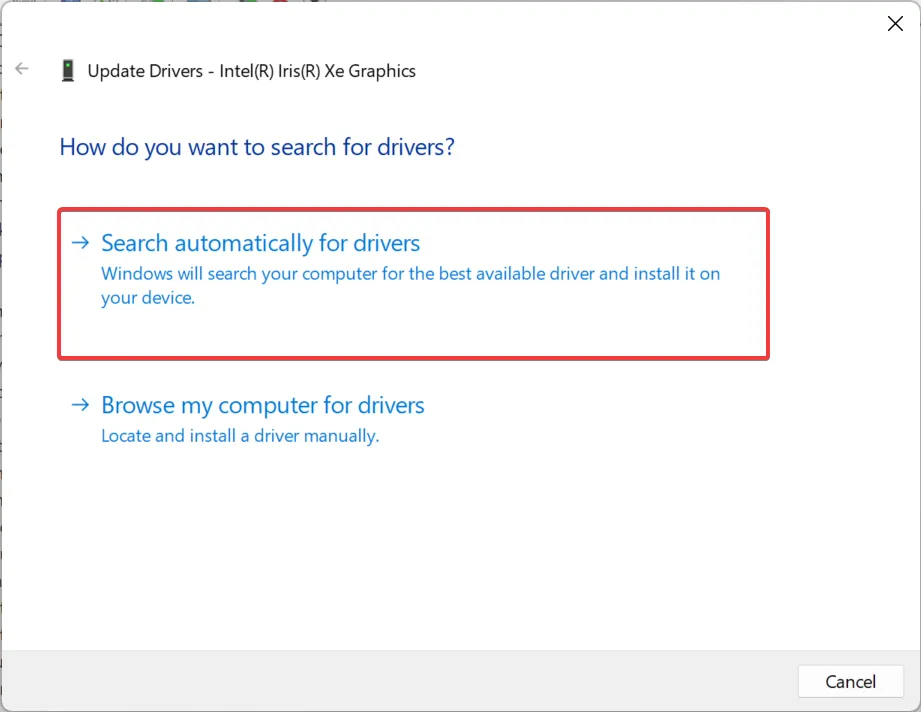
- Finalmente, reinicie la computadora portátil y verifique si hay mejoras.
Muchos usuarios informaron haber encontrado la parte inferior de la pantalla del portátil negra debido a que se ejecutaba un controlador desactualizado o incompatible. Y en este caso, actualizar el controlador de gráficos funcionó. Esto también ayuda cuando Windows muestra una pantalla negra después de dormir.
Si Windows no puede encontrar una versión más reciente, búsquela en el sitio web del fabricante e instale el controlador más reciente manualmente.
4. Reducir la frecuencia de actualización
- Presiona Windows + I para abrir Configuración y haz clic en Pantalla a la derecha en la pestaña Sistema.
- Desplácese hacia abajo y haga clic en Visualización avanzada en Configuración relacionada.

- Finalmente, seleccione 60 Hz o menos en el menú Elegir una frecuencia de actualización.
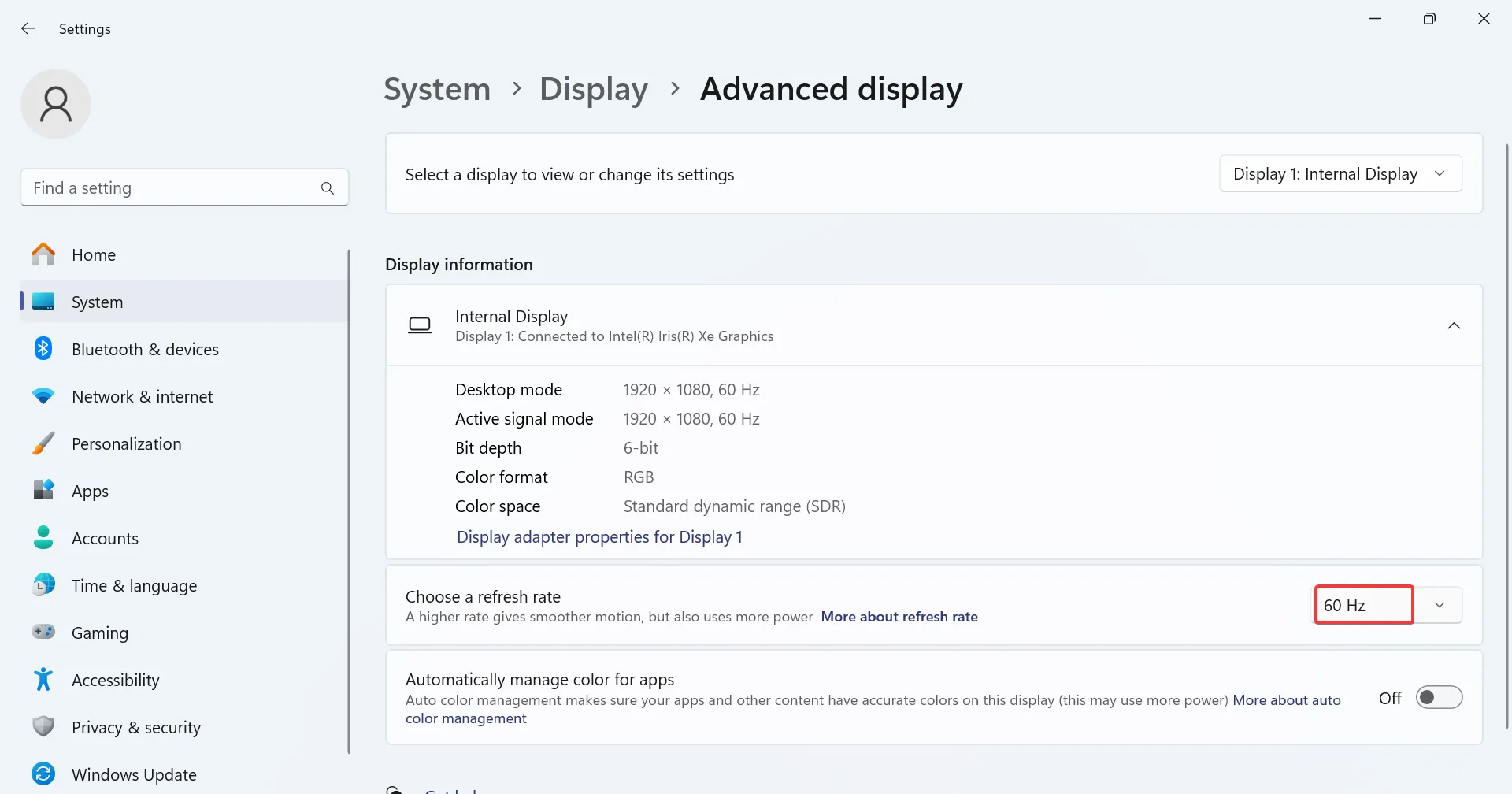
Para algunos usuarios, reducir la frecuencia de actualización de 144 Hz a 60 Hz funcionó cuando había una barra negra en la parte inferior de la pantalla en Windows 11.
5. Repare los archivos corruptos del sistema.
- Presione Windows + R para abrir Ejecutar, escriba cmd, y presiona Ctrl + Shift + Enter .
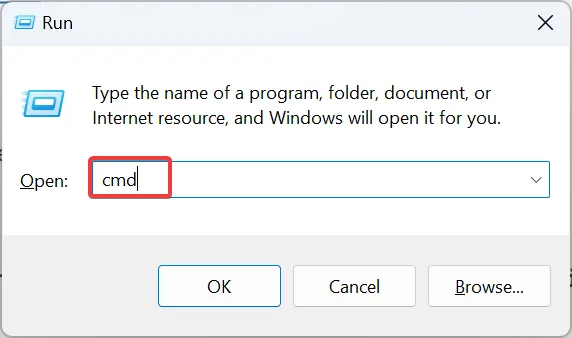
- Haga clic en Sí en el mensaje de UAC.
- Pegue los siguientes comandos individualmente y presione Enter después de cada uno:
DISM /Online /Cleanup-Image /CheckHealthDISM /Online /Cleanup-Image /ScanHealthDISM /Online /Cleanup-Image /RestoreHealth - Ahora, ejecute este comando para el escaneo SFC:
sfc /scannow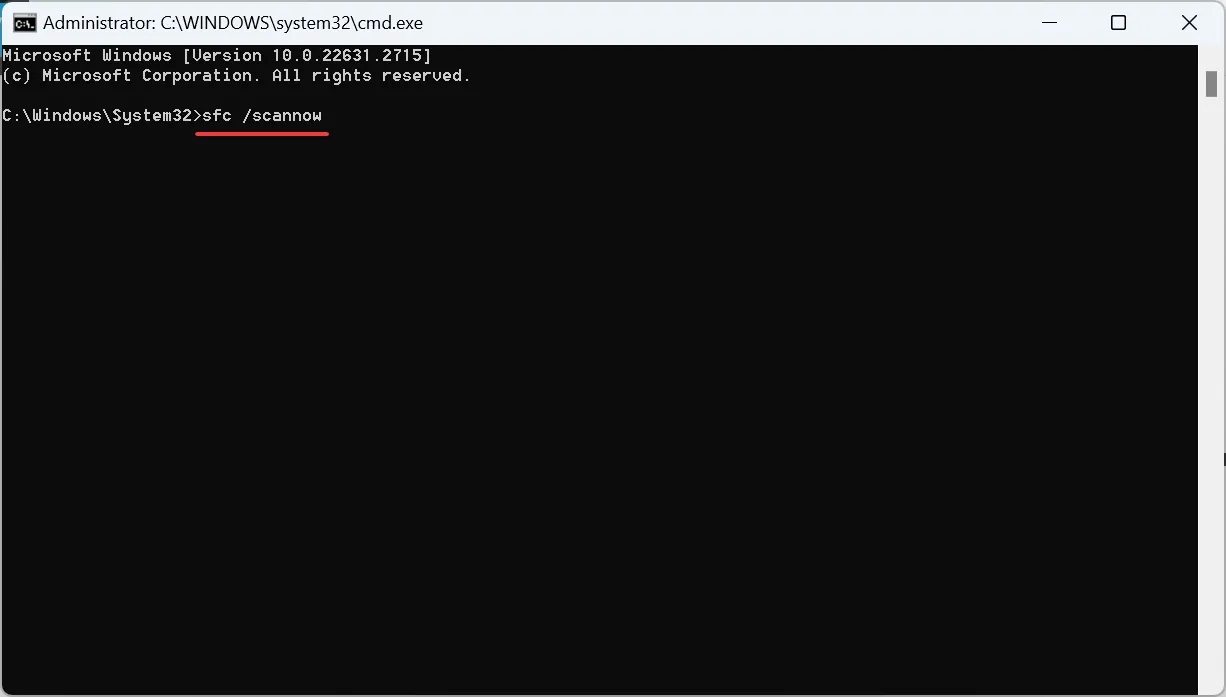
- Una vez hecho esto, reinicie la computadora portátil.
Para reparar los archivos corruptos del sistema en Windows, la mejor opción es ejecutar los comandos DISM y escaneo SFC, ya que ambos identifican y reemplazan todos los archivos problemáticos con su copia en caché.
6. Realice una actualización in situ
- Vaya al sitio web oficial de Microsoft, seleccione la edición y el idioma del sistema operativo y luego descargue Windows. 11ISO.
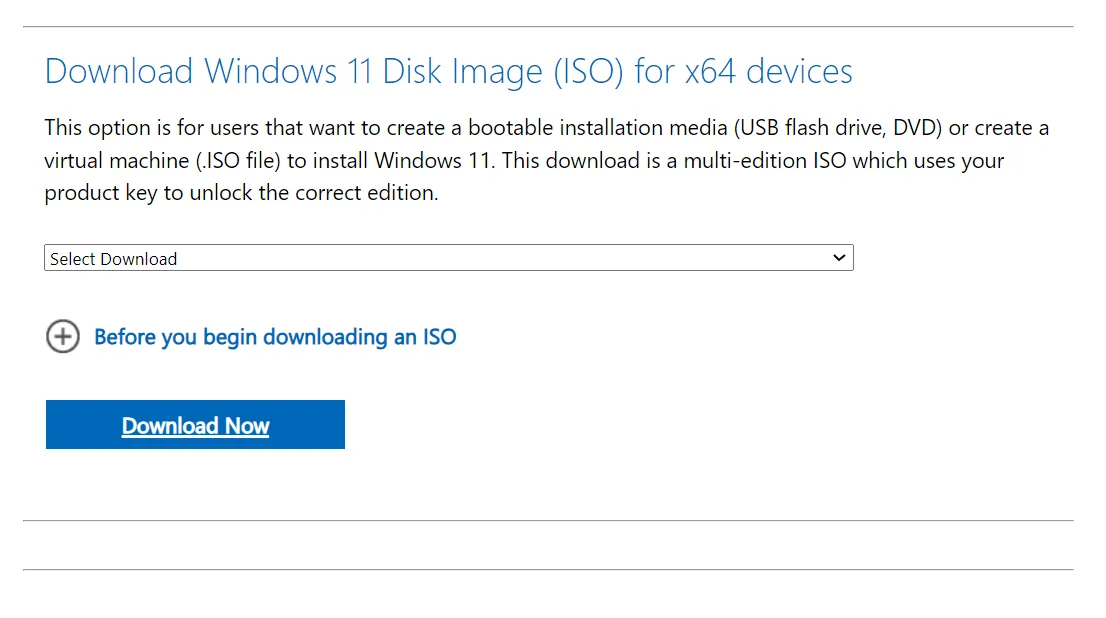
- Haga doble clic en el archivo ISO descargado y haga clic en Abrir en el mensaje.
- Ejecute el archivo setup.exe.
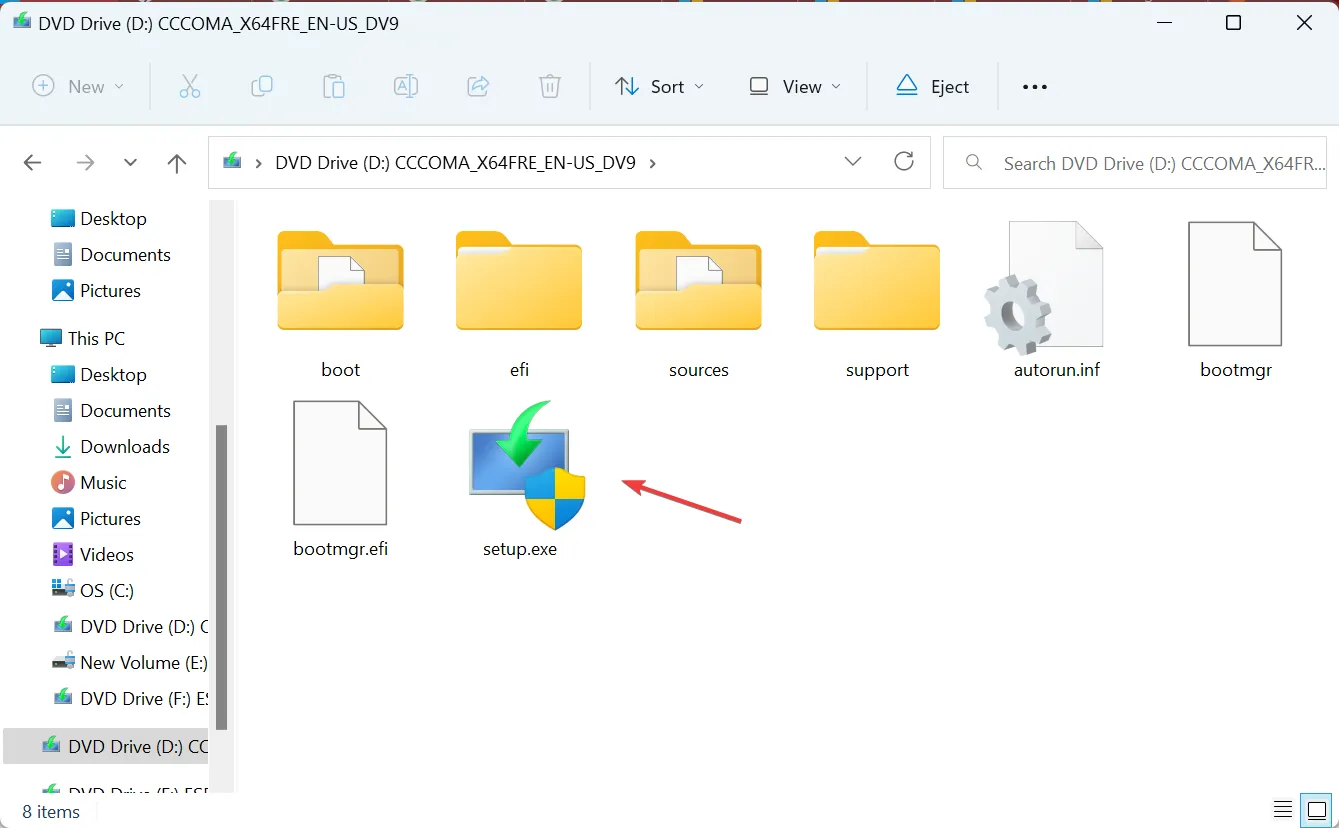
- Haga clic en Sí en el mensaje UAC.
- Haga clic en Siguiente para continuar con la configuración de Windows 11.
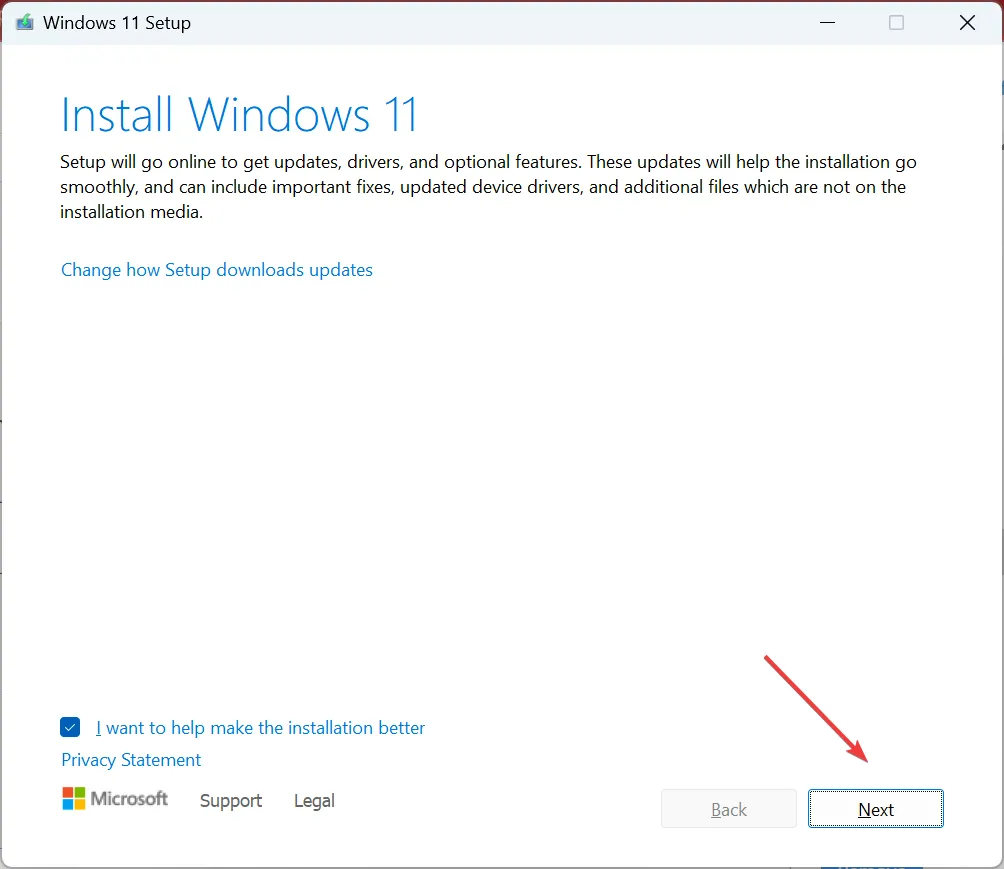
- Lea los términos de licencia de Microsoft y haga clic en Aceptar para reconocerlos.
- Asegúrese de que la configuración indique Conservar archivos y aplicaciones personales y haga clic en Instalar para iniciar la actualización de reparación. Es posible que tarde algunas horas en completarse.
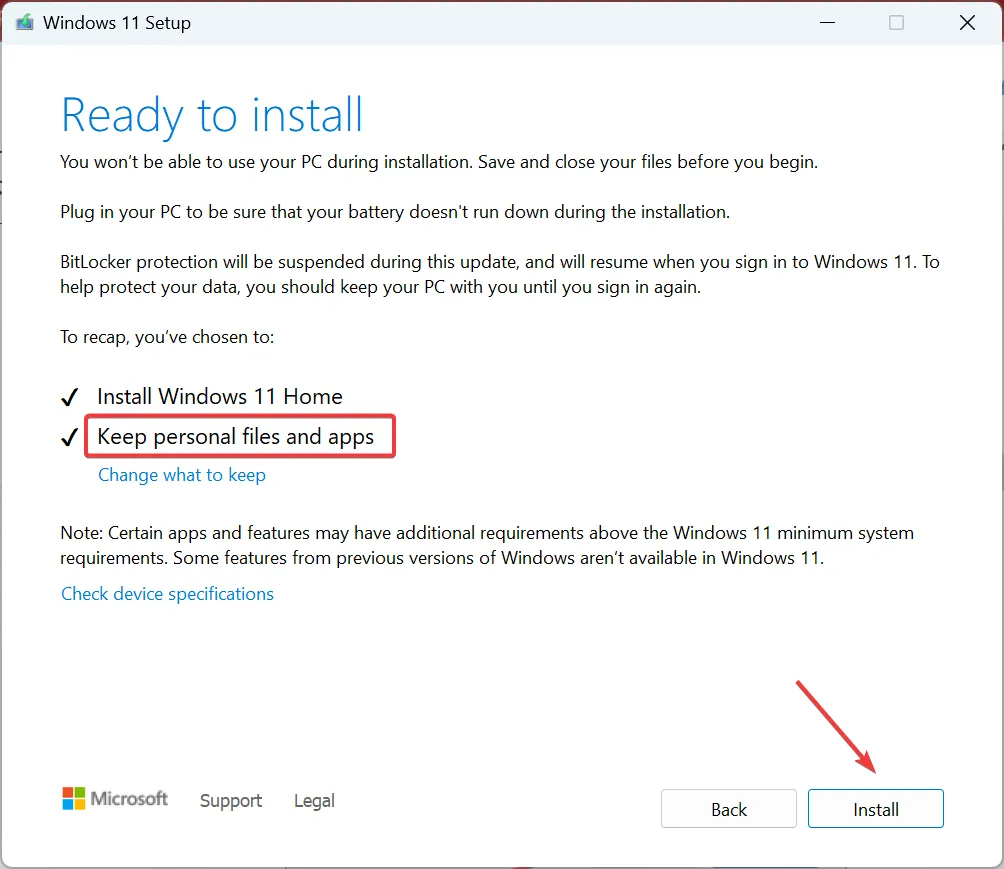
Para eliminar todos los problemas relacionados con el software que causan una barra negra en la parte inferior de la pantalla de la computadora portátil, una actualización local será útil. Es lo mismo que reinstalar Windows, pero no puedes perder los archivos almacenados.
7. Haga revisar/reemplazar la pantalla
Si nada más funciona, probablemente sea un problema con la pantalla. Con el tiempo, la pantalla puede tener píxeles muertos, pero en una computadora portátil nueva, generalmente es un defecto de fabricación a menos que el usuario lo dañe.
La mejor opción en este caso es ponerse en contacto con el fabricante o llevar el portátil a un taller de reparación local. Echarán un vistazo e identificarán si la pantalla se puede reparar o si es necesario reemplazar toda la pantalla.
Sin embargo, esto debería solucionar el problema si encuentra la parte inferior de la pantalla del portátil negra. Además, si tiene una pantalla externa conectada, aprenda cómo buscar las especificaciones y el nombre del monitor y solucionar problemas similares sin problemas en el futuro.
Para cualquier consulta o para compartir lo que funcionó para usted, deje un comentario a continuación.



Deja una respuesta