La mitad inferior de mi pantalla parpadea en Windows 11
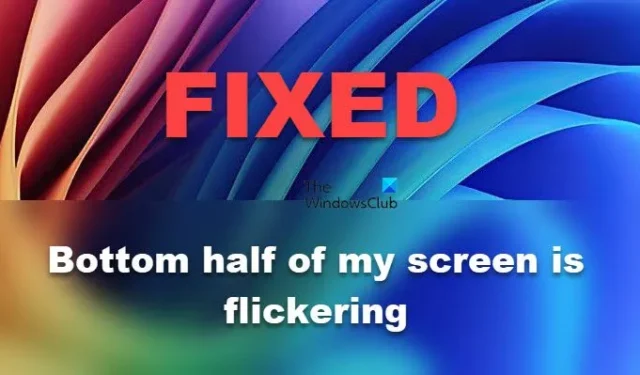
Es posible que se enfrente a un problema peculiar en el que la mitad inferior de la pantalla parpadea, pero la mitad superior no se ve afectada en su PC con Windows. Si bien esto es muy molesto, existen formas de solucionarlo. En esta publicación, le brindaremos todas las posibles soluciones para resolver este extraño problema de parpadeo de la pantalla.
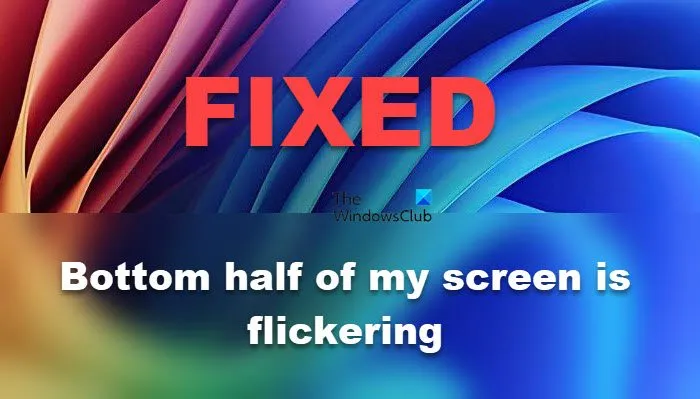
¿Por qué parpadea la parte inferior de mi pantalla en Windows 11?
Es posible que notes que la pantalla parpadea debido a controladores obsoletos o dañados. El parpadeo de la pantalla también puede deberse a que el cable HDMI utilizado para conectar el monitor a la CPU no está conectado correctamente o no funciona correctamente. Te recomendamos que consultes las soluciones mencionadas a continuación para resolver el problema.
Solución: la mitad inferior de mi pantalla parpadea en Windows 11
Si la mitad inferior de la pantalla parpadea en Windows 11, siga las soluciones que se mencionan a continuación.
- Desconecte y vuelva a conectar el cable HDMI
- Cambie la resolución de su sistema a la predeterminada
- Juega con la frecuencia de actualización
- Actualice los controladores de su GPU
- Solución de problemas en el arranque limpio
Hablemos de ellos en detalle.
1] Desconecte y vuelva a conectar el cable HDMI
Existe la posibilidad de que el cable HDMI no esté conectado correctamente al monitor. Por lo tanto, nuestra primera solución sería desconectar el cable y volver a conectarlo firmemente. También puedes conectar el cable a otra computadora o a la de un amigo para verificar si el cable no funciona correctamente. Si el cable no funciona correctamente, es posible que tengas que reemplazarlo por uno nuevo.
2] Cambie la resolución de su sistema a la predeterminada
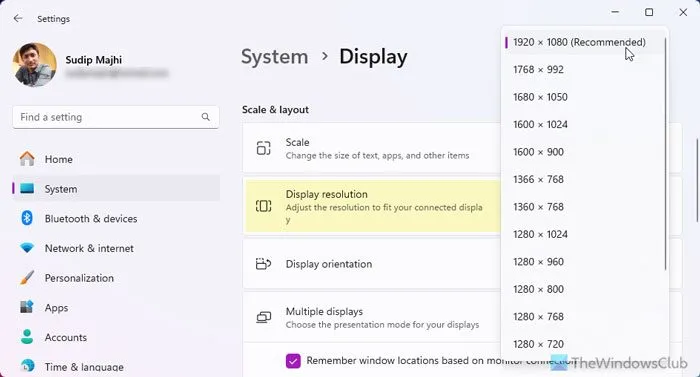
Si has realizado algún cambio en la resolución de tu pantalla, te recomendamos que la cambies a la predeterminada. Puede que tenga algo que ver con la compatibilidad del monitor que estás utilizando, por eso es mejor mantener la resolución predeterminada. Para cambiar la resolución de tu Windows 11, sigue los pasos que se mencionan a continuación.
- Abra Configuración.
- Vaya a Sistema > Pantalla.
- Desde la sección Escala y diseño, cambie la resolución de pantalla a la recomendada.
Después de cambiar la resolución, verifique si el problema del parpadeo de la pantalla se ha resuelto.
3] Juega con la frecuencia de actualización
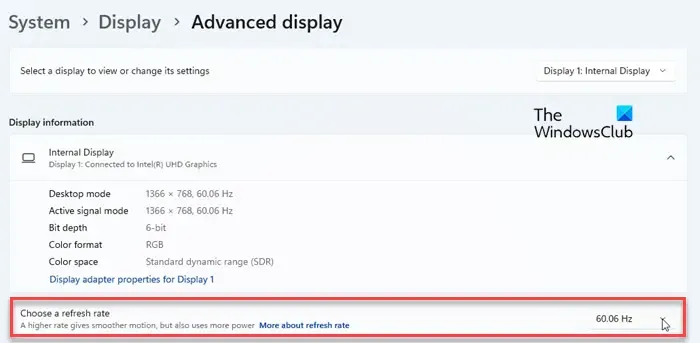
Es imposible que tu monitor admita varias frecuencias de actualización si no las soporta, tal vez debido al último controlador o algún problema de compatibilidad. Para resolver el problema, recomendamos cambiar la frecuencia de actualización a otra y ver si funciona.
Para ello, simplemente abre Configuración, ve a Sistema > Pantalla > Pantalla avanzada (desde Configuración relacionada) y luego cambia los FPS desde la sección Elegir una frecuencia de actualización.
4] Actualice los controladores de su GPU

También puede experimentar el problema del parpadeo de la pantalla si los controladores gráficos que está utilizando actualmente están desactualizados, lo que puede generar algunos problemas de compatibilidad. Por lo tanto, para resolverlo, nuestra mejor opción es actualizar los controladores de la GPU. Puede probar los siguientes métodos para actualizar sus controladores.
- Si desea actualizar solo el controlador de GPU integrado, vaya al Administrador de dispositivos, expanda Adaptador de pantalla o Monitor, haga clic derecho en el controlador y seleccione Actualizar controladores.
- Alternativamente, puede descargar el controlador del sitio web del fabricante y luego instalarlo.
- O descargue un software de actualización de controladores gratuito para mantener sus controladores actualizados.
Después de actualizar el controlador, verifique si el problema está resuelto.
Si actualizar el controlador de pantalla no resolvió el problema, puede intentar desinstalarlo e instalar un nuevo conjunto de controladores para eliminar cualquier daño que pudiera haber estado causando el problema.
5] Solución de problemas en el arranque limpio
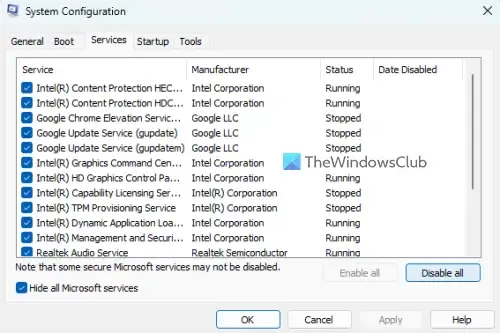
Es posible que un software de terceros esté afectando la pantalla de su monitor y provocando parpadeos en la pantalla. Para resolver esto, detendremos la ejecución en segundo plano de todo el software de terceros y sus servicios y luego veremos qué está causando el problema mediante el estado de inicio limpio. Para ello, siga los pasos que se mencionan a continuación.
- Presione Win + S, escriba “msconfig” y presione Enter.
- Ahora, vaya a General, desmarque Cargar inicio, marque Cargar servicios del sistema y Usar configuración de arranque original.
- Ahora, vaya a Servicios, haga clic en la casilla de verificación Ocultar todos los servicios de Microsoft y haga clic en Deshabilitar todos.
- Luego, vaya a Inicio > Abrir Administrador de tareas.
- Haga clic derecho en los programas donde el Inicio está configurado como Habilitado y haga clic en Deshabilitar.
- Cierre el Administrador de tareas y haga clic en Aplicar > Aceptar.
Ahora tienes que reiniciar tu computadora. Una vez que tu computadora se inicie, verifica si el problema se resolvió. Si no puedes notar que la pantalla parpadea, necesitas habilitar los servicios manualmente para averiguar qué está causando el problema. Después de encontrar al culpable, puedes eliminarlo por completo o deshabilitar sus servicios.
Esperamos que pueda resolver el problema utilizando las soluciones mencionadas en esta publicación.
¿Por qué mi barra de tareas inferior parpadea en Windows 11?
Si la barra de tareas inferior parpadea continuamente, abra el Administrador de tareas, busque el proceso Explorer, haga clic derecho sobre él y haga clic en Reiniciar. Este problema suele ser un error que se puede resolver simplemente reiniciando Explorer. Además, siga las soluciones mencionadas anteriormente para resolver el problema.



Deja una respuesta