Error de arranque detectado en Windows 11: 5 soluciones prácticas
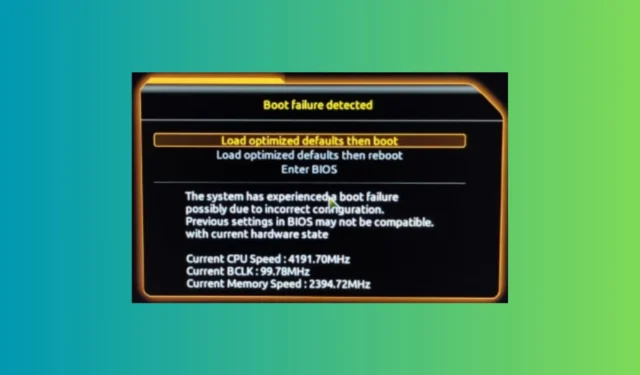
Experimentar un error de arranque en Windows 11 puede ser bastante problemático porque puede indicar una falla en la unidad de almacenamiento o una corrupción importante del sistema operativo. Sin embargo, en primer lugar, desconecte todas las unidades externas y reinicie su PC. Si su BIOS está configurado para arrancar desde una unidad externa que no es arrancable, puede obtener este resultado. Si eso funciona, ingrese al BIOS y cambie el orden de arranque para que esto no vuelva a suceder.
¿Qué puedo hacer si se detecta un error de arranque?
1. Utilice la reparación de inicio
- Cree una unidad USB de arranque con medios de instalación de Windows.
- Inserte la unidad USB e inicie su PC desde ella.
- Seleccione Reparar su computadora en la pantalla de instalación.
- Vaya a Solucionar problemas > Opciones avanzadas > Reparación de inicio .
- Siga las instrucciones para iniciar el proceso de reparación.
La reparación de inicio puede corregir automáticamente problemas comunes que podrían impedir que Windows se inicie correctamente al abordar problemas con los archivos y configuraciones del sistema.
2. Restablecer la BIOS a la configuración predeterminada
- Reinicie su PC e ingrese a la configuración del BIOS (comúnmente Delete, F1, F2).
- Una vez en el BIOS, busque una opción denominada Cargar valores predeterminados de configuración , Cargar configuración predeterminada o similar.
- Seleccione esta opción para restablecer la configuración del BIOS a los valores predeterminados.
- Guarde los cambios y salga del BIOS.
Restablecer la BIOS a su configuración predeterminada puede eliminar cualquier configuración incorrecta que pueda estar causando problemas de arranque. Esto permite empezar de cero y garantizar que ninguna configuración personalizada esté causando problemas.
3. Actualizar BIOS
- Reinicie su PC, luego presione la tecla para ingresar a la configuración del BIOS (comúnmente Delete, F1, F2, dependiendo del fabricante).
- Localice la información de la versión del BIOS, que generalmente se encuentra en la pantalla principal o en la sección de información del sistema.
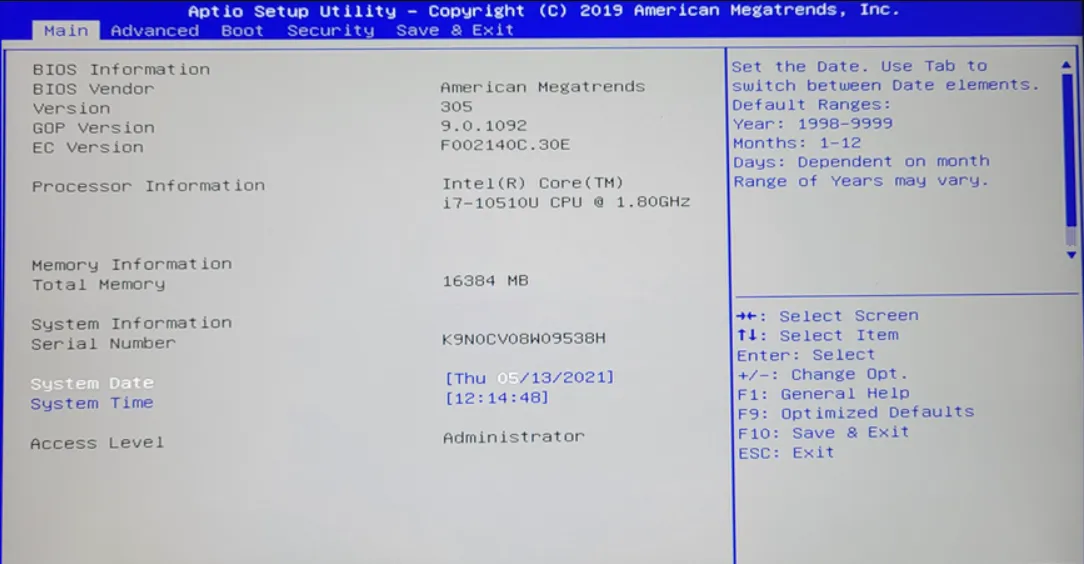
- Visite el sitio web del fabricante de la placa base y busque el modelo de su placa base en la sección Soporte.
- Descargue la última actualización del BIOS y guarde el archivo descargado en una unidad flash USB.
- Reinicie su PC e ingrese nuevamente a la configuración del BIOS.
- Busque la opción para actualizar el BIOS, que generalmente se encuentra en el menú Herramientas o Configuración avanzada.
- Seleccione la unidad flash USB y el archivo BIOS descargado para comenzar el proceso de actualización.
Actualizar el BIOS puede solucionar problemas de compatibilidad y errores que podrían estar causando el error de arranque. Esto ayuda a garantizar que el firmware del sistema esté actualizado, lo cual es crucial para un rendimiento estable del sistema.
4. Reconstruir el MBR (registro de arranque maestro)
- Cree una unidad USB de arranque con medios de instalación de Windows en una PC que funcione utilizando la herramienta de creación de medios de Windows.
- Inserte la unidad USB en su PC y arranque desde ella. Es posible que primero deba cambiar el orden de arranque.
- Seleccione Reparar su computadora en la pantalla de instalación.
- Vaya a Solucionar problemas > Opciones avanzadas > Símbolo del sistema .
- En el símbolo del sistema, escriba los siguientes comandos uno por uno, presionando Enterdespués de cada uno:
-
bootrec /fixmbrbootrec /fixbootbootrec /rebuildbcd
-
- Retire la unidad USB y reinicie su PC.
La reconstrucción del MBR puede solucionar problemas relacionados con registros de arranque dañados, garantizando que su sistema pueda localizar e iniciar el sistema operativo correctamente.
5. Reemplace la batería CMOS
- Apague su PC y desconéctela de la fuente de alimentación.
- Abra la carcasa de su PC.
- Localice la batería CMOS en su placa base (una pequeña batería circular similar a una moneda).
- Retire con cuidado la batería vieja y reemplácela por una nueva.
- Cierre la carcasa, conecte su PC y enciéndalo.
Una batería CMOS débil o agotada puede provocar que la configuración del BIOS se restablezca, lo que genera problemas de arranque. Reemplazar la batería garantiza que se conserven las configuraciones del BIOS, lo que puede solucionar problemas de arranque intermitentes.
Si ninguna de estas soluciones funciona, es posible que necesites una reinstalación limpia de Windows. Si eso tampoco funciona, deberías pensar en reemplazar la unidad de almacenamiento principal, ya sea SSD o HDD. Tenemos una guía dedicada sobre qué hacer en caso de una falla de arranque de la unidad que te ayudará con toda la información necesaria.
Si sigue estos pasos, podrá resolver el problema de falla de arranque en Windows 11. Para evitar futuros problemas de arranque, actualice periódicamente el firmware de su sistema y controle el estado de su hardware.
Para cualquier otra pregunta relacionada, no dude en plantearla en la sección de comentarios a continuación.



Deja una respuesta