Error de marcador no definido en Microsoft Word [Fijar]
![Error de marcador no definido en Microsoft Word [Fijar]](https://cdn.thewindowsclub.blog/wp-content/uploads/2023/07/microsoft-word-error-bookmark-not-defined-640x375.webp)
En un documento de Microsoft Word, los marcadores son un tipo de hipervínculo que se refieren a algunas ubicaciones y secciones de texto específicas a las que se puede acceder fácilmente mediante el hipervínculo.
De hecho, los marcadores tienen un propósito útil, pero muchos usuarios de Windows a menudo encuentran varios mensajes de error como ¡Error! Marcador no definido en el documento de Word usando una tabla de contenido automatizada.
Si también enfrenta el mismo problema, pruebe las soluciones enumeradas en esta guía para solucionar el problema.
¿Por qué aparece el error Marcador no definido en MS Word?
Según la investigación que realizamos, estas son las razones más comunes por las que aparece el error de marcador no definido en MS Word.
- Los marcadores faltan o están dañados : si faltan o están dañados uno o varios marcadores en un sistema automático de marcadores vinculados a los temas, aparecerá este mensaje de error.
- Los marcadores están desactualizados : en la TOC semimanual, la función de actualización automática no existe en las entradas de la tabla de contenido y debe presionar la tecla F9 para la actualización manual.
- Las entradas de marcador están rotas : varios enlaces rotos en el archivo de Word también desencadenan el error de marcador no definido en el TOC del archivo de Microsoft Word.
Ahora que tiene una idea clara de por qué aparece el error de marcador no definido en su archivo de Windows, echemos un vistazo a las diferentes soluciones para corregir el error de marcador no definido.
¿Cómo soluciono el error Marcador no definido en Word?
1. Habilite la opción Mostrar marcadores
- Inicie la aplicación MS Word en su PC con Windows.
- Elija Opciones en la barra lateral izquierda de la aplicación MS Word.
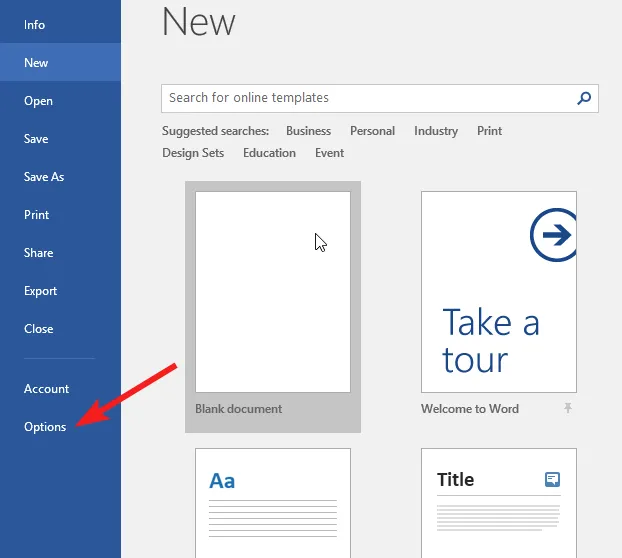
- Seleccione Avanzado en el panel izquierdo de la ventana Opciones de Word.
- Desplácese hacia abajo hasta llegar a la sección Mostrar documento y active la casilla de verificación que precede a la opción Mostrar marcadores.
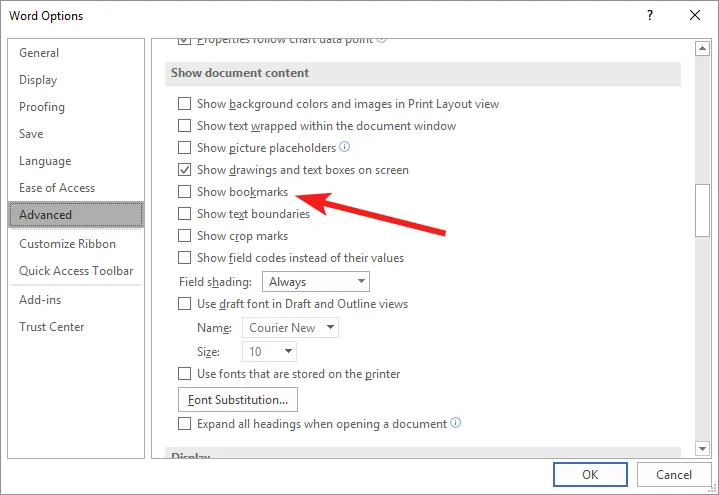
- Pulse el botón Aceptar para guardar los cambios.
Habiendo realizado estos pasos, pasemos a las soluciones que se enumeran a continuación.
2. Usa el atajo Deshacer
Esta es una solución más simple para revertir rápidamente los cambios en la Tabla de contenido (ToC) automatizada que contiene un enlace de marcador roto.
Si el error de marcador no definido aparece justo después de generar la tabla de contenido, use la combinación de acceso directo Ctrl+ Zpara volver al texto original. Sin embargo, debe tener en cuenta que solo puede eludir el error si no ha guardado el documento después de la generación de TOC.
3. Reemplace los marcadores que faltan
- Desplácese hacia abajo hasta la sección de la tabla de contenido en el documento de Word, haga clic con el botón derecho en las entradas erróneas y seleccione la opción Alternar códigos de campo en el menú contextual.
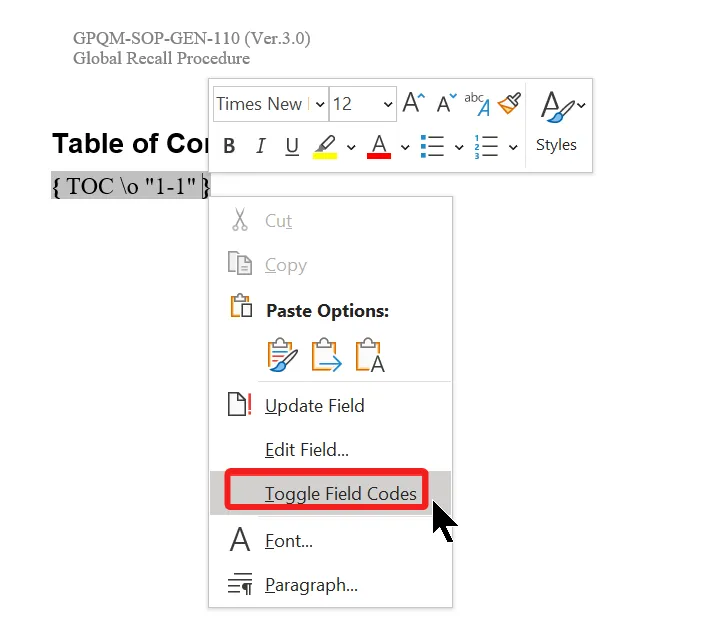
- Ahora verá los códigos de campo detrás del marcador. Copie el marcador que aparece en la sección HIPERVÍNCULO (o PAGEREF) del Código de campo.
- Ahora cambie a la sección Insertar desde el menú de cinta superior y seleccione Enlaces seguido de Marcador desde el submenú.

- Escriba o pegue el enlace del marcador que acaba de copiar en la sección del nombre del marcador para crear un nuevo marcador.
Ahora que ha creado una nueva entrada de marcador para anular las antiguas rotas o dañadas, el error de marcador no definido ahora debería resolverse.
4. Forzar la actualización de la tabla de contenido
Si el error de marcador no definido persiste incluso después de reemplazar los enlaces de marcador rotos, debe actualizar a la fuerza la tabla de contenido para reemplazar la instancia en caché. Para forzar la actualización de la tabla de contenido, debe usar la F9clave.
El uso de esta tecla de método abreviado es la forma alternativa de hacer clic con el botón derecho en las entradas de la tabla de contenido y elegir la opción Actualizar campo.
5. Convierta la tabla de contenido en texto estático
- Seleccione todo el texto junto con los enlaces presentes en la tabla de contenido de su documento de Word.
- Presione las teclas Ctrl, Shifty F9 al mismo tiempo para convertir los enlaces en texto estático.

Convertir la tabla de contenido al formato de texto estático debería corregir el mensaje de error de marcador no definido si se produjo debido a los enlaces rotos en el documento.
¡Eso es todo! Esperamos que haya podido corregir las entradas no definidas del marcador en la sección de tabla de contenido del documento de Word.
Mientras esté aquí, es posible que también desee corregir los márgenes si no funcionan en su documento de Microsoft Word.
¿Cuál de los métodos enumerados en el artículo funcionó en su caso? Háganos saber en los comentarios.



Deja una respuesta