El control de volumen del altavoz Bluetooth no funciona en Windows 11/10

Si el Control de volumen del altavoz Bluetooth no funciona y no puede ajustar el volumen de un altavoz Bluetooth en su computadora con Windows 11/10, este artículo le mostrará cómo solucionar este problema. Según los usuarios, el volumen de sus altavoces Bluetooth se mantiene en un nivel particular y mover el control deslizante de volumen no cambia el volumen. Al mismo tiempo, algunos usuarios informaron que no podían escuchar el sonido de sus altavoces Bluetooth, independientemente de la posición del control deslizante de volumen.
El control de volumen del altavoz Bluetooth no funciona en Windows 11/10
Si el control de volumen de su altavoz Bluetooth no funciona, reinicie su computadora y vea si el problema persiste. Si aún no puede ajustar el volumen de un altavoz Bluetooth en su computadora con Windows 11/10, las siguientes correcciones lo ayudarán a deshacerse del problema.
- Ejecute el Solucionador de problemas de Bluetooth
- Asegúrese de que su altavoz Bluetooth esté configurado como el dispositivo predeterminado
- Retroceda o reinstale su adaptador Bluetooth
- Desinstalar la última actualización de Windows
- Retire y agregue su dispositivo Bluetooth nuevamente
- Consultar el estado del Servicio de Soporte Bluetooth
- Deshabilitar volumen absoluto
Veamos todas estas correcciones en detalle.
1] Ejecute el solucionador de problemas de Bluetooth
2] Asegúrese de que su altavoz Bluetooth esté configurado como dispositivo predeterminado
Algunos usuarios informaron que no podían escuchar el sonido de sus altavoces Bluetooth. Este problema ocurre cuando el altavoz Bluetooth conectado no está configurado como dispositivo predeterminado. Los pasos para verificar esto se proporcionan a continuación:
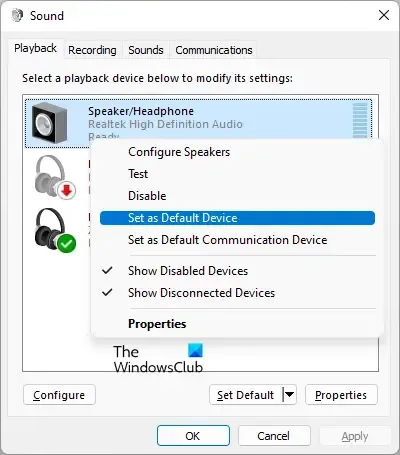
- Abra el Panel de control.
- Busque sonido en la barra de búsqueda del Panel de control.
- Haga clic en Sonido en los resultados de búsqueda.
- En el cuadro de diálogo Sonido, seleccione la pestaña Reproducción .
- Haga clic derecho en su altavoz Bluetooth y seleccione Establecer como dispositivo predeterminado .
- Haga clic en Aplicar y luego haga clic en Aceptar .
3] Revertir o reinstalar su adaptador Bluetooth
Un adaptador Bluetooth es responsable del correcto funcionamiento de los dispositivos Bluetooth en una computadora con Windows. Abra el Administrador de dispositivos y vea si la opción de retroceder está disponible para su adaptador Bluetooth. En caso afirmativo, retroceda su adaptador Bluetooth .
Si la reversión del adaptador Bluetooth no funciona, desinstálelo a través del Administrador de dispositivos y luego reinicie su computadora. Windows instalará automáticamente los controladores faltantes al reiniciar.
4] Desinstalar la última actualización de Windows
Algunos usuarios se enfrentaban a este problema después de instalar una actualización de Windows. Windows viene con una función que permite a los usuarios desinstalar actualizaciones de Windows problemáticas . Si recientemente actualizó su computadora después de lo cual comenzó a ocurrir el problema, la desinstalación de Windows Update puede ayudar.
5] Retire y agregue su dispositivo Bluetooth nuevamente
También puede intentar eliminar y agregar su dispositivo Bluetooth a su computadora. Para ello, siga las instrucciones que se proporcionan a continuación:

- Abra Configuración en su PC con Windows.
- Ve a Bluetooth y dispositivos .
- Seleccione su dispositivo Bluetooth y luego seleccione Quitar dispositivo .
- Reinicie su computadora y luego agregue su dispositivo Bluetooth nuevamente.
6] Verifique el estado del Servicio de soporte de Bluetooth
El Servicio de soporte de Bluetooth se encarga de los dispositivos Bluetooth remotos. Si este servicio se detiene o desactiva, es posible que los dispositivos Bluetooth ya instalados no funcionen correctamente y es posible que no pueda conectar nuevos dispositivos Bluetooth. Compruebe si este servicio se está ejecutando o no. Si no, inícielo. Si ya se está ejecutando, reinícielo.

Sigue las siguientes instrucciones:
- Abra el Administrador de servicios .
- Localice el Servicio de soporte de Bluetooth .
- Si está detenido, haz clic derecho sobre él y selecciona Iniciar . Si ya se está ejecutando, seleccione Reiniciar en el menú contextual del botón derecho.
- Ahora, haga doble clic en él para abrir sus Propiedades .
- Seleccione la pestaña General .
- Establezca el Tipo de inicio en Automático .
- Haga clic en Aplicar y luego haga clic en Aceptar .
7] Deshabilitar volumen absoluto
Absolute Volume es una característica de las computadoras con Windows 11/10 que permite a los usuarios tener un mejor control sobre el volumen de sus parlantes o auriculares Bluetooth. Esta es una característica útil. Sin embargo, puede causar problemas en ciertos dispositivos Bluetooth e impide que los usuarios ajusten el volumen de los canales izquierdo y derecho individualmente. Por lo tanto, si tiene problemas con su altavoz o auricular Bluetooth, desactivar esta función puede ayudar.
Para deshabilitar Absolute Volume en su computadora , debe modificar el Registro de Windows. Por lo tanto, le recomendamos que cree un punto de restauración del sistema y haga una copia de seguridad de su registro antes de continuar.
¿Cómo ajusto el volumen de Bluetooth en Windows 11?
Puede ajustar fácilmente el volumen de Bluetooth en Windows 11 moviendo el control deslizante de volumen. Haga clic en el ícono de Sonido en el lado derecho de su barra de tareas y luego mueva el control deslizante hacia la izquierda y hacia la derecha para disminuir y aumentar el volumen de Bluetooth respectivamente.
¿Windows 11 tiene problemas de Bluetooth?
Windows 11 no tiene problemas de Bluetooth. Sin embargo, pueden ocurrir problemas en cualquier máquina. Si experimenta problemas de Bluetooth en Windows 11 , puede usar algunas soluciones efectivas para resolver el problema, como eliminar y agregar su dispositivo Bluetooth, ejecutar el Solucionador de problemas de Bluetooth, reemplazar la batería de su dispositivo Bluetooth (si está muerta), etc.



Deja una respuesta