Desapareció la opción Bluetooth en Windows 11
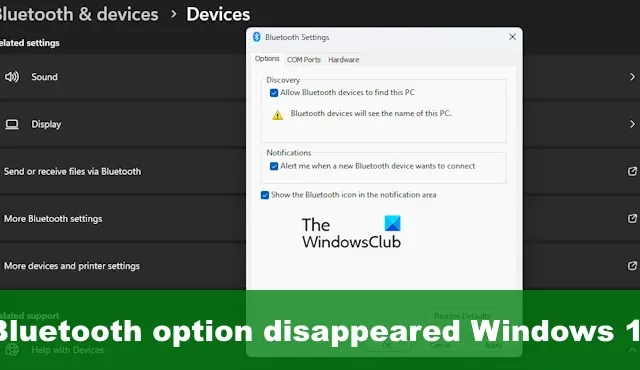
Recientemente, algunos usuarios de Windows 11 se han quejado de un problema en el que su opción de Bluetooth desaparece por completo. En esta publicación, le mostraremos lo que puede hacer para recuperar la opción Bluetooth en su computadora con Windows 11/10.
Cómo arreglar el icono de Bluetooth que desaparece en Windows 11
Si la opción de Bluetooth ha desaparecido en Windows 11/10, aquí hay algunas sugerencias que puede usar para recuperar la opción:
- Ejecutar el solucionador de problemas de Bluetooth
- Verifique dentro del menú de Configuración rápida
- Anclar el icono de Bluetooth a la barra de tareas
- Deshabilitar inicio rápido
- Actualizar controladores Bluetooth
- Ejecutar el Comprobador de archivos del sistema
1] Ejecutar el solucionador de problemas de Bluetooth
Comience ejecutando el Solucionador de problemas de Bluetooth . Esto se puede hacer a través de la aplicación Configuración en Windows 11, así que déjenos explicarlo.
- Inicie la aplicación Configuración presionando la tecla de Windows + I.
- Una vez arriba, haga clic en Sistemas , luego seleccione Solucionar problemas .
- Vaya a Otros solucionadores de problemas y, desde allí, haga clic en el botón Ejecutar junto a Bluetooth .
- Espere a que el sistema encuentre y solucione los problemas, si existen.
- Reinicie su computadora y verifique si el ícono de Bluetooth ha vuelto a aparecer.
2] Verifique dentro del menú de Configuración rápida
Tal vez eliminó accidentalmente la palanca de Bluetooth por error; por lo tanto, ya no está disponible a través del menú Configuración rápida . Así es como puede arreglar las cosas de nuevo.
- Presione la tecla de Windows + A para iniciar el menú de Configuración rápida .
- Desde allí, haz clic en el icono del Lápiz en la parte inferior del menú.
- A continuación, debe hacer clic en Agregar
- Seleccione Bluetooth de la lista para agregar el icono al menú.
3] Fijar el icono de Bluetooth a la barra de tareas
Por lo general, el ícono de Bluetooth está disponible en la barra de tareas , por lo que si ya no lo está, su mejor opción es verificar la configuración de Bluetooth para volver a agregarlo.
- Para hacer esto, abra el menú Configuración presionando la tecla de Windows + I.
- Después de eso, vaya a Bluetooth y configuración , luego a Dispositivos .
- Haga clic en Más configuraciones de Bluetooth ,
- Marque la casilla que dice Mostrar el icono de Bluetooth en el área de notificación .
- Haga clic en Aplicar > Aceptar y listo.
El ícono de Bluetooth ahora debería estar visible una vez más.
4] Deshabilitar inicio rápido
El inicio rápido es una función que puede reducir el tiempo que tarda la computadora en iniciarse. Sin embargo, hay momentos en los que puede evitar que algunos programas y características de Windows se carguen en consecuencia. Entonces, si el ícono de Bluetooth no aparece, continúe y desactive el inicio rápido.
- Presiona la tecla de Windows + S , luego escribe Panel de control en el cuadro de búsqueda.
- Pulse la tecla Intro .
- Cuando aparezca la opción Panel de control, haga clic en él para abrir la ventana.
- Desde allí, navegue hasta Opciones de energía , luego haga clic en Elegir lo que hace el botón de encendido .
- A continuación, haga clic en Cambiar la configuración que actualmente no está disponible .
- Busque en el área Configuración de apagado Activar inicio rápido (recomendado) y desactívelo.
Finalmente, guarde los cambios realizados para completar la tarea y asegúrese de reiniciar la computadora.
5] Actualizar controladores de Bluetooth
Actualice los controladores de Bluetooth y vea si ayuda.
6] Ejecutar el Comprobador de archivos del sistema
Ejecute el Comprobador de archivos del sistema para eliminar la posibilidad de que los archivos del sistema dañados causen este problema.



Deja una respuesta