Teclado Bluetooth emparejado pero no funciona en Windows 11/10

La mayor ventaja de los teclados Bluetooth es que su escritorio de oficina se ve limpio porque son inalámbricos. Para utilizar un teclado Bluetooth, debe vincularlo con su sistema. ¿Qué pasa si tu teclado Bluetooth está emparejado pero no funciona en Windows 11/10? En este artículo, hablaremos sobre algunas soluciones para solucionar este problema.

Teclado Bluetooth emparejado pero no funciona en Windows 11/10
Utilice las soluciones explicadas en este artículo si su teclado Bluetooth está emparejado pero no funciona en su PC con Windows 11/10.
- Desconecte y vuelva a conectar el adaptador Bluetooth
- Ejecute el solucionador de problemas de Bluetooth
- Reinicie el servicio de soporte Bluetooth
- Revertir o reinstalar el controlador de teclado y Bluetooth
- Desinstale la última actualización de Windows
A continuación, explicamos todas estas correcciones en detalle.
1]Desconecte y vuelva a conectar el adaptador Bluetooth
Esto es lo primero que debes hacer. Desconecte y vuelva a conectar su adaptador Bluetooth. También puedes intentar conectar el adaptador Bluetooth a otros puertos USB disponibles. Vea si funciona.
2]Ejecute el solucionador de problemas de Bluetooth
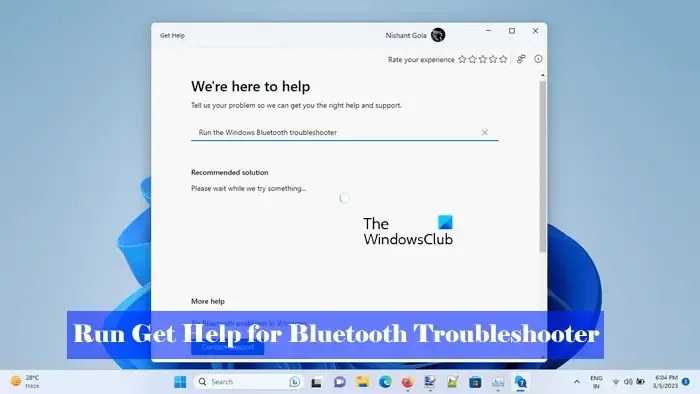
El solucionador de problemas de Bluetooth puede ayudarle a solucionar los problemas relacionados con los dispositivos Bluetooth. Le sugerimos que ejecute el solucionador de problemas de Bluetooth y vea si ayuda. Puedes ejecutar el solucionador de problemas de Bluetooth a través de la aplicación Obtener ayuda.
3]Reinicie el servicio de soporte Bluetooth
El servicio de soporte Bluetooth admite el descubrimiento y asociación de dispositivos Bluetooth remotos. Si este servicio se detiene o desactiva por error, los dispositivos Bluetooth ya instalados en su computadora no funcionarán. Consulta el estado de este servicio. Siga los pasos que se indican a continuación:

- Abra el Administrador de servicios.
- Localice el servicio de soporte Bluetooth. Su estado debería mostrar En ejecución.
- Si no se está ejecutando, inícielo. Si ya se está ejecutando, reinícielo. Haga clic derecho sobre él y seleccione la opción requerida.
Esto debería ayudar. También puede configurar el tipo de inicio del servicio de soporte Bluetooth en Automático, para que pueda iniciarse automáticamente al iniciar el sistema. Para hacerlo, haga doble clic en él para abrir sus propiedades. Ahora, seleccione Automático en Tipo de inicio. Haga clic en Aplicar y luego haga clic en Aceptar.
4]Revertir o reinstalar el controlador de teclado y Bluetooth
Si el problema persiste, le sugerimos que revierta o reinstale el controlador de teclado y Bluetooth. Los siguientes pasos le guiarán en esto:
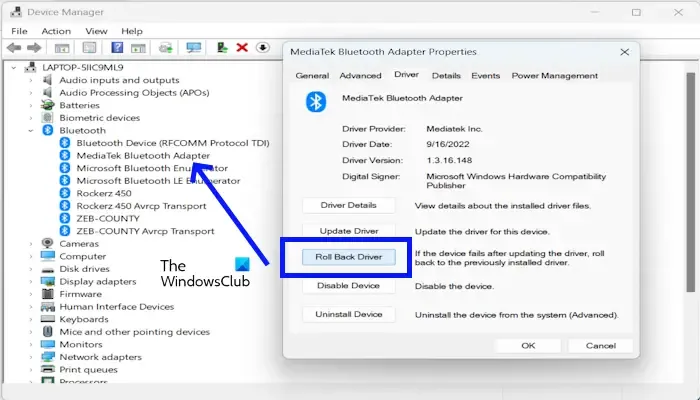
- Abra el Administrador de dispositivos.
- Expande la rama Bluetooth.
- Haga clic derecho en el adaptador Bluetooth y seleccione Propiedades.
- Seleccione la pestaña Controlador y luego haga clic en Revertir controlador opción (si está disponible).
Ahora, expanda la rama Teclados y repita los mismos pasos con el controlador de su teclado. Si la opción Revertir está atenuada o no funciona, desinstale los controladores del teclado y el adaptador Bluetooth a través del Administrador de dispositivos y luego reinicie su PC.
5]Desinstale la última actualización de Windows
Si el problema comienza después de instalar una actualización de Windows, desinstalar esa actualización solucionará el problema. Le sugerimos desinstalar la actualización de Windows instalada recientemente y ver si ayuda.
Eso es todo.
¿Por qué mi teclado Bluetooth no funciona?
Puede haber muchas razones por las que su teclado Bluetooth no funciona. Es posible que las baterías de su teclado Bluetooth estén agotadas o que su teclado Bluetooth no funcione debido a problemas de interferencia. El adaptador Bluetooth o el controlador del teclado dañados también pueden ser los culpables.
¿Por qué las teclas de mi teclado no escriben?
Las razones más comunes por las que las teclas del teclado no funcionan son las teclas dañadas o sucias. Es posible que haya polvo acumulado debajo de las teclas del teclado o que esas teclas en particular se hayan dañado. Puede verificar esto conectando otro teclado (si está disponible). El problema también puede ocurrir debido a que el controlador está dañado.



Deja una respuesta