Bluetooth sigue desconectándose aleatoriamente en Windows 11
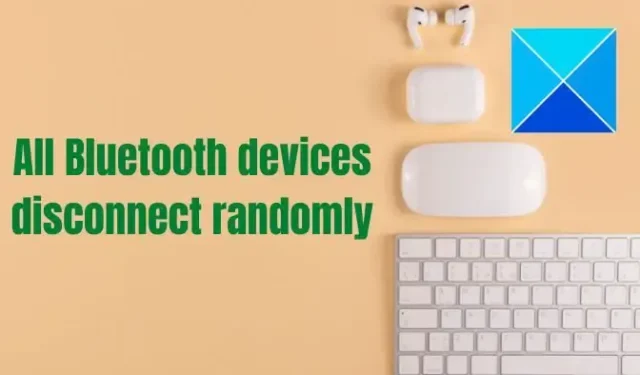
Bluetooth ha simplificado nuestras vidas y ha mantenido nuestros escritorios libres de cables enredados. Aún así, puede ser bastante inconveniente cuando sus dispositivos Bluetooth se desconectan aleatoriamente de su PC con Windows, ya sean auriculares inalámbricos, teclados, ratones o cualquier otro dispositivo. Los usuarios se han quejado de que los dispositivos Bluetooth se desconectan aleatoriamente de sus computadoras , lo que genera frustración y problemas. Este es un problema típico que tienen muchos usuarios y no es difícil de resolver. En este artículo, que lo ayudará a solucionar y solucionar el problema para que pueda experimentar una conectividad Bluetooth perfecta.
Si se encuentra con el problema de que todos los dispositivos Bluetooth se desconectan aleatoriamente de su PC, existen numerosas medidas que puede tomar para solucionar el problema. Este artículo describe la eliminación de todos los dispositivos conectados, la verificación de interferencias inalámbricas, el cambio de la configuración de energía de Bluetooth, la ejecución del solucionador de problemas de Bluetooth, el reinicio de los servicios de Bluetooth y la reinstalación de los controladores de Bluetooth.
Bluetooth sigue desconectándose aleatoriamente en Windows 11
Si su dispositivo Bluetooth, como auriculares, etc., sigue desconectándose aleatoriamente en Windows 11/10, aquí hay algunas sugerencias comprobadas para ayudarlo a resolver el problema:
- Eliminar todos los dispositivos conectados
- Compruebe si hay interferencia inalámbrica
- Modificar la configuración de energía de Bluetooth
- Ejecutar el solucionador de problemas de Bluetooth
- Reiniciar los servicios de Bluetooth
- Reinstalar los controladores de Bluetooth
Necesitará una cuenta de administrador para ejecutar algunas de estas sugerencias.
1] Eliminar todos los dispositivos conectados
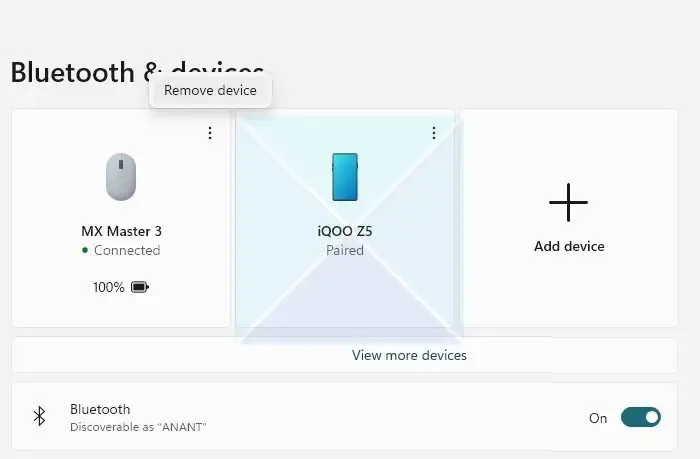
Cuando tiene varios dispositivos Bluetooth conectados a su PC, es posible que uno de ellos esté experimentando problemas, lo que hace que Windows desconecte los dispositivos al azar. Para resolver esto, intente eliminar sus dispositivos Bluetooth emparejados individualmente para ver si desconectar un dispositivo específico resuelve su problema. Siga estos pasos para eliminar un dispositivo Bluetooth emparejado de su computadora:
- Primero, use los botones Windows + I en su teclado para abrir el panel de Configuración . Como alternativa, escriba Configuración en el cuadro Iniciar búsqueda y seleccione el primer resultado de la lista.
- En el panel de navegación izquierdo, vaya a Bluetooth y dispositivos y haga clic en Ver más dispositivos .
- Seleccione Eliminar dispositivo haciendo clic en el icono de tres puntos junto al nombre del dispositivo.
- Para eliminar varios dispositivos conectados, repita los pasos anteriores para cada dispositivo.
Solución: problemas de conexión Bluetooth en Windows
2] Comprobar si hay interferencias inalámbricas
La interferencia de otros dispositivos inalámbricos, como microondas o enrutadores Wi-Fi, es una de las razones más frecuentes de los problemas de Bluetooth. Estos dispositivos usan frecuencias comparables a Bluetooth; cuando están cerca, pueden causar molestias y dañar la señal de Bluetooth. Esto puede generar problemas, como conectividad deficiente, conexiones interrumpidas e incluso desconexiones completas.
Para resolver problemas causados por dispositivos que interfieren, intente primero alejar sus dispositivos Bluetooth del dispositivo que interfiere. Si no funciona, intente cambiar el canal o la frecuencia en la que está funcionando el dispositivo que interfiere.
Solución: el mouse Bluetooth se desconecta al azar o no funciona
3] Modificar la configuración de energía de Bluetooth
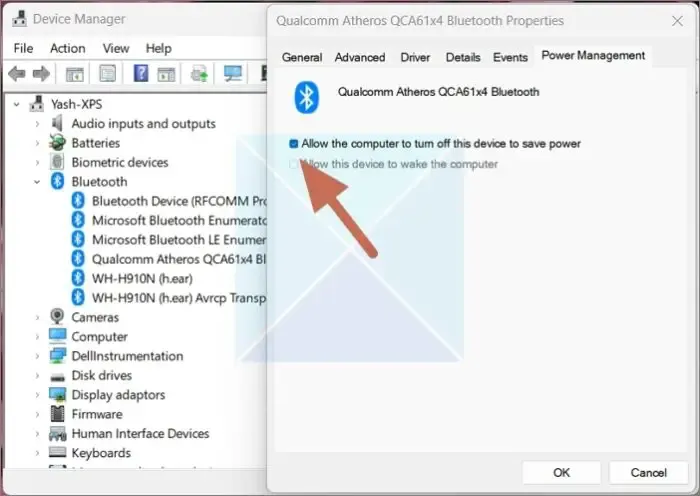
Si su problema ocurre mientras su computadora está inactiva y el Bluetooth se desconecta, es muy probable que Windows ponga el controlador de Bluetooth en suspensión cuando su computadora está inactiva. Para resolver esto, es posible que desee evitar que Windows apague el dispositivo Bluetooth para ahorrar energía. Así es como puedes hacerlo:
- Haga clic derecho en el icono Inicio en la barra de tareas para abrir un menú desplegable. Desde aquí, elija la opción Administrador de dispositivos .
- Ahora, expanda la sección de Bluetooth , y busque y haga clic derecho en su adaptador de Bluetooth , por ejemplo, Qualcomm Atheros ACA61x4 Bluetooth, en nuestro caso.
- Seleccione Propiedades en el menú desplegable y vaya a la pestaña Administración de energía . Aquí, desmarque la opción Permitir que la computadora apague este dispositivo para ahorrar energía y haga clic en Aceptar .
Deshabilitar esta opción mantendrá su Bluetooth encendido y no lo deshabilitará automáticamente a menos que lo desee. Esto podría abordar nuestras dificultades.
Solución: Xbox Controller Bluetooth sigue desconectándose
4] Ejecutar el solucionador de problemas de Bluetooth
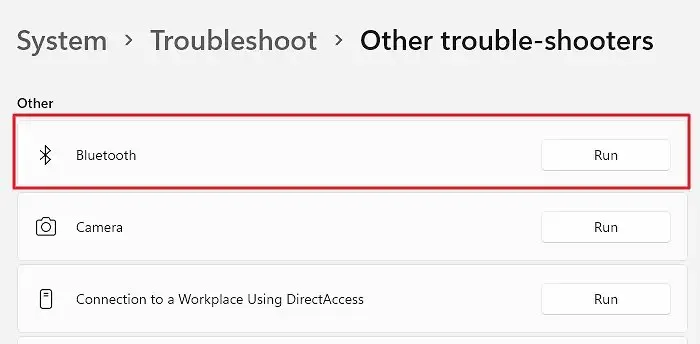
El solucionador de problemas de Bluetooth de Windows se encuentra entre las mejores soluciones para solucionar los problemas de conexión de Bluetooth. El solucionador de problemas puede ayudarlo a identificar y solucionar una variedad de problemas rápidamente. Así es como puede usar el Solucionador de problemas de Bluetooth para encontrar y solucionar problemas con las conexiones Bluetooth.
- Dirígete a Configuración buscando lo mismo usando el menú Iniciar búsqueda y eligiendo el resultado principal.
- A continuación, vaya al área Sistema , desplácese hacia abajo y elija Solucionar problemas .
- Aquí, busque y haga clic en Otros solucionadores de problemas.
- Haga clic en el botón Ejecutar junto a Bluetooth en Otros.
Windows ahora detectará cualquier falla potencial, la verificará y corregirá inmediatamente cualquier falla descubierta.
5] Reiniciar los servicios de soporte de Bluetooth
El Servicio de soporte de Bluetooth en Windows es un servicio en segundo plano que se ejecuta en su computadora y supervisa sus conexiones Bluetooth con otros dispositivos Bluetooth. Reiniciar los Servicios de soporte de Bluetooth en su PC puede ayudarlo a solucionar problemas. Para reiniciar los servicios de soporte de Bluetooth en una máquina con Windows, siga estos pasos:
- Presione las teclas Windows + R en su teclado para iniciar el cuadro de diálogo Ejecutar
- Escriba services.msc y presione Entrar para iniciar el Administrador de servicios .
- A continuación, desplácese hacia abajo en la lista de servicios y ubique el servicio de soporte de Bluetooth.
- Finalmente, haga clic derecho en el servicio seleccionado y elija Reiniciar.
Recuerde que cuando hace clic en la opción de reinicio, todos sus dispositivos conectados pueden desconectarse temporalmente de su PC.
6] Reinstalar los controladores de Bluetooth
Finalmente, si ninguna de las soluciones descritas anteriormente le ha funcionado, reinstalar los controladores de Bluetooth en su computadora puede ser la última opción que puede probar. Puede descargar el controlador desde el sitio web del OEM o utilizar una aplicación de controlador de terceros para instalar el controlador.
Seguir estos pasos debería permitirle detectar y abordar el problema y experimentar una conectividad Bluetooth perfecta en su PC. Si el problema persiste después de probar todos estos métodos, podría ser un problema de hardware, por lo que debe comunicarse con el fabricante para obtener asistencia técnica.
¿Qué perturba la conexión Bluetooth?
Varios factores pueden perturbar una conexión Bluetooth, entre ellos:
- Interferencia de otros dispositivos inalámbricos
- Barreras físicas
- Distancia entre los dispositivos
- El número de dispositivos conectados a la misma red Bluetooth
- Desajuste de la versión de Bluetooth
- Configuración incorrecta de emparejamiento, autenticación, cifrado y seguridad
- Controlador o firmware desactualizado.
¿Cómo puedo mejorar el alcance de mi conexión Bluetooth?
Si tiene problemas con su conexión Bluetooth, puede probar algunas cosas para mejorar el alcance. Una opción es acercar los dispositivos que intentas conectar. Esto puede ayudar a eliminar cualquier interferencia y fortalecer la conexión. Otra opción es usar un extensor o repetidor Bluetooth. Estos dispositivos están diseñados para aumentar la señal y pueden ayudar a mejorar la conexión. Por último, puede considerar actualizar a un dispositivo con una radio Bluetooth de mayor potencia. Esto también puede ayudar a mejorar el alcance de su conexión.



Deja una respuesta