Auricular o altavoz Bluetooth Solo voz conectada [Fijar]
![Auricular o altavoz Bluetooth Solo voz conectada [Fijar]](https://cdn.thewindowsclub.blog/wp-content/uploads/2023/08/bluetooth-headphone-connected-voice-only-1-640x375.webp)
A veces, los auriculares o altavoces Bluetooth se conectan solo como voz . Los auriculares y parlantes Bluetooth generalmente se usan para fines de audio. Algunos usuarios informan que no pueden escuchar ningún otro sonido excepto el sonido de las llamadas de voz. Al abrir la Configuración de Windows, los usuarios notaron que su dispositivo Bluetooth muestra el mensaje de voz Conectado .
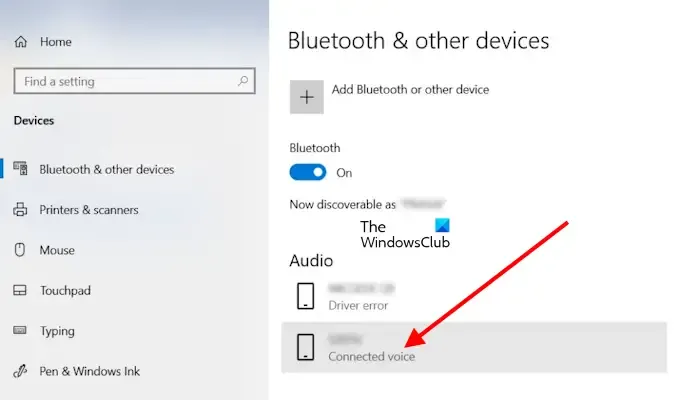
Auricular o altavoz Bluetooth Solo voz conectada
Use las siguientes correcciones si su auricular o altavoz Bluetooth está conectado solo como voz.
- Comprobar el estado de los servicios de Bluetooth
- Asegúrese de que su dispositivo Bluetooth esté habilitado
- Ejecutar el Solucionador de problemas de Bluetooth
- Actualizar, revertir o reinstalar el controlador del dispositivo Bluetooth
- Eliminar los controladores de dispositivos Bluetooth ocultos
Veamos todas estas correcciones en detalle.
1] Comprobar el estado de los servicios de Bluetooth
Primero, debe verificar el estado de los siguientes tres servicios de Bluetooth:
- Servicio de soporte de Bluetooth : el servicio de soporte de Bluetooth admite el descubrimiento y la asociación de dispositivos Bluetooth remotos. Si este servicio se detiene, deshabilita o no funciona correctamente, experimentará problemas con sus dispositivos Bluetooth.
- Servicio de puerta de enlace de audio Bluetooth : El servicio de puerta de enlace de audio Bluetooth es responsable del perfil de manos libres de Bluetooth.
- Servicio de asistencia al usuario de Bluetooth : El servicio de asistencia al usuario de Bluetooth admite la funcionalidad adecuada de las funciones de Bluetooth para cada sesión de usuario.
Siga los pasos proporcionados a continuación:
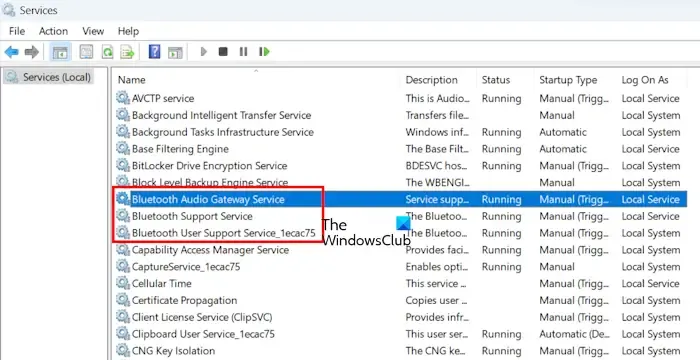
- Abra el cuadro de comando Ejecutar , escriba services.msc y presione Enter. Esto abrirá el Administrador de servicios .
- Ahora busque los servicios mencionados anteriormente. Su estado debería mostrar Running .
- Si estos servicios no se están ejecutando, inícielos. Si ya se están ejecutando, reinícielos. Para esto, haga clic derecho sobre ellos uno por uno y seleccione Iniciar o Reiniciar (la opción que corresponda).
Ahora, configure estos servicios en Automático.
- Haga clic derecho en los servicios mencionados anteriormente uno por uno y haga clic en Propiedades .
- Ahora, en Tipo de inicio , cambie el menú desplegable a AManual (activado) , que es la configuración predeterminada de Windows.
- Haga clic en Aplicar y luego en Aceptar para guardar los cambios.
2] Asegúrese de que su dispositivo Bluetooth esté habilitado
Si su dispositivo Bluetooth está deshabilitado, no obtendrá ninguna salida de audio. Puedes verificar esto en la configuración de sonido.
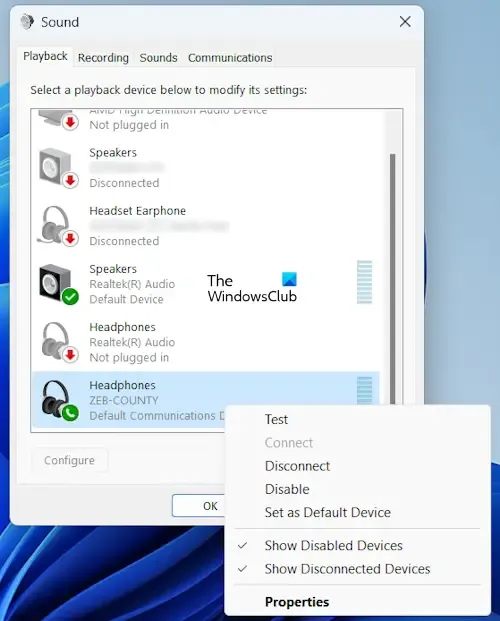
- Ejecute el cuadro de diálogo y escriba mmsys.cpl y presione Entrar .
- Vaya a la pestaña Reproducción.
- Si ve los dos dispositivos Bluetooth para el mismo dispositivo Bluetooth, como manos libres y estéreo . Conviértalos en el dispositivo predeterminado uno por uno y vea cuál funciona para usted.
- Haga clic derecho en el dispositivo Bluetooth y seleccione Habilitar .
- Haga clic derecho sobre él nuevamente y seleccione Establecer como dispositivo predeterminado .
- Haga clic en Aceptar .
3] Ejecutar el solucionador de problemas de Bluetooth
El solucionador de problemas de Bluetooth soluciona muchos problemas de Bluetooth en una computadora con Windows. También puede intentar ejecutarlo y ver si ayuda. En Windows 11 versión 22H2 y posteriores, el Solucionador de problemas de Bluetooth se redirige a la aplicación Obtener ayuda. Siga los pasos a continuación:
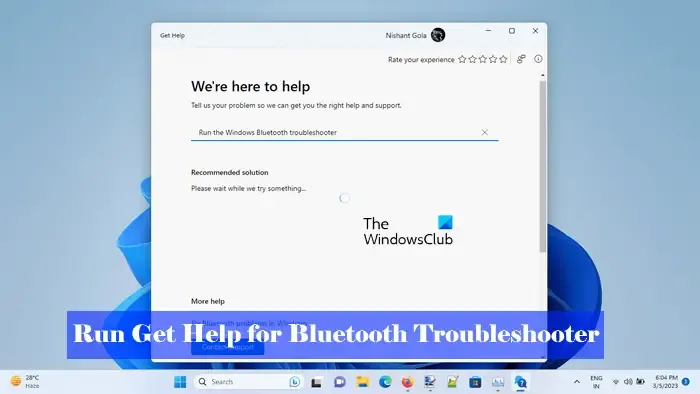
- Abra Configuración de Windows.
- Seleccione Sistema > Solucionar problemas > Otros solucionadores de problemas .
- Ahora, ejecute el solucionador de problemas de Bluetooth .
Si ejecuta Windows 11 versión 22H2 o posterior, la aplicación Obtener ayuda se abrirá automáticamente después de ejecutar el Solucionador de problemas de Bluetooth.
4] Actualizar, retroceder o reinstalar el controlador del dispositivo Bluetooth
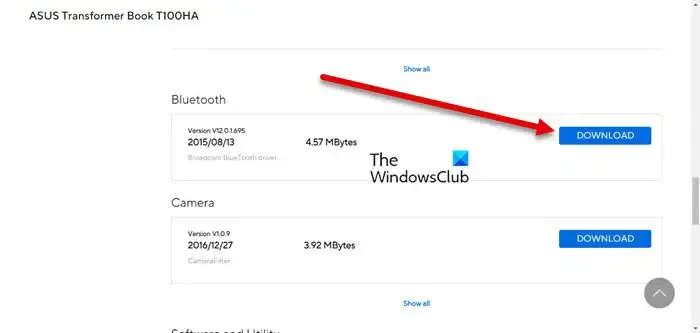
También puede intentar actualizar , retroceder o descargar el controlador de su dispositivo Bluetooth . Pero la opción Revertir puede o no estar disponible en su sistema. Puede utilizar el Administrador de dispositivos para este propósito.
5] Eliminar los controladores de dispositivos Bluetooth ocultos
Los controladores ocultos del mismo dispositivo pueden causar conflictos, por lo que surgen problemas. Verifique esto en el Administrador de dispositivos y desinstale los mismos controladores (si muestran la señal de advertencia). Siga los pasos a continuación:
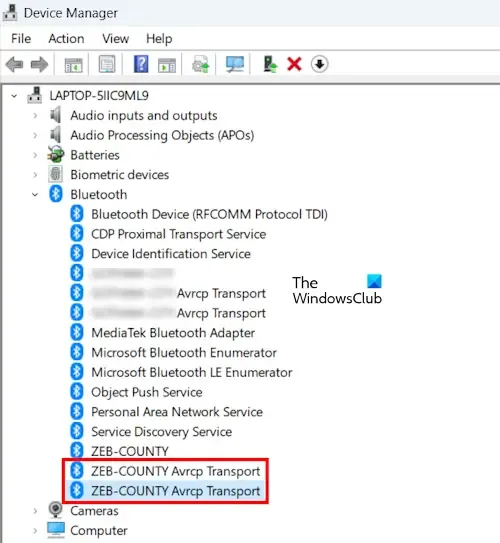
- Abra el Administrador de dispositivos .
- Expanda la rama de Bluetooth .
- Haga clic con el botón derecho en los controladores atenuados o que muestren el signo de advertencia y seleccione Desinstalar dispositivo.
Repita este proceso también para los controladores de audio.
Eso es todo. Espero que esto ayude.
¿Por qué mi altavoz Bluetooth está conectado pero no reproduce música?
Si su altavoz Bluetooth está emparejado, pero no hay sonido, es posible que no esté configurado como dispositivo predeterminado, no obtendrá salida de audio, pero escuchará llamadas de voz. Para solucionar este problema, configúrelo como un dispositivo predeterminado. Para ello, debe abrir el cuadro de diálogo Propiedades de sonido.
¿Cómo arreglo mis auriculares Bluetooth sin sonido Windows 11?
Si los auriculares Bluetooth no funcionan , puede probar soluciones como cambiar el dispositivo de salida de audio, reinstalar los controladores, reiniciar el dispositivo de audio, etc. ¡Seguro que lo ayudarán!



Deja una respuesta