Bluestacks para Windows 11: cómo descargar e instalar
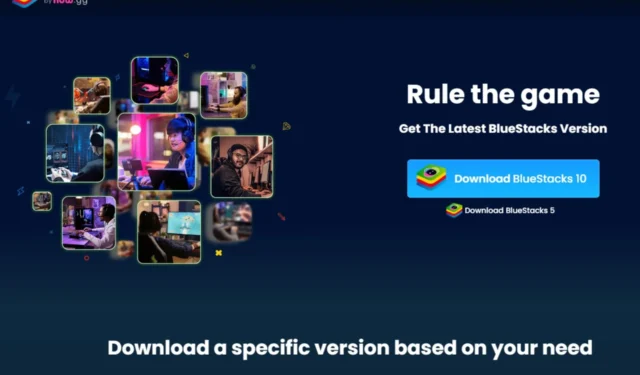
Windows 11, la última iteración de Microsoft, ha hecho realidad los sueños de los usuarios de Android con la introducción del subsistema de Windows para Android que le permite descargar aplicaciones de Android .
¿Puedes descargar BlueStacks en Windows 11?
Sí, puede descargar BlueStacks en Windows 11. Siempre que tenga una pregunta sobre si puede descargar una aplicación en Windows 11, ya debe saber que tiene algo que ver con los requisitos del sistema .
El sistema operativo vino con estrictos requisitos de hardware y software, por lo que si no cumple con estos requisitos previos, probablemente debería buscar emuladores de Android para PC de gama baja .
Afortunadamente, BlueStacks es algo indulgente con los requisitos y casi todos pueden cumplirlos fácilmente. Todo lo que necesitas es:
- Un sistema operativo actualizado
- Al menos 4 GB de RAM
- Controladores actualizados
- Al menos 5 GB de espacio de almacenamiento gratuito
- Una conexión a Internet que funcione
¿Cómo instalo BlueStacks en Windows 11?
- Navegue a su navegador y vaya al sitio de BlueStacks .
- Encontrará dos opciones: BlueStacks 10 y BlueStacks 5. Si su PC cumple con los requisitos mencionados anteriormente, presione el botón de descarga de BlueStacks 5, que es el instalador fuera de línea. Sin embargo, si tiene una PC de gama baja y no desea descargar el archivo, puede optar por BlueStacks 10, la versión en la nube.
- Una vez que haya descargado el archivo de instalación, haga clic en él una vez y presione Instalar ahora .
- Espere a que el emulador termine la instalación. Si cree que está tardando demasiado, es posible que su firewall o antivirus esté bloqueando la instalación, así que desactívelo temporalmente hasta que se complete este proceso.
- Accederás a la página de inicio, donde puedes descargar aplicaciones de Android.
Los usuarios que opten por BlueStacks 10 deben asegurarse de tener una conexión a Internet estable y sólida. También deben tener suficiente espacio libre en disco para acomodar los datos del juego.
La principal ventaja de la versión basada en la nube es la sincronización. Esto le permite acceder a sus BlueStacks desde otro dispositivo y continuar jugando donde quiera que esté.
¿Qué Bluestack es mejor para Windows 11?
La respuesta correcta es siempre la última versión. BlueStacks viene en versiones de 32 y 64 bits, así que asegúrese de descargar la correcta para su computadora.
Dado que Windows 11 no tiene un sistema de 32 bits, es más fácil obtener la versión de 64 bits y evitar confusiones. Sin embargo, hay más.
Aunque BlueStacks 5 es la última versión, encontrará cuatro opciones en la página de descarga que se han optimizado para Windows 11.
Al descartar la versión de 32 bits, te quedas con tres. Entonces, ¿qué BlueStacks debería elegir?
- Turrón de 64 bits : solo puede descargar y jugar juegos compatibles con el sistema Android de 64 bits.
- Pie de 64 bits : solo puede descargar y jugar juegos en Android 8 y 9.
- Android 11 : solo puede descargar y jugar juegos que se puedan reproducir en Android 11.
La mayoría de los usuarios prefieren la versión Pie porque ha sido optimizada para mejorar el juego. También está habilitado para Hyper-V .
Uno de los beneficios de que BlueStacks sea compatible con Hyper-V es que le permite usar su emulador BlueStacks en una máquina virtual.
Esto significa que puede ejecutar sus aplicaciones de Android en una máquina virtual, lo que ayudará a ahorrar memoria y potencia de procesamiento y aumentará la seguridad en comparación con el uso de un emulador directamente en su computadora.
Es tan simple como eso. Con BlueStacks, está a solo minutos de tener todas las aplicaciones favoritas que usa en su dispositivo Android disponibles en su computadora con Windows.
Con una gran cantidad de funciones, que incluyen virtualización, emuladores y compatibilidad con numerosas aplicaciones de Android, vale la pena tenerlo en su PC.
¿Has descargado BlueStacks en tu Windows 11? ¿Qué es lo que te gusta más de esto? Háganos saber en la sección de comentarios a continuación.



Deja una respuesta