Pantalla azul después de instalar una nueva CPU o GPU en una PC con Windows [Solución]
![Pantalla azul después de instalar una nueva CPU o GPU en una PC con Windows [Solución]](https://cdn.thewindowsclub.blog/wp-content/uploads/2024/06/blue-screen-installing-new-cpu-gpu-1-640x375.webp)
Una computadora se vuelve lenta si no tiene suficientes recursos de hardware. Una actualización de hardware es una solución permanente para aumentar el rendimiento de una computadora. Puede actualizar el hardware necesario para aumentar el rendimiento de su sistema, como CPU, GPU, RAM y SSD. A veces, la actualización de hardware causa problemas en una computadora con Windows. Algunos usuarios enfrentan este problema. Encuentran errores de pantalla azul frecuentes después de instalar una nueva CPU o GPU . Este artículo enumera algunas posibles soluciones a este problema.

Cómo solucionar el problema de pantalla azul después de instalar una nueva CPU o GPU
Si ve una pantalla azul después de instalar una nueva CPU o GPU en su computadora con Windows 11/10, utilice las siguientes sugerencias para resolver este problema.
- ¿La CPU o GPU es compatible con la placa base de tu computadora?
- Compruebe si algún pin de su CPU está doblado
- Borrar CMOS
- Deshabilitó la opción Intel Turbo Boost (si corresponde)
- Restablezca la RAM y verifique el estado de su RAM
- Realice una instalación limpia del controlador de la tarjeta gráfica.
- Cambiar el cable HDMI o DisplayPort
- Actualizar el BIOS y los controladores del chipset
- Comprueba la temperatura de la CPU y la GPU
- La nueva CPU o GPU puede estar defectuosa
A continuación, he explicado todas estas correcciones en detalle.
1] ¿La CPU o GPU es compatible con la placa base de su computadora?
La incompatibilidad de hardware es la principal causa de los errores de pantalla azul después de instalar un nuevo hardware. Por lo tanto, asegúrese de que la CPU o GPU que ha instalado sea compatible con la placa base de su computadora.
2] Comprueba si hay algún pin de tu CPU doblado
Es posible que algunos de los pines de la CPU se hayan doblado durante el proceso de instalación. Si esto sucedió, podría ser la causa del error BSOD. Verifique esto. Debe abrir la carcasa de su computadora o portátil. Si encuentra algún pin de CPU doblado, arréglelo.
3]Borrar CMOS
Después de instalar un nuevo hardware, como una CPU o GPU, debes restablecer la configuración del BIOS a los valores predeterminados. Si aún no lo has hecho, hazlo ahora. Borrar el CMOS también restablecerá la configuración del BIOS a los valores predeterminados.

En primer lugar, apague el ordenador y desconecte el cable de alimentación para evitar descargas eléctricas. Ahora, localice la batería CMOS en la placa base. Es una pequeña batería con forma de moneda. Retírela con cuidado y espere unos minutos. Después, vuelva a instalar la batería correctamente. Ahora, encienda el ordenador y compruebe si aparece el error de pantalla azul.
4] Deshabilite la opción Intel Turbo Boost (si corresponde)
Algunas CPU tienen una opción Turbo Boost. Esta función se puede habilitar y deshabilitar en el BIOS. La opción Intel Turbo Boost está disponible en la sección Rendimiento del BIOS. Sin embargo, puede ser diferente para las laptops de diferentes marcas. Puedes consultar los procesadores Turbo Boost compatibles en el sitio web oficial de Intel.
5]Restablezca la RAM y verifique el estado de su RAM

El problema también podría deberse a la RAM. Abra la caja de su computadora y retire las memorias RAM una por una. Ahora, límpielos y limpie también las ranuras de RAM. Reinstale las memorias RAM y encienda su computadora. Verificar el estado de la RAM también puede resultar beneficioso en esta etapa. Puede utilizar la herramienta de diagnóstico de memoria incorporada para probar el estado de su RAM.
6] Realice una instalación limpia del controlador de la tarjeta gráfica
Si no desinstalas por completo el controlador de la tarjeta gráfica que tienes instalado antes de instalar la nueva, pueden surgir problemas. ¿Ya lo has hecho? Si no, hazlo ahora. Realiza una instalación limpia del controlador de tu tarjeta gráfica.
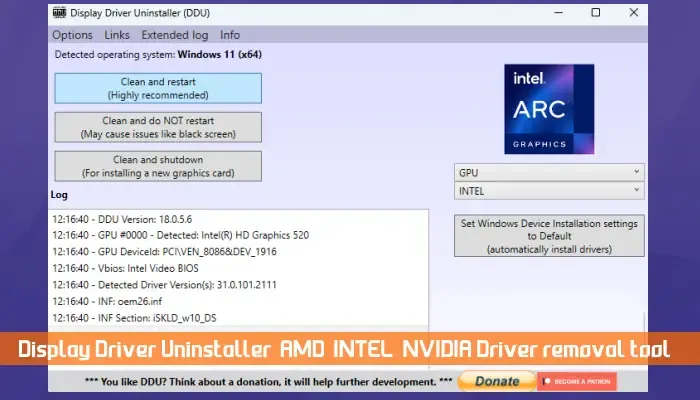
Primero, descargue la última versión del controlador de su tarjeta gráfica desde el sitio web oficial del fabricante de la GPU. Ahora, instale DDU (Display Driver Utility) en su computadora. Utilice esta herramienta para eliminar completamente el controlador de su tarjeta gráfica. Ahora, ejecute el archivo de instalación para instalar la última versión del nuevo controlador de su tarjeta gráfica. Esto debería solucionar el problema.
7] Cambie el cable HDMI o DisplayPort

El problema también puede estar asociado con el cable utilizado para conectar su tarjeta gráfica a su monitor. Utilice otro cable y vea si ayuda. También puedes reemplazar el cable HDMI con el cable DisplayPort y viceversa (si corresponde).
8]Actualice el BIOS y los controladores del chipset
También es necesario actualizar el firmware del BIOS a la última versión e instalar la última versión del controlador del chipset después de instalar un nuevo hardware, como CPU, GPU, etc. La última versión del firmware del BIOS y del controlador del chipset están disponibles en el sitio web oficial del fabricante de su computadora. Descargue la última versión del firmware del BIOS y del controlador del chipset desde allí e instálelos manualmente.
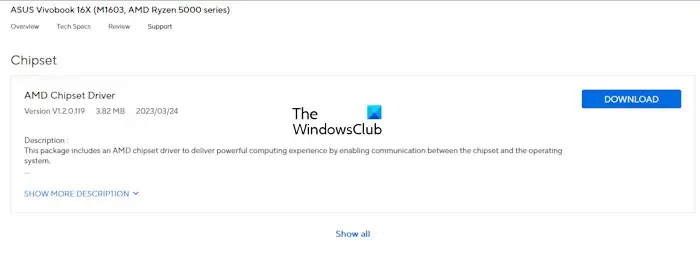
Si ha instalado la versión beta del firmware BIOS, le sugiero que cambie a la versión estable, ya que la versión beta es inestable y puede causar problemas.
9]Verifique la temperatura de la CPU y la GPU
La temperatura alta de la CPU o GPU es una de las posibles causas de los errores de pantalla azul en una computadora con Windows. Controle la temperatura de su CPU y GPU. Puede utilizar la herramienta incorporada, Administrador de tareas, para controlar la temperatura de su GPU. o instale herramientas de terceros para controlar la temperatura de su CPU y la temperatura de su GPU.
Si nota altas temperaturas de CPU y GPU, primero debe solucionar este problema. Puede tomar algunas medidas para reducir la temperatura de su GPU, como reducir el voltaje de la GPU, deshabilitar el overclocking, etc. Una cosa más que puede hacer para reducir la temperatura de su CPU es reducir el estado máximo del procesador. Prueba esto. Si esto causa problemas, revierta los cambios.
10] La nueva CPU o GPU puede estar defectuosa
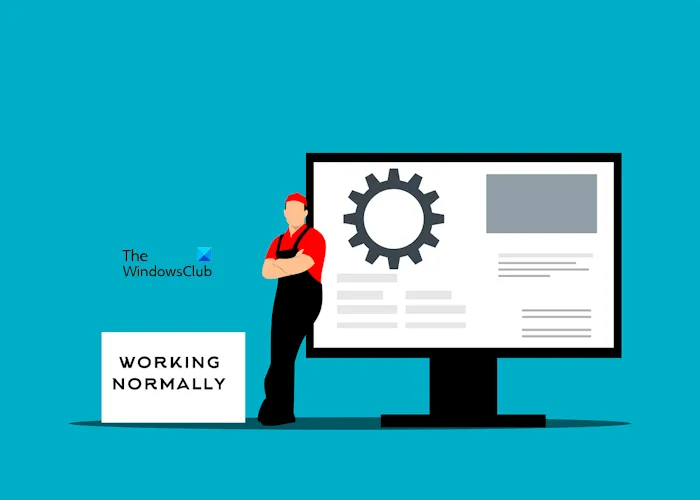
Estos cambios son raros. Sin embargo, este puede ser tu caso. Es posible que la nueva CPU o GPU que haya instalado en su sistema esté defectuosa. Debe comunicarse con el soporte para obtener más ayuda.
Eso es todo. Espero que esto ayude.
¿Puede una nueva GPU provocar BSOD?
Una nueva GPU puede causar errores BSOD si está defectuosa o es incompatible con la placa base de su computadora. Sin embargo, existen otras causas de un error BSOD. Por lo tanto, no es necesario llegar a una conclusión precipitada sin solucionar el problema.
¿Restablecer la PC solucionará la pantalla azul?
Restablecer una PC puede solucionar el error de pantalla azul si el error BSOD ocurre debido a problemas de software, como archivos de imagen del sistema dañados, sectores defectuosos en un disco duro, etc. Sin embargo, restablecer la PC no ayudará si el error BSOD ocurre debido a una falla de hardware.



Deja una respuesta