Bloquee ataques NTLM sobre SMB en Windows 11 usando GPEDIT o PowerShell
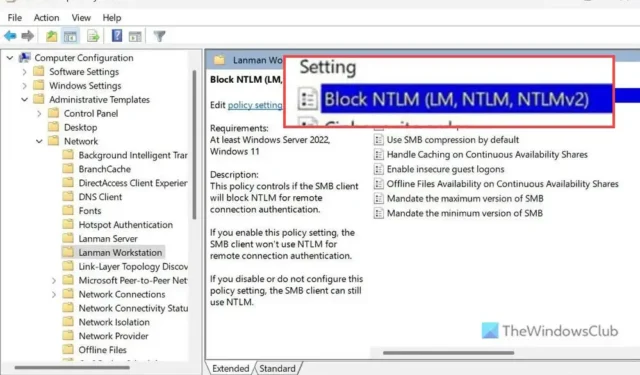
Si desea bloquear ataques NTLM a través de SMB en Windows 11, así es como puede hacerlo. Un administrador puede bloquear todos los ataques NTLM a través del Bloque de mensajes del servidor con la ayuda del Editor de políticas de grupo local y Windows PowerShell.
Si es administrador de sistemas, debe saber que SMB o Bloque de mensajes del servidor es uno de los protocolos esenciales necesarios para diversos tipos de intercambio, incluidos archivos, impresoras, etc., a través de una red compartida, por ejemplo, oficina, empresa, etc. .
Por otro lado, NTLM o Windows New Technology LAN Manager permite a los usuarios autenticar usuarios para conexiones remotas salientes. Un atacante puede aprovechar o manipular NTLM para autenticarlo y atacar su computadora o incluso toda la red.

Bloquee ataques NTLM sobre SMB en Windows 11 usando GPEDIT
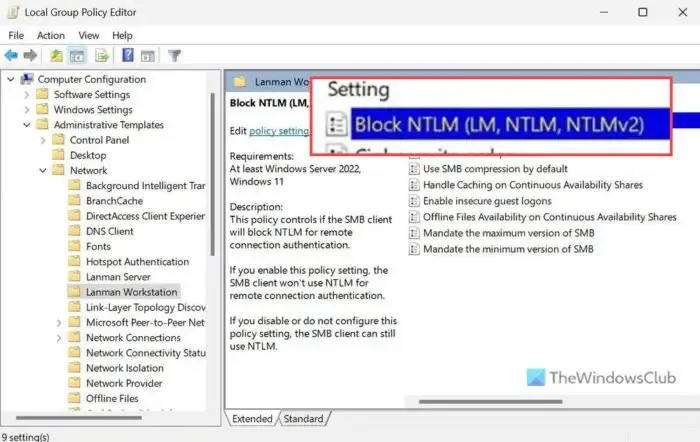
Para bloquear ataques NTLM sobre SMB en Windows 11 usando GPEDIT, siga estos pasos:
- Presione Win+R para abrir el mensaje Ejecutar.
- Escriba gpedit.m sc y presione el botón Enter .
- Navegue hasta Lanman Workstation en Configuración de la computadora .
- Haga doble clic en la configuración Bloquear NTLM (LM, NTLM, NTLMv2) .
- Elija la opción Habilitado .
- Haga clic en el botón Aceptar .

Para obtener más información sobre estos pasos, continúe leyendo.
Win+R gpedit.msc Entrar![]()
A continuación, navegue hasta la siguiente ruta:
Configuración del ordenador > Plantillas administrativas > Red > Estación de trabajo Lanman
Haga doble clic en la configuración Bloquear NTLM (LM, NTLM, NTLMv2) y elija la opción Habilitado .
Haga clic en el botón Aceptar para guardar el cambio.
Bloquee ataques NTLM sobre SMB en Windows 11 usando PowerShell
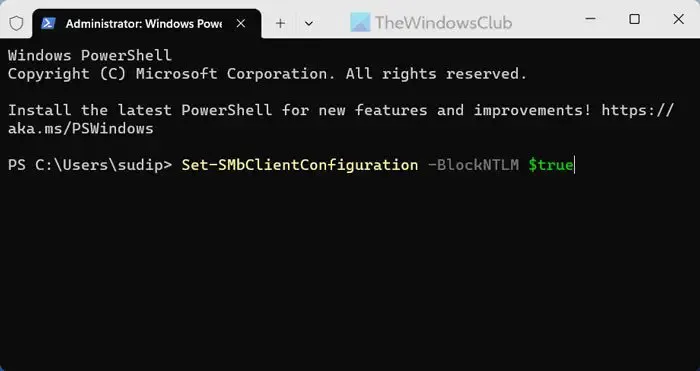
Para bloquear ataques NTLM sobre SMB en Windows 11 usando PowerShell, siga estos pasos:
- Presione Win+X para abrir el menú.
- Seleccione la opción Terminal (Administrador) .
- Haga clic en el botón Sí .
- Ingrese este comando: Set-SMbClientConfiguration -BlockNTLM $true
Veamos estos pasos en detalle.
Para comenzar, debe abrir PowerShell con privilegios de administrador. Para eso, presione Win+X y elija la opción Terminal (Admin) . A continuación, haga clic en el botón Sí en el mensaje de UAC.
Después de eso, asegúrese de tener una instancia de PowerShell abierta en la Terminal de Windows. Si es así, ingrese este comando:
Set-SMbClientConfiguration -BlockNTLM $true
También es posible especificar el bloqueo SMB NTLM mientras se asigna una unidad. Para eso, necesitas usar este comando:
New-SmbMapping -RemotePath \\server\share -BlockNTLM $true
¡Eso es todo! Espero que esta guía te ayude.
¿Cómo desactivo NTLMv1 en Windows 11?
Para deshabilitar NTMLv1 en Windows 11, solo necesita usar NTMLv2. Para eso, abra el Editor de políticas de grupo local y navegue hasta esta ruta: Configuración de la computadora > Configuración de Windows > Configuración de seguridad > Políticas locales > Opciones de seguridad. Haga doble clic en Seguridad de red: configuración de nivel de autenticación de LAN Manager y elija Enviar respuesta NTMLv2 únicamente. Rechace la opción LM y NTLM y haga clic en el botón Aceptar.
¿Las PYMES utilizan NTLM?
Sí, SMB o Server Message Block usa NTLM en Windows 11. Se requiere NTLM para autenticar la identidad del usuario para las conexiones salientes. Se utiliza principalmente cuando intentas compartir archivos, impresoras u otros dispositivos o unidades a través de una red compartida en una oficina o en algún otro lugar.



Deja una respuesta