Pantalla negra mientras se reproduce un video de YouTube en Chrome

Algunos usuarios informaron que mientras reproducen videos de YouTube, la pantalla se vuelve negra en Google Chrome. Existen múltiples causas de este problema, como caché dañada, controlador de tarjeta gráfica dañado u obsoleto, etc. Si ve una pantalla negra mientras reproduce videos de YouTube en Chrome , este artículo lo ayudará a solucionar el problema.
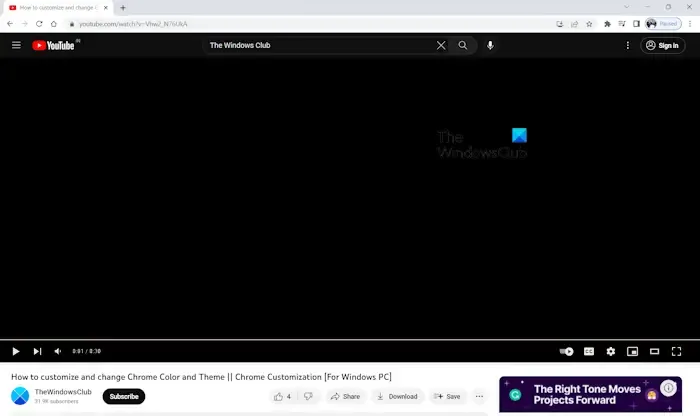
Pantalla negra mientras se reproduce un video de YouTube en Chrome
Si Google Chrome muestra una pantalla negra mientras ve un video de YouTube, primero que nada, pruebe algunas soluciones generales, como cerrar el video y reproducirlo nuevamente o reiniciar Google Chrome. Si esto no funciona, utilice las soluciones proporcionadas a continuación:
- Reproduce videos de YouTube en modo incógnito
- Deshabilitar la aceleración de hardware
- Cambiar la configuración de gráficos para Google Chrome
- Cambiar la vista de reproducción de video en YouTube
- Actualice el controlador de su tarjeta gráfica
- Borrar caché y cookies
- Restablecer Google Chrome
- Reinstalar Google Chrome
Veamos todas estas correcciones en detalle.
1] Reproduce videos de YouTube en modo incógnito
Es posible que el problema se deba a que la memoria caché o las cookies están dañadas. Para verificar esto, abra el modo de incógnito en Chrome y reproduzca un video en YouTube. A ver si el problema persiste. De manera predeterminada, todas las extensiones permanecen deshabilitadas en el modo de incógnito. Por lo tanto, si una extensión está causando el problema, los videos de YouTube deberían reproducirse bien en el modo de incógnito.
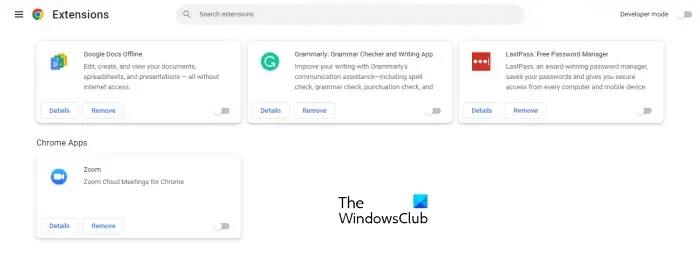
Si el problema no ocurre en el modo de incógnito, salga del modo de incógnito e inicie Chrome en modo normal. Ahora, siga los pasos que se indican a continuación:
- Escribe chrome://extensions/ en la barra de direcciones de Chrome y presiona Enter.
- Verá la lista de todas las extensiones instaladas. Deshabilite cualquiera de las extensiones instaladas.
- Reproduzca un video de YouTube y vea si el problema persiste.
Repita los pasos anteriores hasta que encuentre la extensión problemática. Cuando encuentre al culpable, puede eliminarlo.
2] Deshabilitar aceleración de hardware
Lo siguiente que puedes intentar es deshabilitar la Aceleración de hardware en Google Chrome . Los pasos para hacerlo son los siguientes:
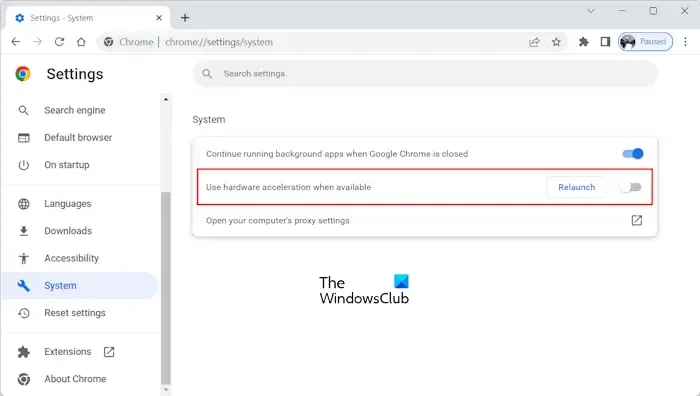
- Abra la configuración de Google Chrome.
- Seleccione Sistema en el lado izquierdo.
- Desactive el interruptor » Usar aceleración de hardware cuando esté disponible «.
Debe reiniciar Chrome después de realizar los pasos anteriores. Haga clic en Relanzar .
3] Cambiar la configuración de gráficos para Google Chrome
Cambiar la configuración de gráficos para Google Chrome también puede ayudar a solucionar este problema. Los pasos para hacerlo son los siguientes:
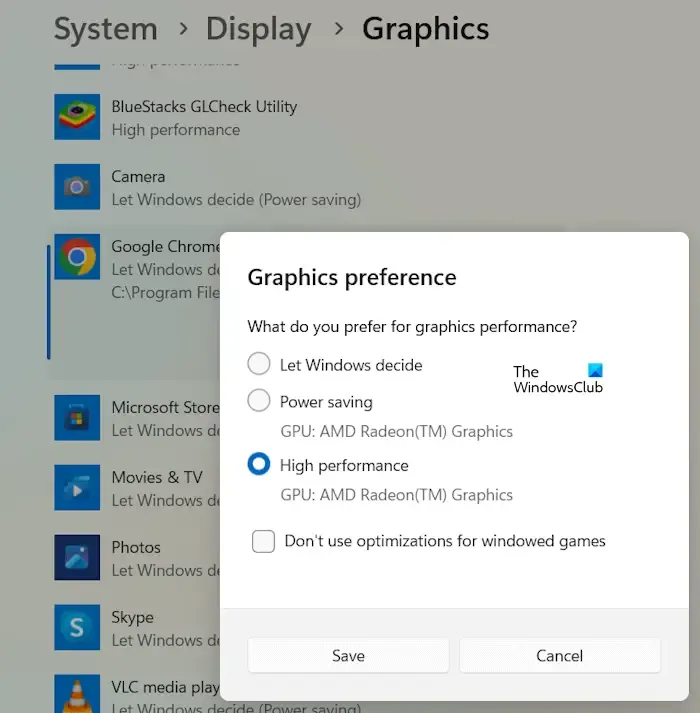
- Abra la configuración de Windows 11/10.
- Vaya a » Sistema > Pantalla > Gráficos «.
- Vea si Google Chrome aparece en la lista de aplicaciones disponibles. De lo contrario, haga clic en el botón Examinar y seleccione el archivo exe de Chrome.
- Encontrará el archivo exe de Chrome en la ubicación de instalación predeterminada. Si no conoce la ubicación de instalación predeterminada de Chrome, vaya a Escritorio, haga clic con el botón derecho en el acceso directo de Chrome y seleccione Abrir ubicación de archivo .
- Ahora, seleccione Google Chrome y haga clic en Opciones .
- Seleccione Alto rendimiento y haga clic en Guardar .
Ahora, verifica si puedes reproducir videos de YouTube.
4] Cambiar la vista de reproducción de video en YouTube
Según algunos usuarios, cambiar el modo de vista de reproducción de video en YouTube antes de ingresar al modo de pantalla completa solucionó el problema. También puedes probar esto. Cambie entre el modo teatro y la vista predeterminada, luego ingrese al modo de pantalla completa.
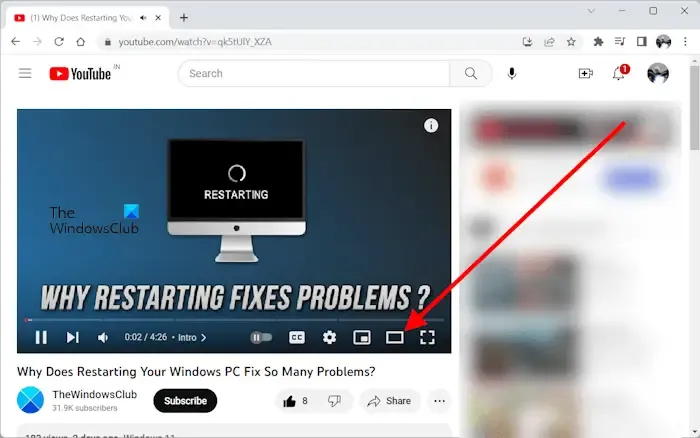
El icono del modo Teatro está disponible justo antes del icono de pantalla completa. Haz clic en él para entrar en el modo Teatro. Si vuelve a hacer clic en él en el modo teatro, se restaurará la vista predeterminada.
5] Actualice el controlador de su tarjeta gráfica
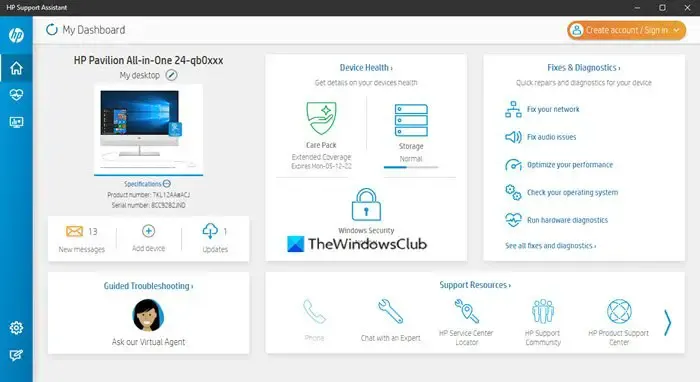
Debe actualizar el controlador de su tarjeta gráfica . Puede hacerlo visitando el sitio web oficial del fabricante de su computadora o descargando el software dedicado, como HP Support Assistant , Dell SupportAssist , etc., según la marca de su computadora.
6] Borrar caché y cookies
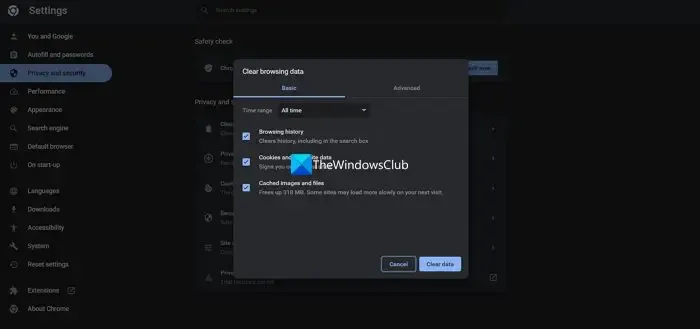
Como se indicó anteriormente, el caché y las cookies dañados también pueden causar este tipo de problema en Google Chrome. Borrar la memoria caché y las cookies de Chrome puede solucionar este problema.
7] Restablecer Google Chrome
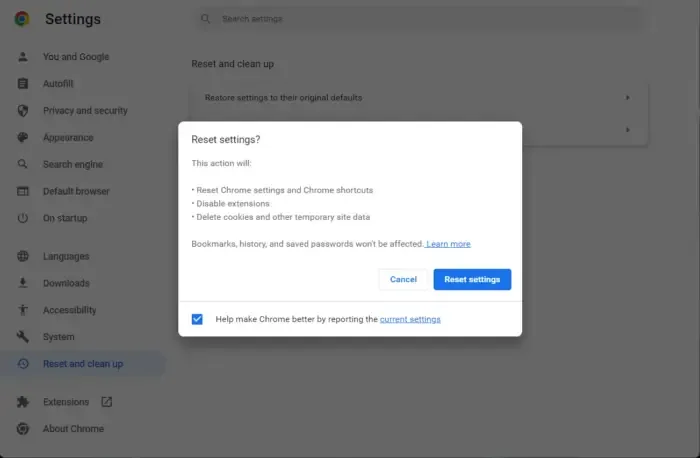
Si el problema persiste, restablece Google Chrome a su configuración predeterminada . Esta acción restablecerá la página de inicio, la página de nueva pestaña, el motor de búsqueda y las pestañas ancladas. Si ha instalado alguna extensión, se desactivará después de realizar esta acción. Restablecer Chrome no eliminará sus marcadores, historial de navegación y contraseñas guardadas.
8] Reinstalar Google Chrome
Si el problema persiste, le sugerimos que desinstale Chrome por completo y luego lo vuelva a instalar. Esta solución ha funcionado para algunos usuarios. Para desinstalar completamente Google Chrome, puede usar herramientas gratuitas de terceros, como Revo Uninstaller .
¿Cómo desactivo el modo negro en Google?
Google permite a los usuarios seleccionar temas claros y oscuros. El tema oscuro hace que todas las páginas de resultados de búsqueda sean negras. Si desea desactivar el modo negro en Google, haga clic en el ícono de Configuración en la parte superior derecha y seleccione el tema Luz en Apariencia .
¿Cómo arreglo una pantalla negra en Google Chrome?
La pantalla negra en Google Chrome puede ocurrir debido a una variedad de razones. Para arreglar la pantalla negra de Google Chrome , primero, reinicie Chrome y vea si ayuda. También puede actualizar el controlador de su tarjeta gráfica.



Deja una respuesta