Pantalla negra después de cambiar la frecuencia de actualización en una PC con Windows

Si ves una pantalla negra después de cambiar la frecuencia de actualización en tu PC con Windows 11/10, esta publicación te ayudará. Le mostraremos algunos pasos efectivos de solución de problemas para ayudarlo a solucionar el problema. La frecuencia de actualización predeterminada para monitores de escritorio es 60 Hz. Puede cambiarlo a un valor más alto para mejorar el rendimiento de los juegos o las aplicaciones, pero exceder el límite que admite su monitor puede provocar fallas en la pantalla o un apagón total de la pantalla.

El propio Windows no permite configurar la frecuencia de actualización en algo que su monitor no admita, pero las aplicaciones de terceros sí pueden. Si los gráficos de su sistema han sido modificados usando una aplicación de este tipo, puede enfrentar una situación en la que el sistema se inicia, pero en lugar de ingresar al entorno de escritorio habitual, la pantalla permanece en negro. En esta publicación, le mostraremos qué hacer si accidentalmente cambia la frecuencia de actualización de su pantalla a algo que su monitor no puede manejar.
¿Por qué mi pantalla está negra en 144Hz?
La razón más común para los problemas de pantalla negra después de cambiar la frecuencia de actualización del monitor es elegir una frecuencia fuera de las capacidades de frecuencia de actualización del monitor. Aparte de esto, la incompatibilidad de hardware, los problemas con los controladores de gráficos, los conflictos con el software de terceros y la configuración de pantalla incorrecta también pueden provocar una pantalla negra en una PC con Windows 11/10. Antes de realizar cualquier ajuste en la frecuencia de actualización, siempre es mejor verificar que su tarjeta gráfica y su monitor admitan la frecuencia de actualización deseada.
Reparar la pantalla negra después de cambiar la frecuencia de actualización en una PC con Windows
Para solucionar el problema de la pantalla negra después de cambiar la frecuencia de actualización en su PC con Windows 11/10, siga estas soluciones:
- Restablecer controladores de gráficos
- Habilitar el modo de vídeo de baja resolución
Veamos esto en detalle.
1]Restablecer controladores de gráficos

Presione las teclas Win+Ctrl+Shift+B juntas y vea si puede recuperarse de la pantalla negra. Esta combinación de teclas actualiza o restablece los controladores de gráficos, solucionando situaciones en las que podría haber un problema de visualización debido a un problema del controlador de gráficos, como una pantalla negra.
2]Habilite el modo de video de baja resolución
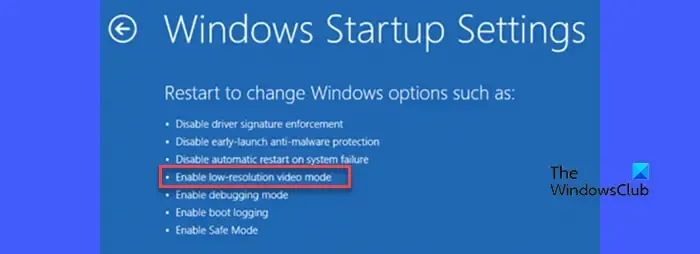
Si la solución anterior no funciona, debe iniciar su sistema en Modo seguro y activar la función «Habilitar video de baja resolución» para solucionar el problema de la pantalla negra. Esta característica le permite iniciar su computadora con una resolución de pantalla más baja. Esto puede resultar útil si tiene una pantalla negra y necesita una forma de acceder a su sistema para realizar ajustes.
Presione y mantenga presionada la tecla Mayús mientras hace clic en Reiniciar en su computadora para iniciar su sistema en modo seguro. Verás una pantalla ‘Elige una opción‘. Haga clic en Solucionar problemas > Opciones avanzadas > Configuración de inicio. Haga clic en el botón Reiniciar .
Seguido de un reinicio rápido, verá una lista de opciones en la pantalla Configuración de inicio. Presione la tecla F3 o 3. Su sistema se reiniciará en modo de vídeo de baja resolución.
Una vez que recupere la pantalla, vuelva a la frecuencia de actualización anterior, como se explicó anteriormente. Luego cambie a su configuración de resolución predeterminada. Haga clic derecho en su escritorio y seleccione Configuración de pantalla. Vaya a Sistema > Mostrar. Seleccione la pantalla recomendada en el menú desplegable Resolución de pantalla.
Espero que esto ayude a solucionar el problema de la pantalla negra en su sistema.
¿Cómo arreglar una pantalla negra después de ajustar la configuración de pantalla en Windows?
Intente reparar los controladores corruptos o incorrectos. Mantenga presionada la tecla Mayús mientras hace clic en el botón Reiniciar para acceder a las Opciones de inicio avanzadas. Vaya a Solucionar problemas > Opciones avanzadas y seleccione Habilitar modo seguro en Configuración de inicio. . Su sistema eliminará el controlador y lo reinstalará en el próximo reinicio.Desinstalar dispositivo y haga clic derecho en el controlador de gráficos. Seleccione Adaptadores de pantalla. Expanda la sección Administrador de dispositivos



Deja una respuesta