Pantalla negra después de alterar el cambio de la frecuencia de actualización: solución
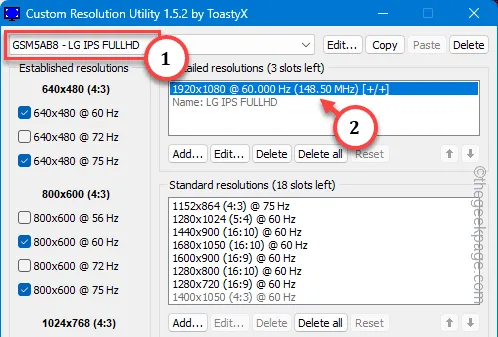
¿Su dispositivo Windows 11 se apaga o parpadea continuamente justo después de cambiar la frecuencia de actualización? A veces, cambiar la frecuencia de actualización hace eso. Pero, si este fenómeno se repite, no debes descuidarlo. La frecuencia de actualización juega un papel importante en los juegos competitivos y no querrás perder porque la pantalla parpadea continuamente durante el partido.
Solución 1: utilice la Utilidad de resolución personalizada (CRU)
La herramienta Utilidad de resolución personalizada (CRU) puede ayudarle a configurar una resolución personalizada en su sistema.
Paso 1 – Descargue la Utilidad de resolución personalizada( CRU).
Paso 2: Extraiga el archivo zip CRU en la ubicación que prefiera.
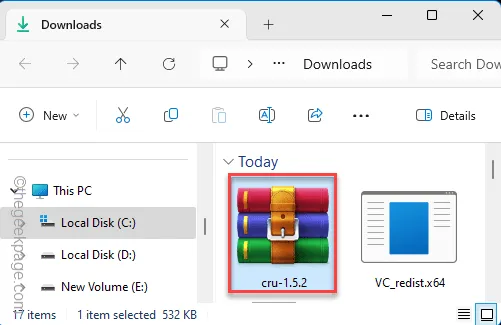
Paso 3: A continuación, haga clic derecho en “CRU” y toque ““.Ejecutar como administrador

Paso 4: En la página Utilidad de resolución personalizada, seleccione la pantalla en la que tiene este problema de apagón o parpadeo. Si está utilizando un solo monitor, déjelo así.
Paso 5: En la resolución detallada, toque dos veces la resolución predeterminada para editarla.
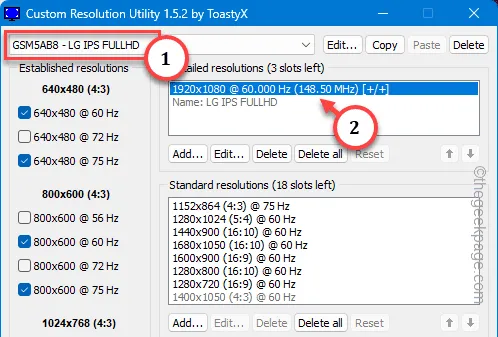
Paso 6 – Establezca el ‘Tiempo:’ en “PC automática” desde el menú desplegable. abajo.
Paso 7 – Ahora, debe configurar la frecuencia entre un 5 y un 10 % más baja que la frecuencia máxima de la pantalla.
Ejemplo: si la frecuencia máxima de la pantalla es 60 Hz, puede configurar la frecuencia de actualización en 95*60/100= 57 Hz.
Paso 8: ingrese el número calculado en el cuadro y haga clic en “Aceptar“.
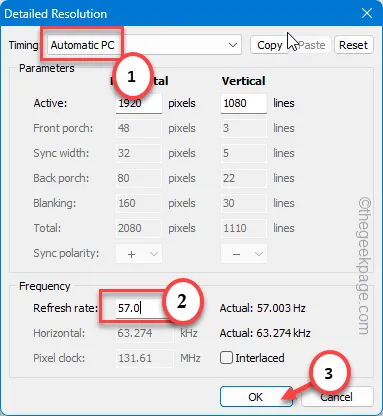
Paso 9: Al pasar a la siguiente pantalla, debería poder ver la pantalla junto con la frecuencia de actualización.
Paso 10: Finalmente, haga clic en “Aceptar” para guardar los cambios en la frecuencia de actualización.
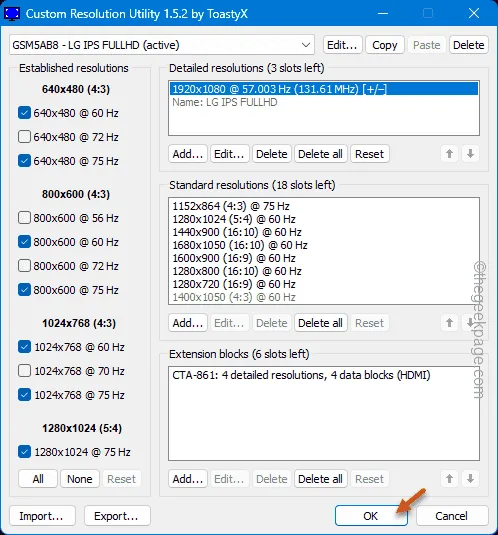
Este cambio se realizará sólo cuando la máquina se reinicie.
Paso 11 – Cuando el sistema se inicie, vaya a la pestaña “Sistema” en el Menú de configuración.
Paso 12 – Abra la primera opción “Mostrar” allí.
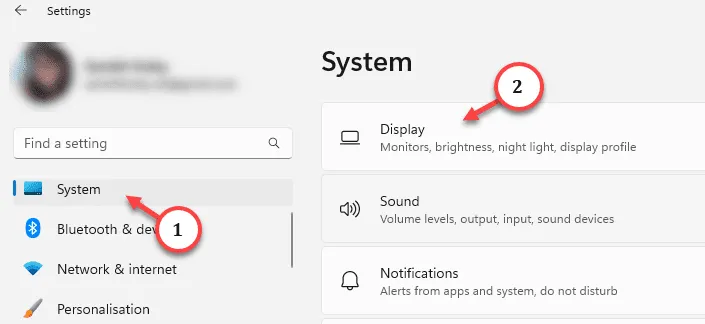
Paso 13: Obtenga acceso a la configuración “Pantalla avanzada”.
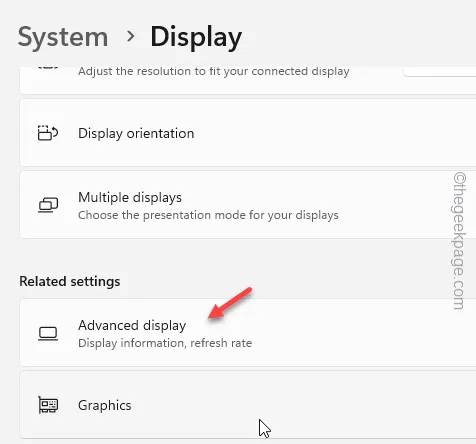
Paso 14 – Ahora, configure “Elija una frecuencia de actualización” en la frecuencia de actualización que que has configurado en la CRU (57 Hz en nuestro caso).
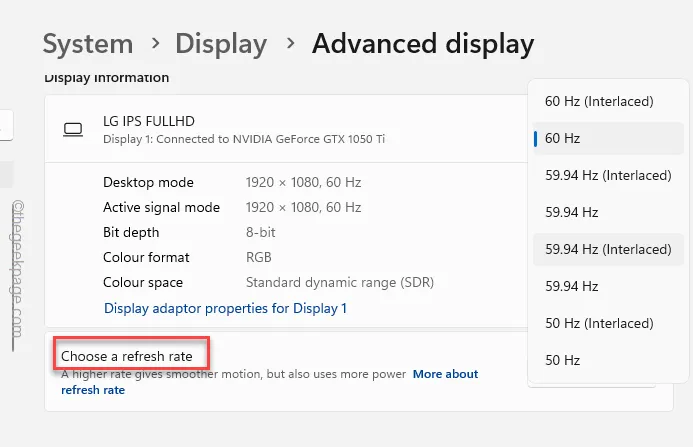
Su pantalla puede parpadear por sólo un segundo. Pero, a medida que la pantalla se asiente, ya no tendrás el problema de la pantalla negra o el parpadeo de la pantalla.
Solución 2: utilice una frecuencia de actualización más baja
Usar una frecuencia de actualización más baja puede ser una mejor alternativa si la pantalla parpadea demasiado.
Paso 1: Simplemente presione la combinación de teclas Win+I.
Paso 2 – A continuación, vaya a “Sistema” pestaña.
Paso 3: Elija abrir la sección “Pantalla”.
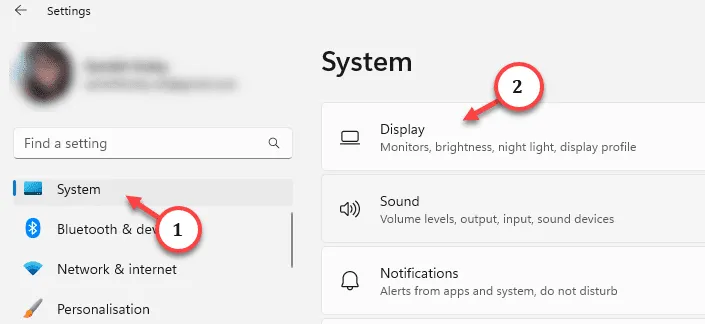
Paso 4: Si te desplazas hacia abajo, deberías ver la configuración “Pantalla avanzada” en la ‘Configuración relacionada’. Abre eso.
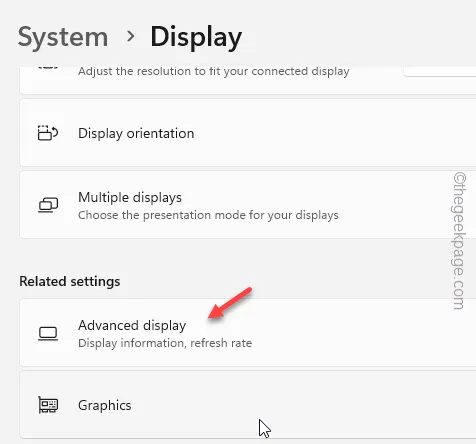
Paso 5 – Finalmente, haga clic en el botón de lista para ver la lista de frecuencias de actualización disponibles. Elija el al menos (60 Hz) allí.

Tienes que hacer esto para todas las pantallas que estés utilizando. Compruebe si el parpadeo de la pantalla ha desaparecido o no.
Solución 3: usar el modo de baja resolución
El modo de baja resolución en la configuración del solucionador de problemas puede ayudarlo a solucionar este problema de parpadeo de la pantalla.
Paso 1: Estos pasos de solución de problemas solo están disponibles en el modo de recuperación. Entonces, apague el sistema, primero.
Paso 2: Una vez que la máquina se apague por completo, toque el botón de encendido para iniciar el sistema. .
Paso 3 – Cuando la máquina recién se está iniciando, cuando aparece el logotipo OEM, apague el sistema usando el botón de encendido.
Paso 4: repite el mismo proceso dos veces más. Este método recursivo de apagado automático ocurre: Windows inicia automáticamente el sistema en Modo de recuperación.
Entonces, deje que el sistema se inicie normalmente por tercera vez.
Paso 5: Toca “Solucionar problemas” para explorar más opciones.
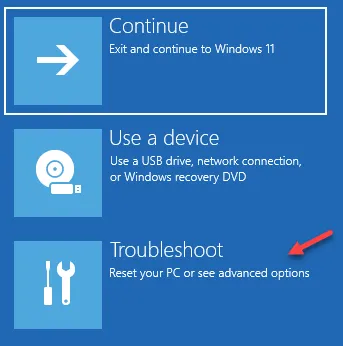
Paso 6 – Después de esto, vaya a la sección “Opciones avanzadas”.
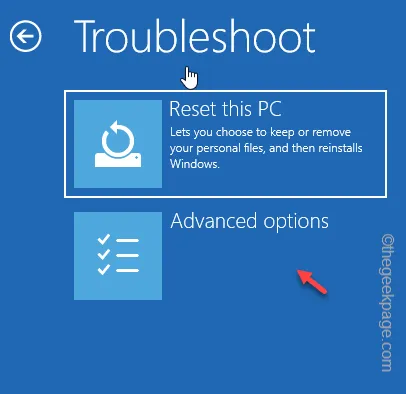
Paso 7: Esto le mostrará una variedad de opciones de Reparación de inicio en la pantalla.
Paso 8: Toca «Configuración de inicio» desde allí.
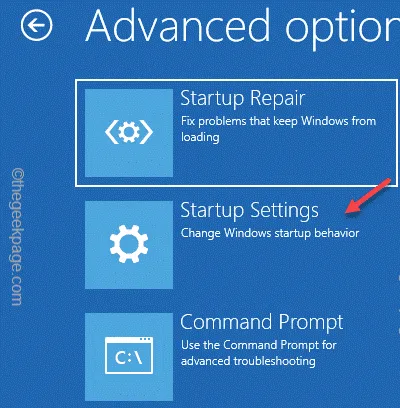
Paso 9 – Ahora, toque “Reiniciar” en la siguiente página para reiniciar su computadora en modo especial.
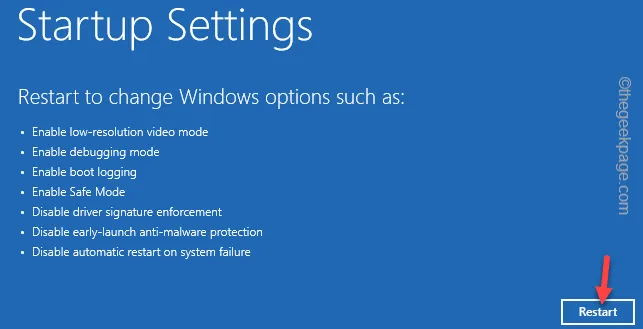
Paso 10: Después de que la máquina se reinicie, presione el botón F3 en el teclado para encender la opción “Habilitar vídeo de baja resolución”.
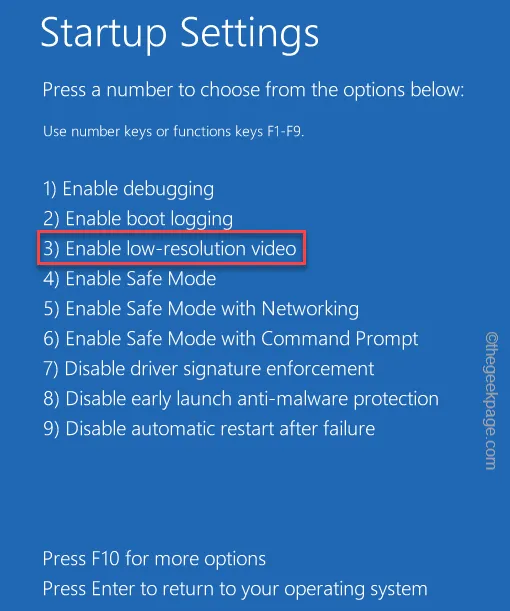
Esto ejecutará la computadora en modo de baja resolución. Si el sistema ya no parpadea, cambie a una frecuencia de actualización más baja (método discutido anteriormente) en el sistema.
Solución 4: deshabilite las funciones NVIDIA G-Sync y V-Sync
Si está utilizando una tarjeta NVIDIA en su sistema, la función NVIDIA G-Sync y V-Sync puede ser la razón real detrás del parpadeo de la pantalla.
Paso 1 – Busque y abra el “Panel de control de NVIDIA“.
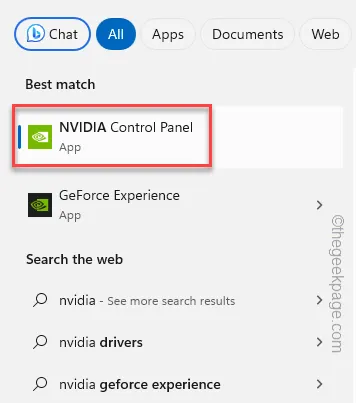
Paso 2: Expanda “Configuración 3D” en el panel izquierdo y luego elija abrir la pestaña “Administrar configuración 3D”.
Paso 3 – En el lado derecho de la pantalla, vaya a “Configuración global” pestaña.
Paso 4: Desplácese hacia abajo para ubicar la opción “Sincronización vertical” y configúrela en “ Desactivado” en el menú desplegable.
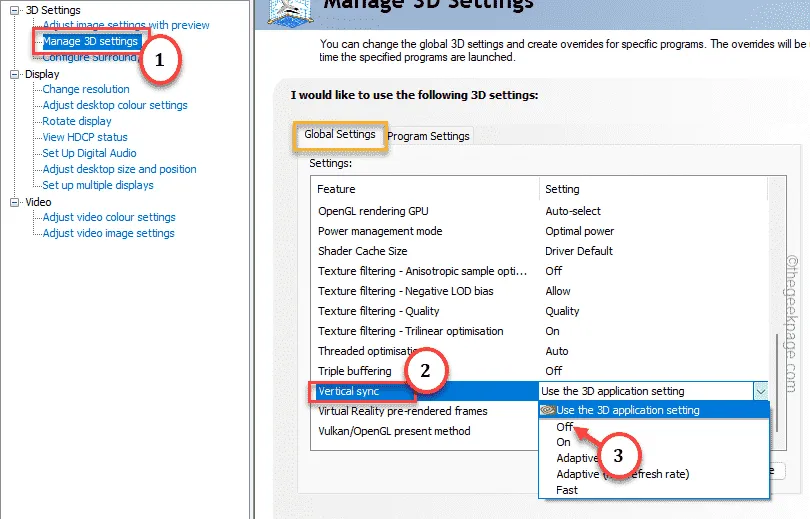
Paso 5 – Después de esto, cambie a la pestaña “Configuración del programa”.
Paso 6 – Debería haber una opción «Seleccione un programa para personalizar». Deje que cargue la lista de programas instalados en su sistema.
Paso 7 – Una vez hecho esto, abra la tabla de programas y elija el programa donde experimentó el problema de la pantalla negra.
Paso 8: seleccione eso y haga clic en “Agregar“.
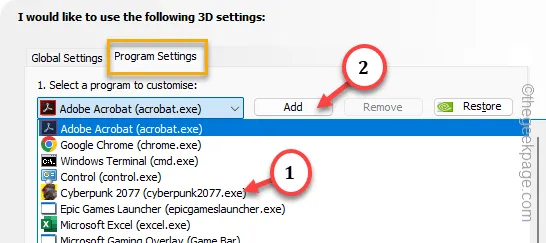
Paso 9 – Abra la configuración “Monitorizar tecnología” desde allí y configúrela en “< /span>”.Modo de actualización fija
Paso 10 – Ahora, siguiendo el mismo patrón, desactiva el G-Sync universalmente en tu sistema.
Después de hacer esto, no enfrentará ningún parpadeo ni efecto de pantalla negra.
Solución 5: actualice los controladores de pantalla (GPU)
Si ninguno de los métodos discutidos anteriormente le ayudó a solucionar este problema, debe actualizar el controlador de gráficos.
Paso 1: Puede encontrar el controlador de pantalla en el Administrador de dispositivos.
Paso 2: Entonces, toque con el botón derecho el botón de Windows y toque “. Administrador de dispositivos” .
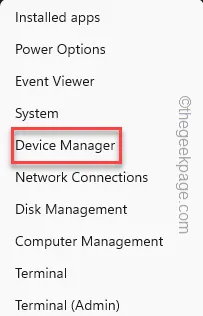
Paso 3: Expanda la pestaña “Adaptadores de pantalla”.
Paso 4 – Después de esto, toque con el botón derecho el controlador de gráficos y use la opción “Actualizar controlador. “.

Paso 5 – En la siguiente página, abra la opción “Buscar controladores automáticamente” .
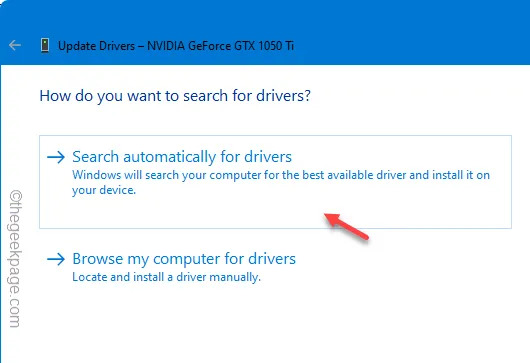
Si esto no ayuda o devuelve un mensaje estándar –
The best drivers for your device are already installed
Puede consultar Windows Update para obtener más actualizaciones de controladores.
De lo contrario, si su sistema tiene una GPU dedicada, deberá utilizar la aplicación de GPU adecuada para actualizar el controlador.
Panel de control de gráficos Intel
Con el controlador de GPU más reciente, no experimentará parpadeos de la pantalla ni un apagón total.
Solución 6: desinstale la herramienta de calibración del monitor
(Solo para usuarios de ASUS)
Si está utilizando una PC/portátil ASUS o una pantalla ROG, existe la posibilidad de que la herramienta de calibración del monitor haya causado este problema.
Paso 1: Al presionar las teclas Win+R, puede abrir el cuadro Ejecutar.< /span>
Paso 2 – Pegue esto y haga clic en “Aceptar “.
appwiz.cpl
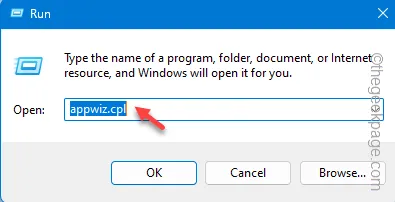
Paso 3: Busque y toque con el botón derecho la herramienta Calibración del monitor y toque “Desinstalar” para desinstale ese paquete de su sistema.
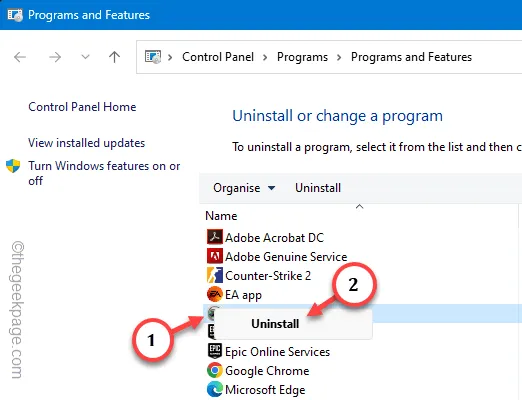
La desinstalación de la herramienta Monitor Calilibration en ASUS debería solucionar el problema en su sistema.



Deja una respuesta