¿Ha desaparecido el historial de chat de Bing? 6 formas rápidas de recuperarlo
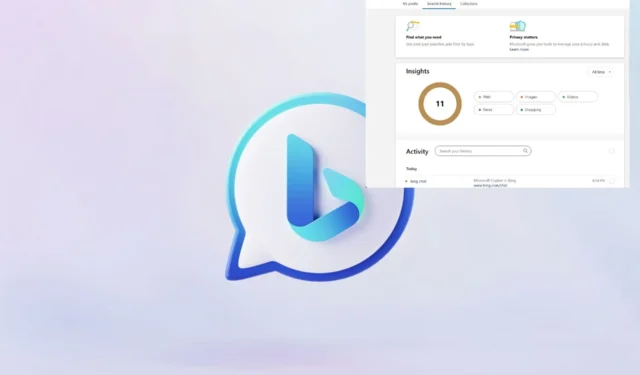
Lo bueno de tener un historial de chat de Bing es poder consultarlo, pero ¿qué haces cuando desaparece y ya no es accesible?
En primer lugar, es importante asegurarse de que ha activado el botón del historial de chat. A continuación, asegúrese de que tiene suficiente memoria RAM en su dispositivo. De todos modos, puede hacer todo esto, pero si los servidores de Microsoft están sobrecargados, inactivos o tienen una falla, su historial de chat de Bing desaparecerá igualmente.
Puedes probar Bing Chat en otros navegadores para comprobar que el problema no es específico del navegador. Además, ten en cuenta que Bing no puede guardar tu historial de chat si estás usando una pestaña privada o de incógnito del navegador o si no has iniciado sesión con tu cuenta de Microsoft.
¿Qué puedo hacer si mi historial de chat de Bing ha desaparecido?
1. Reinicia el historial de búsqueda de chat
- Abra el navegador Microsoft Edge en su PC, cierre sesión y vuelva a iniciar sesión en su cuenta Microsoft.
- Escriba Bing o Copilot en la barra de búsqueda.
- Haga clic en la pestaña Copilot para iniciar Bing AI Chat o Copilot .
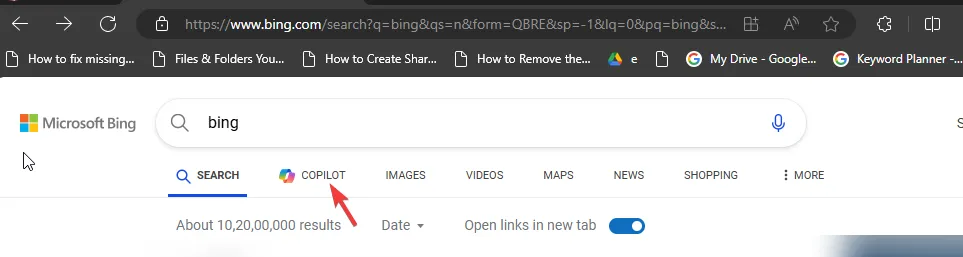
- Haga clic en el menú Hamburguesa y seleccione Historial de búsqueda en el menú contextual.
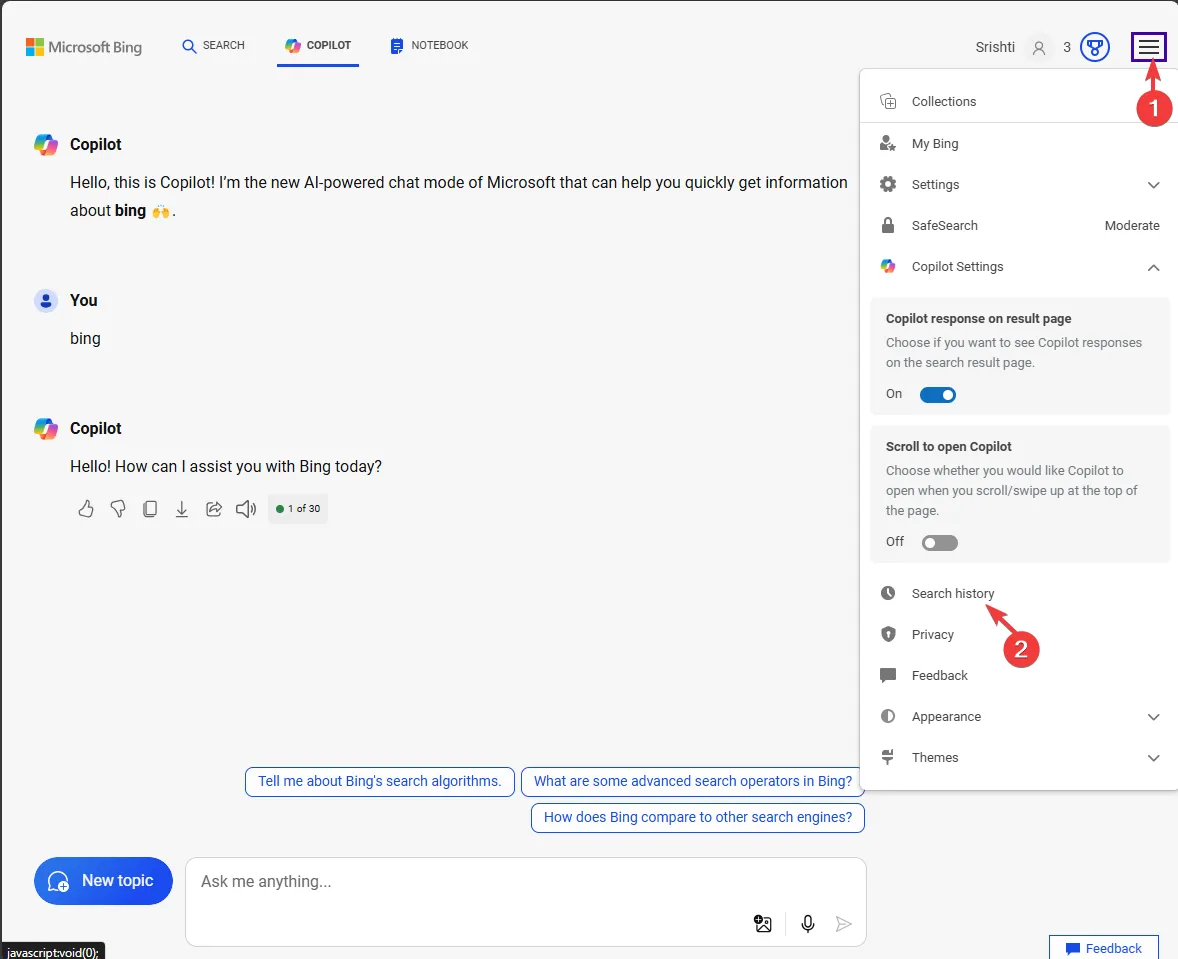
- Desactive la opción Mostrar nuevas búsquedas aquí en la página del historial de búsqueda.
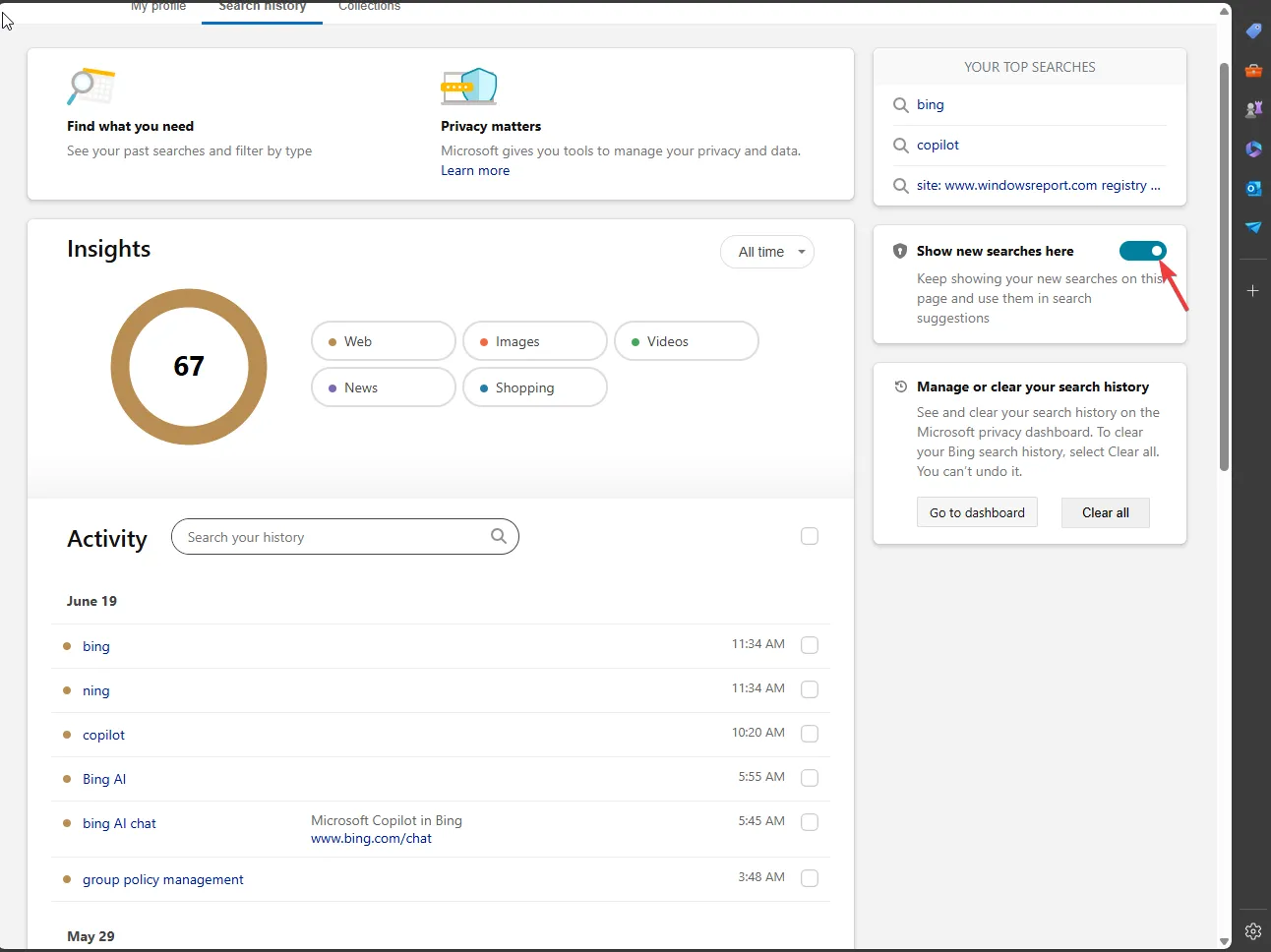
- Haga clic en Desactivar.
2. Borrar la memoria caché y las cookies del navegador Microsoft Edge
- Inicie el navegador Microsoft Edge en su PC y luego haga clic en tres puntos para abrir el Menú y seleccionar Configuración.

- Vaya a Privacidad, búsqueda y servicios desde la barra lateral izquierda.
- Haga clic en el botón Elegir qué borrar debajo de la pestaña Borrar datos de navegación .
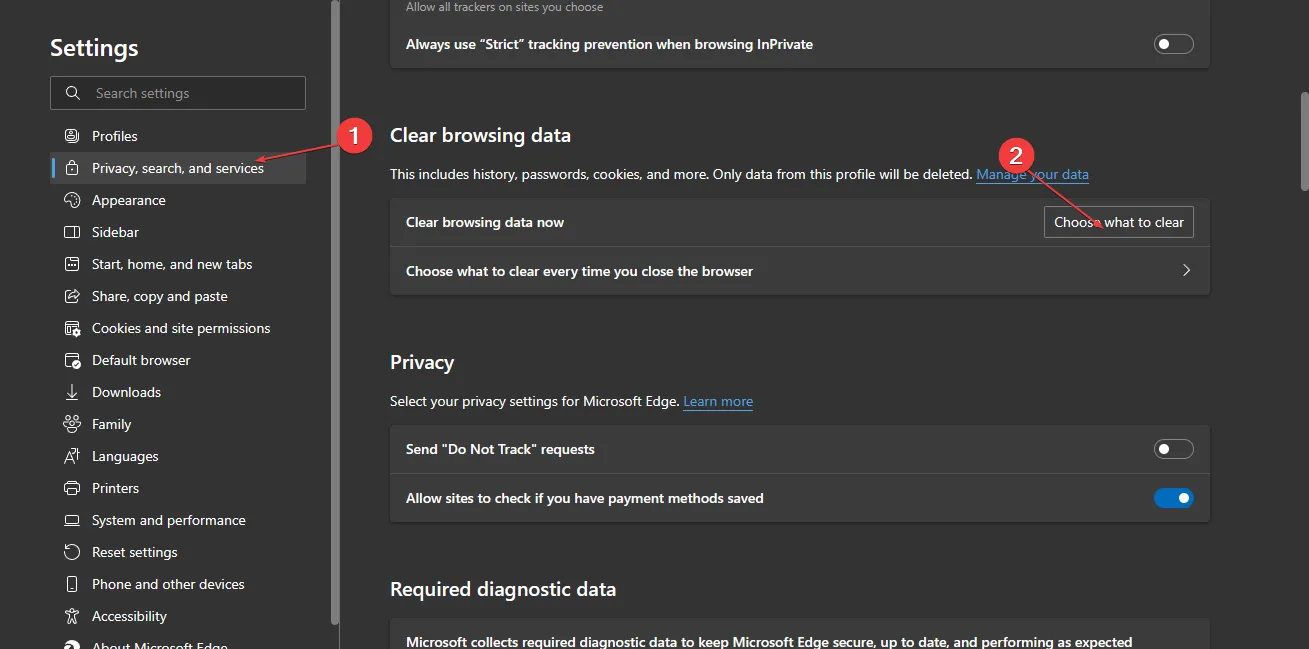
- Marque la casilla de las opciones Imágenes y archivos almacenados en caché y cookies y otros datos del sitio , luego haga clic en el botón Borrar ahora.
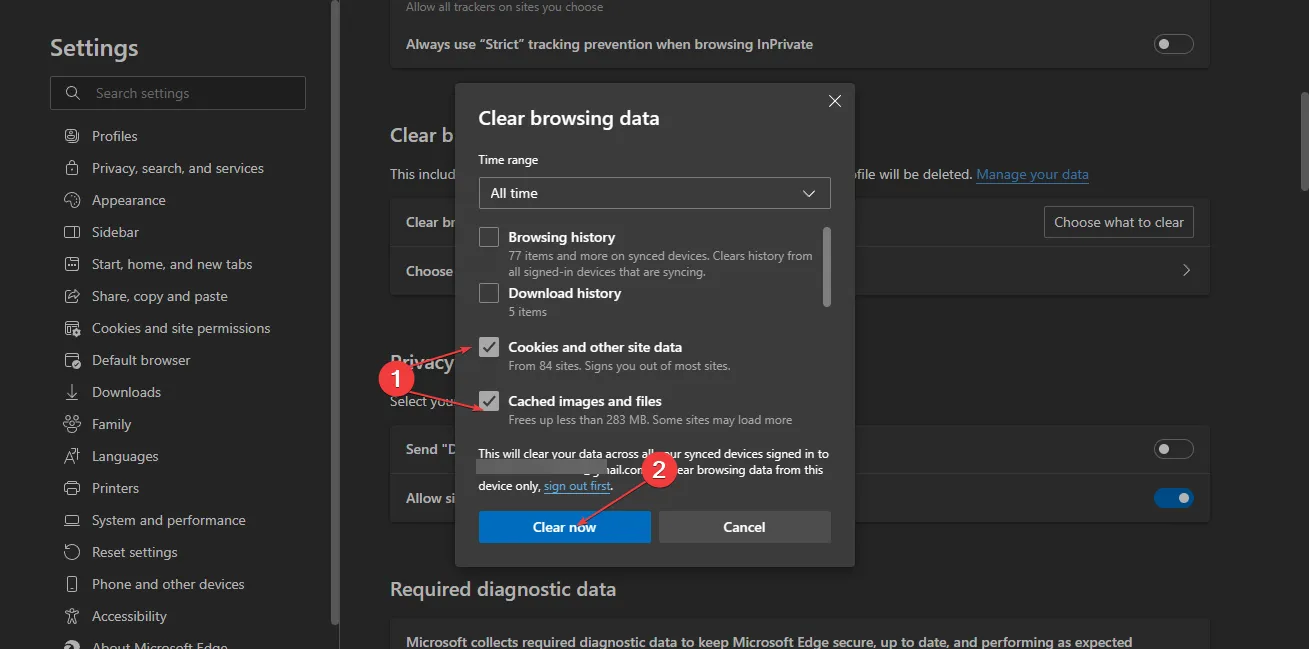
- Reinicie Microsoft Edge para verificar si se solucionó el problema con Bing Chat que no funciona.
3. Sincroniza tus datos de Edge manualmente
- Inicie Microsoft Edge.
- Haga clic en el ícono Menú en la esquina superior derecha y seleccione Configuración en el menú.
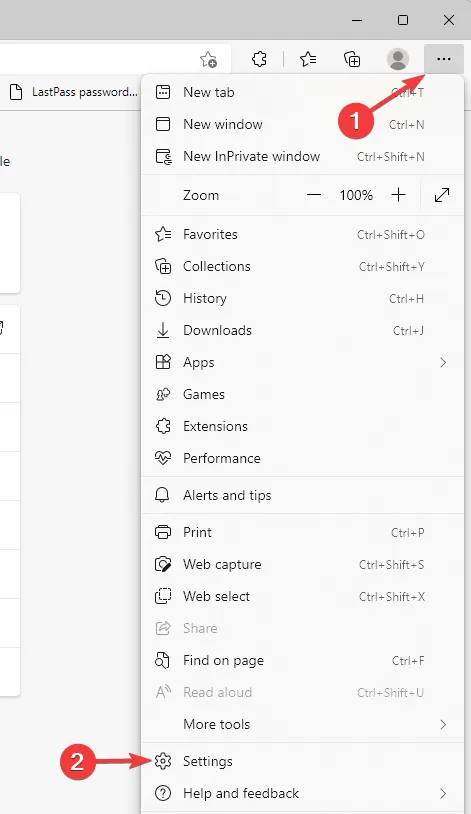
- En el panel izquierdo, seleccione Perfiles y luego seleccione Sincronizar en el panel derecho.

- Encontrarás un menú autoexplicativo con todos los datos que puedes sincronizar en todos tus dispositivos Microsoft, incluidas contraseñas, configuraciones y favoritos.
4. Eliminar extensiones del navegador
- Abra el navegador Microsoft Edge y haga clic en los tres puntos de la esquina superior derecha para abrir el menú . Desplácese y haga clic en Extensiones.
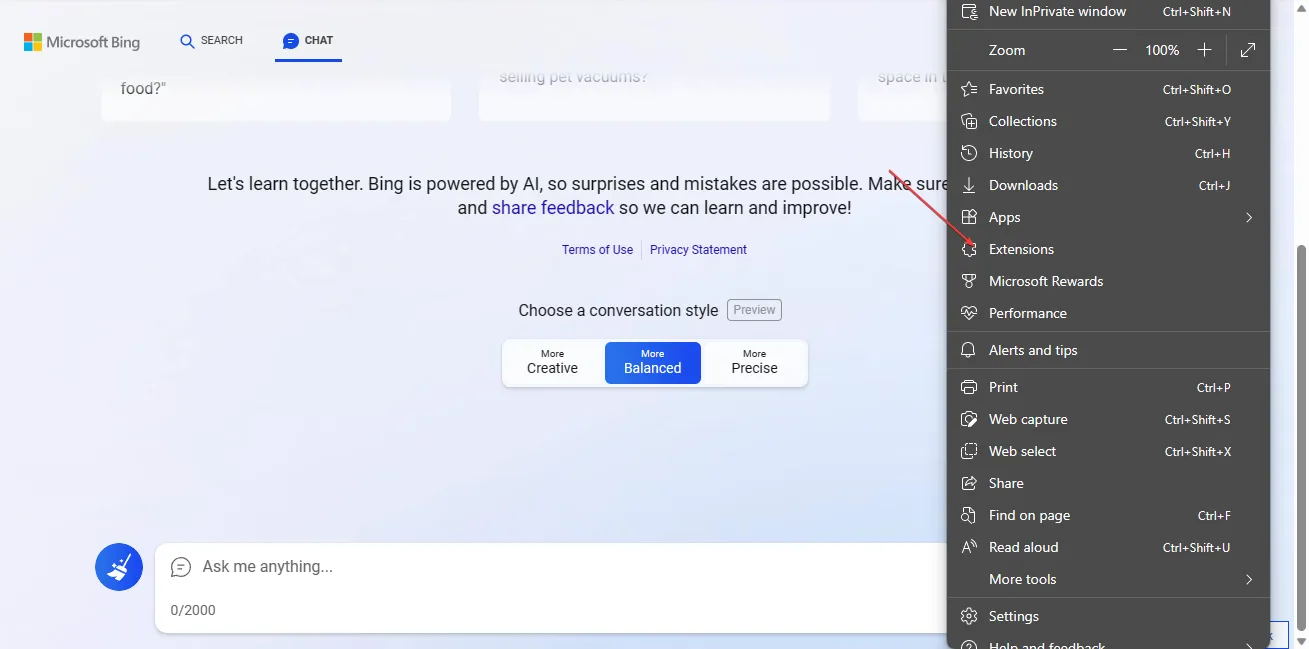
- Seleccione de la lista de extensiones y haga clic en Administrar extensiones.

- Desactive el interruptor de Extensión para deshabilitarlo y verifique si el error persiste.
- Repita los pasos anteriores para todas las extensiones para encontrar la causa del problema de Bing Chat.
- Después de encontrar el defectuoso, haga clic en el botón Eliminar para desinstalar las extensiones que causan el error.

5. Reparar Microsoft Edge
- Presione Windows + I para abrir Configuración, luego navegue hasta Aplicaciones, seguido de Aplicaciones y funciones.

- Busque Microsoft Edge en la lista de aplicaciones, haga clic en los tres puntos verticales junto a él y seleccione Modificar.
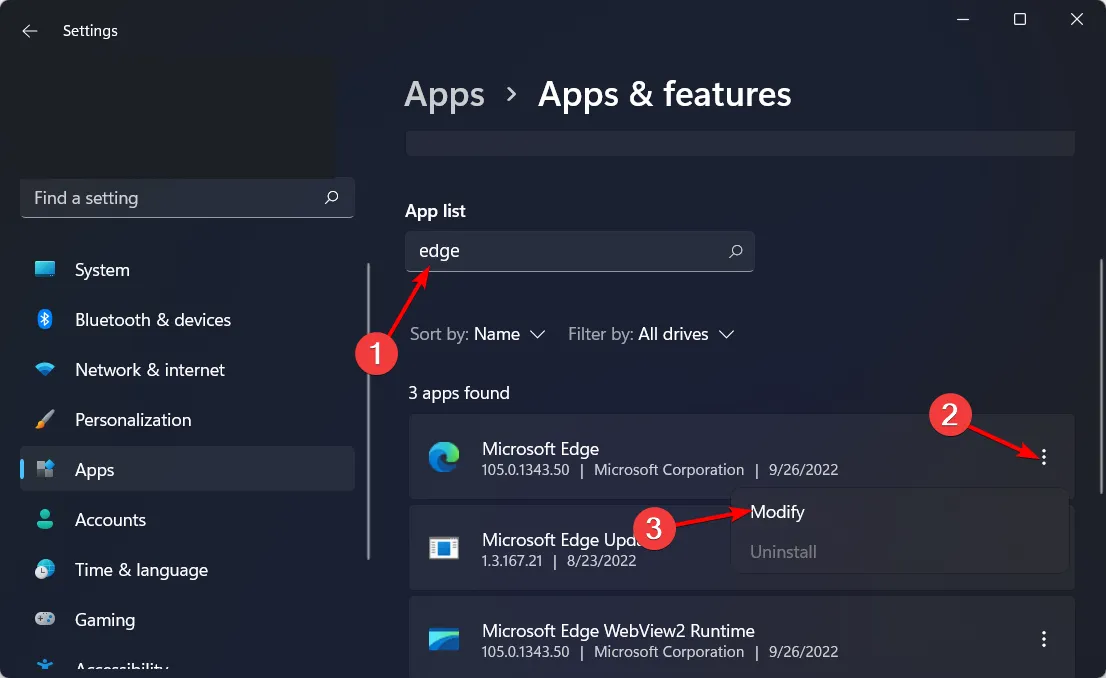
- Elija Sí cuando se le pregunte si desea permitir que esta aplicación realice cambios en su dispositivo.
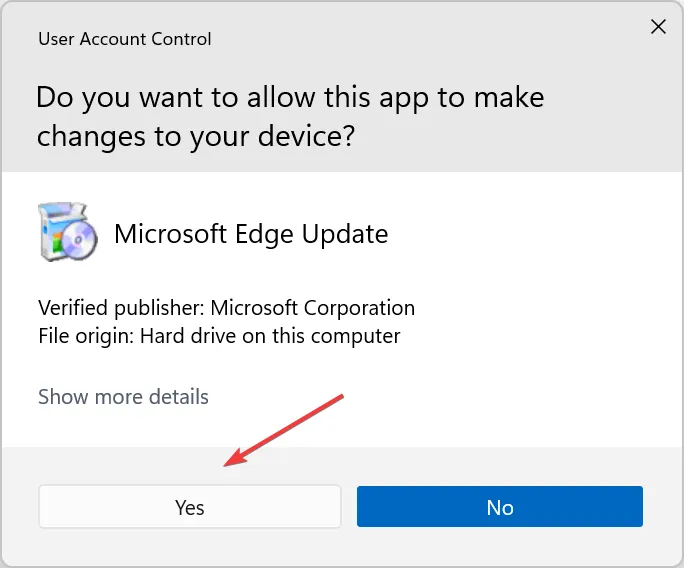
- Asegúrate de estar conectado a Internet y haz clic en el botón Reparar. Los problemas de Windows 11 Edge que hayas detectado se solucionarán.
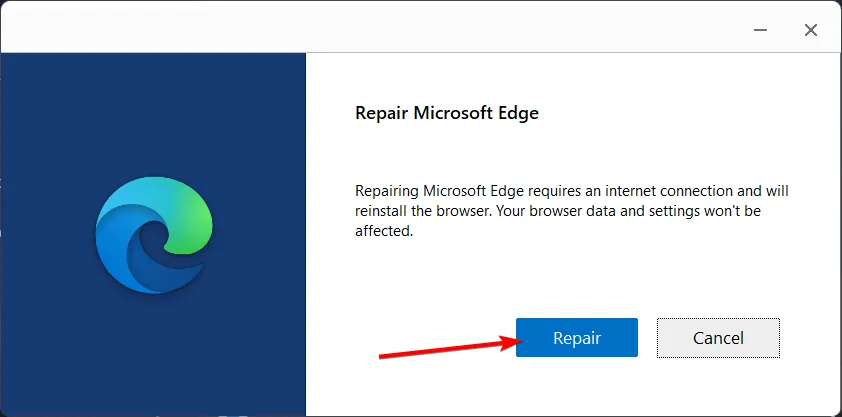
6. Instalar una extensión de historial de chat
- Abra su navegador Edge , haga clic en los puntos suspensivos verticales y luego vaya a Extensiones .
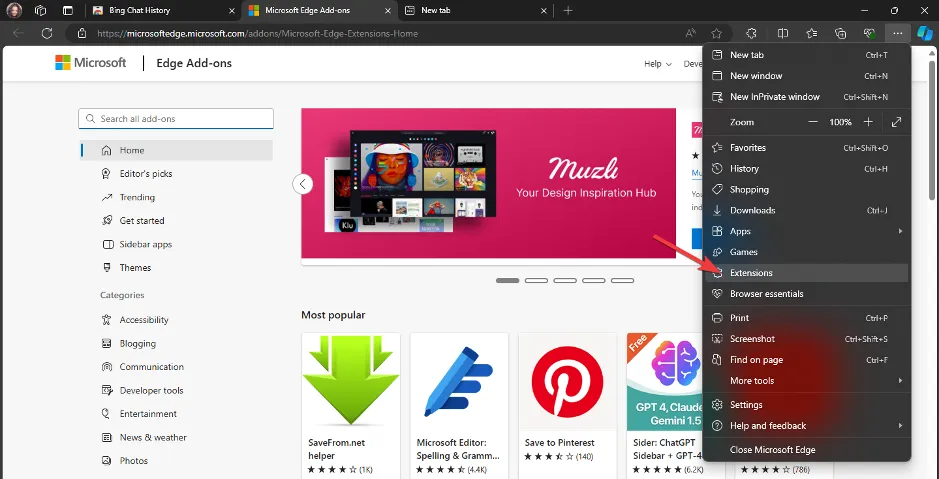
- A continuación, haga clic en Obtener extensiones para Microsoft Edge .
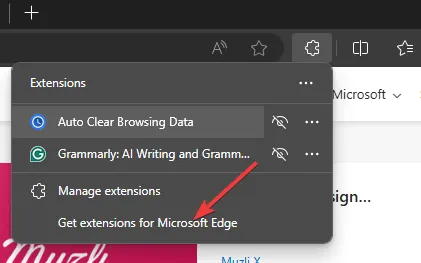
- Escriba Bing Chat History en el cuadro de búsqueda a su izquierda, luego haga clic en Obtener el complemento deseado.
- También hay otras opciones como Bing Chat Saver, así que asegúrate de leer reseñas y elegir una con una calificación más positiva o prueba ambas y ve cómo funcionan antes de decidirte por una.

- Haga clic en Agregar extensión .
Si bien esta extensión es extremadamente útil, tenga en cuenta que está limitada en cuanto al contenido de su historial de chat que puede guardar. No se incluyen imágenes ni hipervínculos, pero se puede guardar cualquier texto y recuperarlo más adelante. Aun así, es una muy buena opción de copia de seguridad cuando los servidores de Microsoft no son confiables.
Y si buscas administrar mejor tu historial de chat de Bing o qué hacer cuando alcanzas el límite de chat de Bing, tenemos una clase magistral sobre cómo hacerlo. Por supuesto, habrá códigos de error de chat de vez en cuando, pero también tenemos soluciones rápidas para eso.
Cuando no esté solucionando errores, hay muchas otras funciones de Bing Chat que creemos que debería conocer para asegurarse de aprovecharlo al máximo.
Si ya se ha encontrado con este problema, nos gustaría conocer su opinión. ¿Qué solución le permitió solucionarlo? ¿Tiene algún otro consejo que pueda recomendar? Háganoslo saber en la sección de comentarios a continuación.



Deja una respuesta