Bindflt.sys Pantalla azul: cómo solucionarlo en 5 pasos
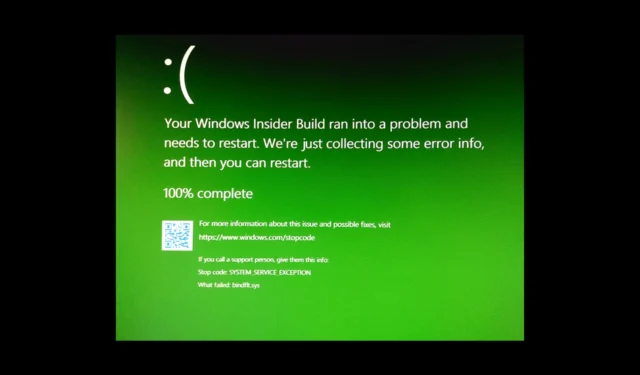
Experimentar el temido error de pantalla azul de la muerte (BSoD) bindflt.sys puede ser frustrante y perjudicial para el uso de su computadora. El error está asociado con el controlador bindflt.sys.
Bindflt es un servicio de controlador de Windows Bind Filter que vincula los espacios de nombres del sistema de archivos a diferentes ubicaciones y oculta la reasignación de los usuarios. Si no se inicia, puede ver un error registrado en el Visor de eventos.
En esta guía, lo guiaremos a través de una serie de pasos para ayudarlo a solucionar este error de pantalla azul justo después de analizar las causas del problema.
¿Qué causa el error de pantalla azul de la muerte de bindflt.sys?
Puede haber varias razones para este error de pantalla azul; algunos de los más comunes se mencionan aquí:
Ahora conoce las causas del error BSoD; sumerjámonos en los métodos de solución de problemas.
¿Cómo puedo corregir el error de pantalla azul de la muerte de bindflt.sys?
Antes de participar en los pasos avanzados de solución de problemas, debe considerar realizar las siguientes comprobaciones:
- Intente reiniciar su computadora.
- Asegúrese de que su Windows esté actualizado.
- Verifique los componentes de hardware para asegurarse de que todo esté en su lugar.
Si ha pasado por los ajustes, pase a los métodos detallados para encontrar las soluciones.
1. Ejecute escaneos SFC y DISM
- Presione la Windows tecla, escriba cmd y haga clic en Ejecutar como administrador.
- Escriba el siguiente comando para reparar los archivos del sistema y presione Enter:
SFC /scannow - Una vez que se ejecuta el escaneo, copie y pegue el siguiente comando para reparar los archivos de imagen del sistema operativo Windows y presione Enter:
DISM /Online /Cleanup-Image /RestoreHealth - Espere a que se complete el comando, Windows se conectará al servidor de actualización para reparar la imagen del sistema operativo Windows. Escribe el siguiente comando y presiona Enter:
sc config bindflt start= demand - Reinicie su computadora para guardar los cambios.
2. Modifique el valor de inicio para bindflt
- Presione Windows + R para abrir el cuadro Ejecutar .
- Escriba regedit y haga clic en Aceptar para abrir el Editor del registro .
- Navega a esta ruta:
Computer\HKLM\SYSTEM\CurrentControlSet\Services\bindflt - Busque Inicio y haga doble clic en él.
- Cambie los datos del Valor a 3 para hacerlo Manual (Demanda).
- Reinicie su computadora para que los cambios surtan efecto.
3. Deshabilite las funciones de Activar o desactivar las funciones de Windows
- Presione la Windows tecla, escriba panel de control y haga clic en Abrir.
- Seleccione Categoría como Ver por y haga clic en Programas .
- En Programas y características, haga clic en Activar o desactivar características de Windows .
- Quite la marca de verificación junto a Windows Sandbox , luego haga clic en Aceptar.
- Ahora haga clic en Reiniciar ahora para guardar los cambios en su computadora.
- Abre Activar o desactivar funciones de Windows de nuevo y quita la marca de verificación junto a Hyper V .
- Haga clic en Aceptar y se realizarán los cambios.
- Ahora, haga clic en Reiniciar ahora para guardar los cambios en su computadora.
4. Deshabilite la aplicación de seguridad de Windows temporalmente
- Presione la Windows tecla, escriba seguridad de Windows y haga clic en Abrir.
- Haga clic en Protección contra virus y amenazas y haga clic en Administrar configuración .
- En Protección en tiempo real, desactive el interruptor para desactivar el antivirus temporalmente.
La seguridad de Windows estará activa una vez que reinicie su computadora.
5. Ejecute una verificación de disco
- Presione Windows + E para abrir la ventana del Explorador de archivos .
- Vaya a Esta PC, luego haga clic derecho en la Unidad del sistema y seleccione Propiedades .
- Cambie a la pestaña Herramientas , seleccione Comprobación de errores y haga clic en Comprobar .
- Haga clic en Escanear unidad .
La herramienta buscará los sectores defectuosos en su computadora. Si se detectan, recuerde que Windows no puede repararlos. Debe usar una herramienta de terceros o realizar una instalación limpia de Windows para solucionarlo.
No dude en darnos cualquier información, consejos y su experiencia con el tema en la sección de comentarios a continuación.



Deja una respuesta