El mejor tutorial y consejos sobre Windows Server 2022
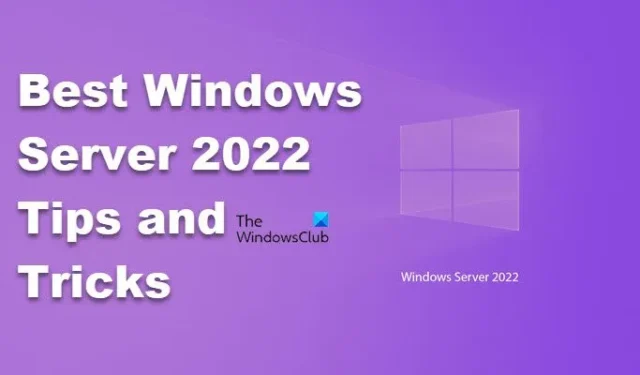

El mejor tutorial y consejos sobre Windows Server 2022
Estos consejos de Windows Server 2022 te ayudarán a configurar sus funciones y optimizar tu sistema operativo:
- Configurar la velocidad de reparación del almacenamiento
- Habilitar el almacenamiento en caché en servidores independientes
- Utilice la compresión SMB para transferir rápidamente sus archivos
- Habilite la identificación del disco para determinar el estado del disco
- Utilice Escritorio remoto seguro (RDP)
Hablemos de ellos en detalle.
1] Configurar la velocidad de reparación del almacenamiento
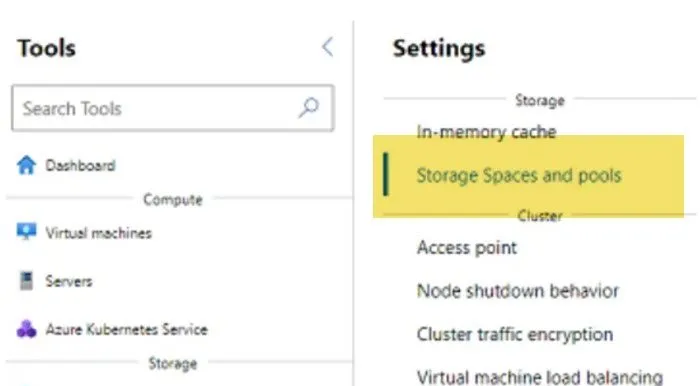
Al ajustar la velocidad de reparación del almacenamiento, se establece una prioridad para el sistema. Si se elige una velocidad de reparación baja, se asignan recursos a las cargas de trabajo activas, mientras que si se elige una velocidad de reparación alta, se reasignan recursos a los procesos de almacenamiento. Es una cuestión de preferencia personal, pero tenga cuidado de no elegir velocidades de reparación muy bajas o muy altas, ya que pueden no seguir el ritmo de los cambios de datos o podrían afectar las cargas de trabajo de producción. Para configurar la velocidad de reparación del almacenamiento, puede seguir los pasos que se mencionan a continuación.
- Abra el Centro de administración de Windows.
- Haga clic en el icono desplegable.
- Luego, seleccione la opción Administrador de clúster.
- Seleccione el clúster que desea configurar.
- A continuación, busque y haga clic en el ícono Configuración.
- Vaya a Almacenamiento > Espacios y pools de almacenamiento
- Ahora, simplemente haga clic en la opción Velocidad de reparación de almacenamiento, luego seleccione la velocidad de reparación que desea utilizar.
Esto hará el trabajo por usted.
2] Habilitar el almacenamiento en caché en servidores independientes
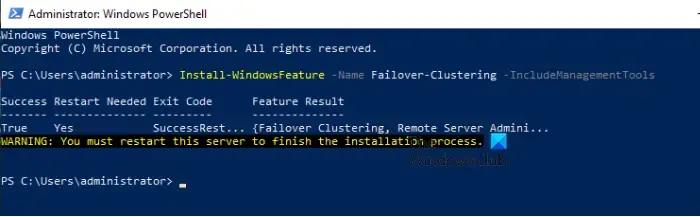
En Windows Server 2022, Microsoft ahora permite el almacenamiento en caché para espacios de almacenamiento de Windows incluso en servidores independientes, lo que permite el uso de un HDD como nivel de capacidad y un SSD como nivel de alta velocidad para aumentar el rendimiento del almacenamiento. Para que esta característica funcione, necesita un clúster de conmutación por error, al menos un SSD y un HDD. Veamos cómo habilitar el almacenamiento en caché en servidores independientes.
- Abra PowerShell como administrador.
- Utilice el siguiente disco para enumerar sus unidades.
Get-PhysicalDisk | Select-Object FriendlyName, MediaType, CanPool
- Después de enumerar todas las unidades, debemos instalar el clúster de conmutación por error utilizando los comandos que se mencionan a continuación.
Install-WindowsFeature -Name Failover-Clustering –IncludeManagementTools
- A continuación, necesitamos instalar Storage Bus Cache, para eso, ejecute el comando que se detalla a continuación.
Import-Module StorageBusCacheEnable-StorageBusCacheUpdate-StorageBusCache
- Ejecute el siguiente comando para verificar y asegurarse de que se haya creado el caché de bus.
Cmdlet Get-StorageBusCache.
- Necesitamos crear un grupo de almacenamiento utilizando el comando mencionado a continuación.
$PhysicalDisks = (Get-PhysicalDisk -CanPool $True)New-StoragePool -FriendlyName Pool1-StorageSubsystemFriendlyName "Windows Storage*"-PhysicalDisks $PhysicalDisks
- Para completar el proceso, cree un volumen no resiliente de 50 GB en el grupo de almacenamiento MyPool.
New-Volume -FriendlyName "MyVolume"-FileSystem ReFS -StoragePoolFriendlyName Pool1-ResiliencySettingName Simple -Size 50GB
Puede visitar learn.microsoft.com para obtener más información sobre Bus Cache con espacios de almacenamiento en servidores independientes.
3] Utilice la compresión SMB para transferir rápidamente sus archivos
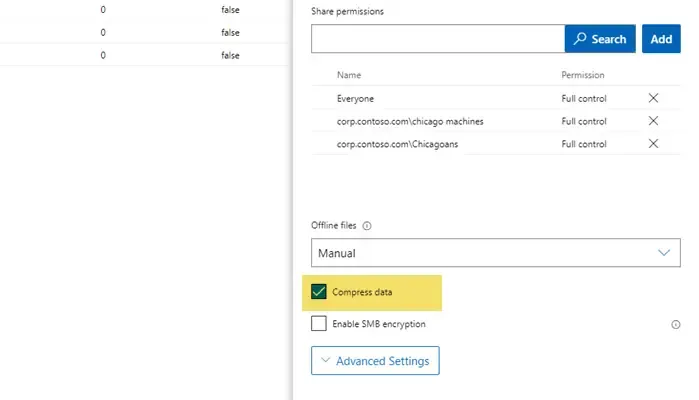
La compresión SMB tiene como objetivo comprimir el tráfico de red que fluye hacia y desde los recursos compartidos de archivos SMB. Facilita y agiliza la transferencia de archivos SMB. Sin embargo, supone una gran carga para la CPU, por lo que si su equipo no tiene recursos de procesamiento suficientes, le recomendamos que no utilice esta función. Sin embargo, si dispone de amplios recursos de procesamiento, siga los pasos que se mencionan a continuación para habilitar la compresión SMB en el servidor.
- Abra el Centro de administración de Windows.
- Ahora, conéctese a su servidor de archivos basado en Windows Server 2022.
- A continuación, haga clic en Archivos y uso compartido de archivos.
- Cambiar a los recursos compartidos de archivos.
- Seleccione el recurso compartido de archivos que desea configurar.
- Cuando aparezca la ventana emergente Permisos para compartir, desplácese hacia abajo y marque la casilla de verificación Comprimir datos .
Después de habilitar la función en el servidor, también debemos configurar el cliente. Para ello, abra PowerShell como administrador en su dispositivo cliente y luego ejecute los siguientes comandos uno por uno.
New-SMBMapping -LocalPath -RemotePath -Compress Network Traffic $TrueNew-SMBMapping -LocalPath "F:" -RemotePath "\ServerNewData" -CompressNetworkTraffic $True
Nota: Reemplace ‘F’ con la letra de unidad que desea asignar al recurso compartido de datos en un servidor y ‘ServerNewDatawith’ con RemotePath.
Esto hará el trabajo por usted.
4] Habilite la identificación del disco para determinar el estado del disco.
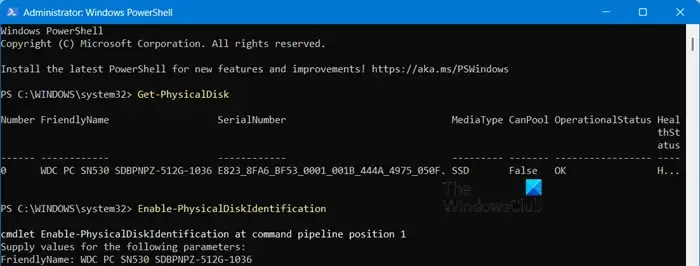
Si sospecha que uno de sus discos no funciona o tiene problemas de salud, una de las formas más sencillas de confirmarlo es ejecutar el cmdlet Get-PhysicalDisk en el modo de administrador de PowerShell. Si consulta la columna Estado, podrá saber cuál es el estado actual de su dispositivo.
Sin embargo, no es fácil identificar qué disco es problemático para poder reemplazarlo. Para facilitarlo, podemos iluminar el LED conectado a la unidad. Utilice los comandos mencionados a continuación en el modo elevado de PowerShell para hacer lo mismo.
$Disk = Get-PhysicalDisk | Where-Object {$_.HealthStatus -ne ‘Healthy'}$Name = $Disk.FriendlyNameEnable-PhysicalDiskIdentification $NameDisable-PhysicalDiskIdentification $Name
Si recibe un error al intentar hacer lo mismo, hay un método alternativo que puede probar. Aquí, primero vamos a Get-PhysicalDisk, copiaremos el nombre descriptivo y lo pegaremos en algún lugar. Luego, ejecute Enable -PhysicalDiskIdentification, le pedirá que ingrese el nombre descriptivo, pegue el texto que copió anteriormente y presione Enter.
5] Utilice Escritorio remoto seguro (RDP)
Al utilizar RDP (Protocolo de escritorio remoto), asegúrese de que no esté abierto a Internet. Cambie el puerto predeterminado, restrinja el acceso a direcciones IP específicas, aplique políticas de contraseñas seguras, habilite la autenticación de dos factores, mantenga el software actualizado, configure ajustes avanzados del firewall, habilite la autenticación a nivel de red y establezca una política de bloqueo de cuentas.
Estos fueron algunos de los mejores consejos, trucos y configuraciones que debes implementar.
¿Cómo optimizar el rendimiento de Windows Server 2022?
Para optimizar el rendimiento de Windows Server 2022, utilice el Desfragmentador de disco y el Optimizador de almacenamiento para optimizar el almacenamiento. Además, se recomienda automatizar la desfragmentación. Luego, si va a configurar varios nodos de este servidor, debería considerar agregar algunos GB adicionales de memoria, ya que eso puede resultar de gran ayuda.
¿Para qué se utiliza Windows Server 2022?
Windows Server 2022 es un sistema operativo desarrollado por Microsoft como parte de la familia Windows NT. Sirve para diversos propósitos en entornos empresariales. Puede crear varios usuarios y roles, configurar Active Directory, implementar servidores web, crear máquinas virtuales Hyper-V y hacer muchas otras cosas.



Deja una respuesta