Las mejores formas de corregir los errores de la pantalla azul de la muerte en Windows

El error de la pantalla azul de la muerte (BSOD) es uno de los bloqueos del sistema más molestos exclusivos de las computadoras con Windows. Los bloqueos de BSOD pueden ocurrir debido a muchas razones: registro dañado, actualizaciones de Windows incompatibles, archivos de instalación dañados, controladores no sincronizados y cualquier problema de hardware obsoleto. El siguiente tutorial cubre algunas de las mejores soluciones generales para mitigar cualquier error BSOD, independientemente del código de detención.
Errores de pantalla azul de muerte más comunes
Hay muchos tipos diferentes de errores de pantalla azul de la muerte (BSOD) de Windows, pero tienen algunas cosas en común. Cada error se indica con un emoticón de “cara triste”, junto con el texto: “Tu PC tuvo un problema y necesita reiniciarse. Solo estamos recopilando información y luego reiniciaremos para usted”. También habrá un texto en mayúsculas junto al código de detención que explica la naturaleza exacta del bloqueo de BSOD.
Un contador de porcentaje rastrea la cantidad de datos analizados hasta la instancia de bloqueo y el error exacto se explica correctamente.
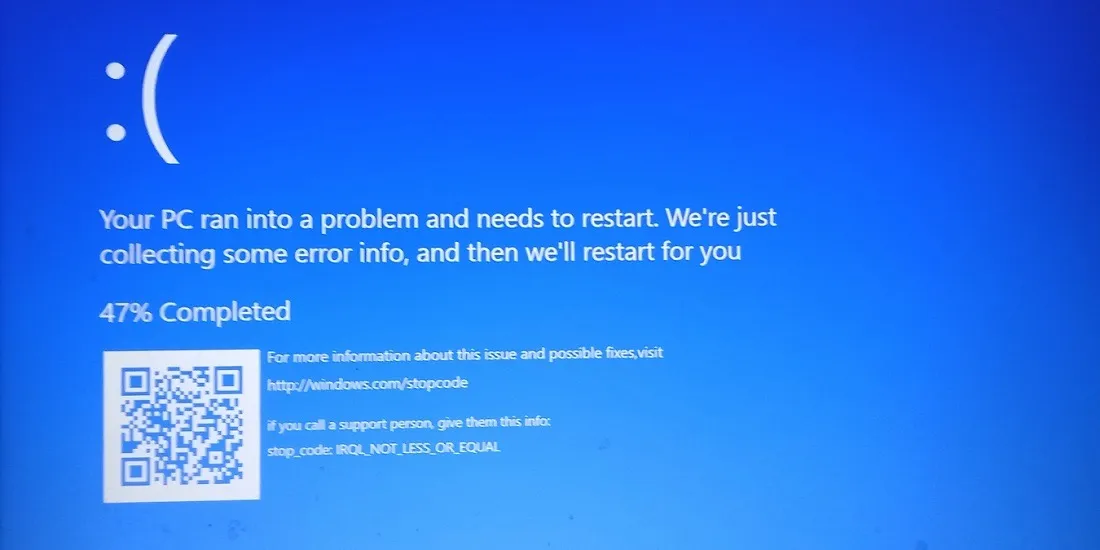
Como los errores BSOD tienen muchos atributos similares, la siguiente es una lista de los errores BSOD más comunes que puede encontrar, junto con sus códigos de detención entre paréntesis.
- BAD_SYSTEM_CONFIG_INFO (0x00000074)
- PROCESO_CRÍTICO_MURIÓ (0x000000EF)
- KERNEL_DATA_INPAGE_ERROR (0x0000007A)
- UNEXPECTED_STORE_EXCEPTION (0x00000154)
- WDF_VIOLACIÓN (0x0000010D)
- IRQL_NOT_LESS_OR_EQUAL (0x0000000A) y IRQL_NOT_GREATER_OR_EQUAL (0x00000009)
- HTTP_CONTROLADOR_CORRUMPIDO (0x000000FA)
- SIN_EXCEPCIÓN_MANEJO_SOPORTE (0x0000000B)
- SYSTEM_THREAD_EXCEPTION_NOT_HANDLED (0x0000007E)
- APAGADO_DESORDENADO (0x000000F3)
- DRIVER_OVERRAN_STACK_BUFFER (0x000000F7)
- GESTIÓN_DE_MEMORIA_DE_VIDEO_INTERNA (0x0000010E)
- RAMDISK_BOOT_INITIALIZATION_FAILED (0x000000F8)
- KERNEL_SECURITY_CHECK_FAILURE (0x00000139)
Cómo arreglar el error de la pantalla azul de la muerte
Los siguientes pasos muestran cómo resolver los errores de pantalla azul tan pronto como los encuentre. Si bien intentaremos cubrir las soluciones generales para la mayoría de los errores BSOD, cada uno tiene un origen diferente. Para algunos de estos errores BSOD, hemos incluido sus artículos de solución de problemas en la sección anterior.
Durante cada bloqueo, Windows guarda un archivo de «minivolcado» que explica el motivo exacto detrás del bloqueo. Las correcciones que hemos incluido funcionan en general para todo tipo de códigos de detención. Algunos de estos métodos requieren un modo de inicio avanzado, que es diferente al inicio normal de Windows.
- En Windows 11, vaya a «Configuración -> Sistema -> Recuperación -> Inicio avanzado». La ruta correspondiente para Windows 10 es «Configuración -> Actualización y seguridad -> Recuperación -> Inicio avanzado».
- Haga clic en «Reiniciar ahora» para iniciar su PC con Windows en modo seguro.

- Tan pronto como la PC esté en modo de inicio avanzado, haga clic en «Solucionar problemas».
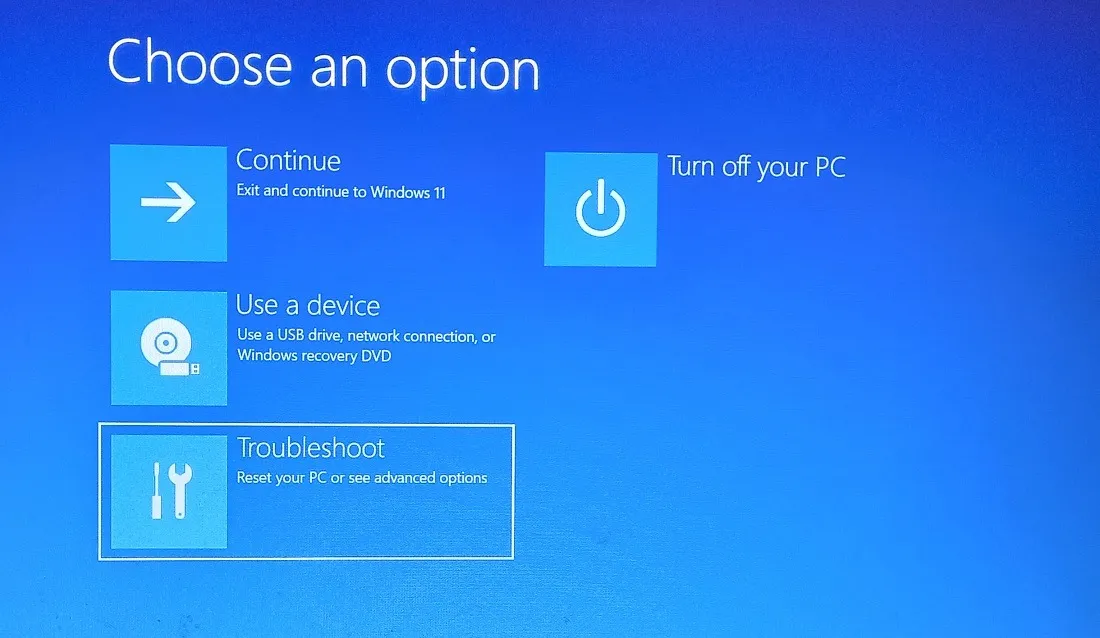
- Vaya a «Opciones avanzadas» en «Solucionar problemas».
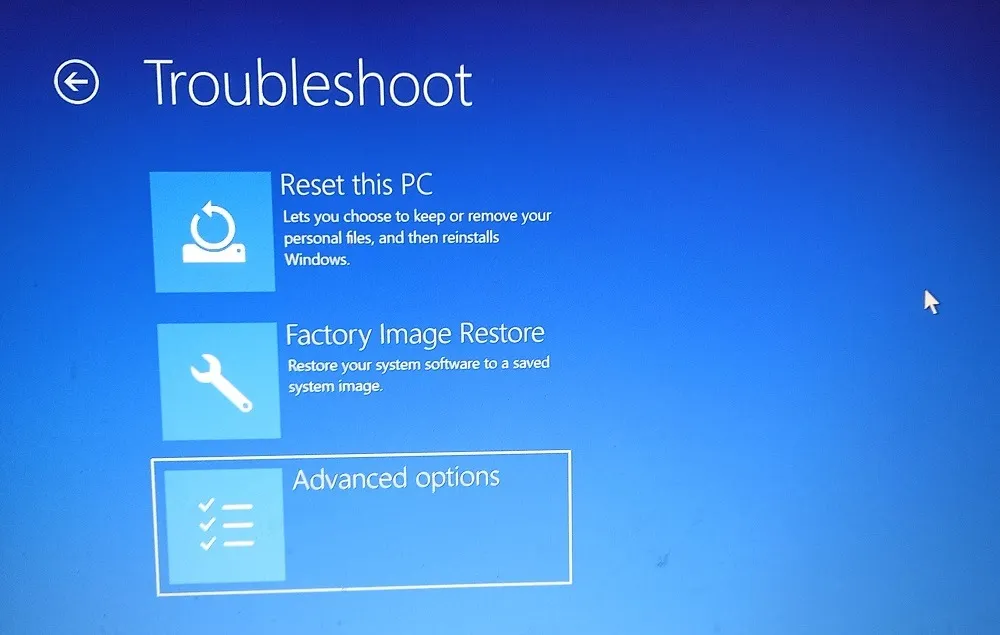
- Después de hacer clic en «Opciones avanzadas», debe seguir algunos pasos para asegurarse de que se resuelva el error BSOD exacto. Ninguno de estos métodos consumirá mucho tiempo.
1. Repare el registro corrupto con la reparación de inicio
Primero, elimine la posibilidad de un registro corrupto, que generalmente ocurre debido a ataques de malware en los servicios de arranque. Para eliminarlo, siga los pasos a continuación.
- Vaya a «Reparación de inicio», también conocida anteriormente como «Reparación automática».

- El sistema diagnosticará su PC en busca de cualquier problema relacionado con el registro. Tomará solo unos minutos.

- Si no hay errores de registro, debería ver un mensaje que dice «La reparación de inicio no pudo reparar su PC». Vuelva a «Opciones avanzadas» una vez más.
2. Restauración del sistema a la fecha/hora anterior
Si vio el error BSOD por primera vez, es útil restaurar su PC con los pasos a continuación a su versión más reciente sin problemas.
- Ve a «Restaurar sistema».
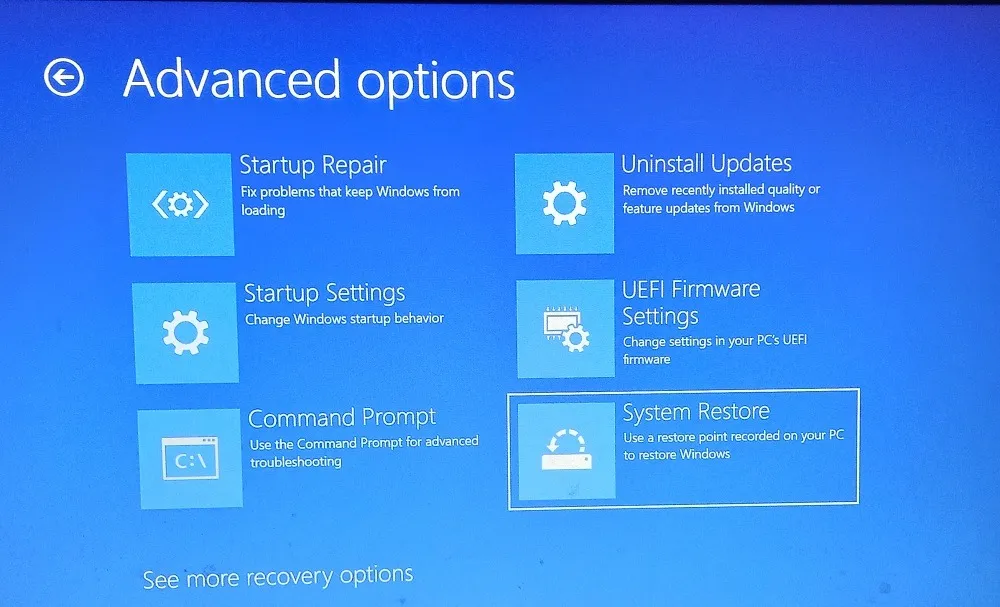
- Se le pedirá que «Restaurar archivos y configuraciones del sistema». Haga clic en Siguiente.»
- Seleccione un punto de restauración reciente de una época en la que no se produjo este error. No es necesario que recuerde la fecha exacta, ya que bastará con una estimación aproximada.
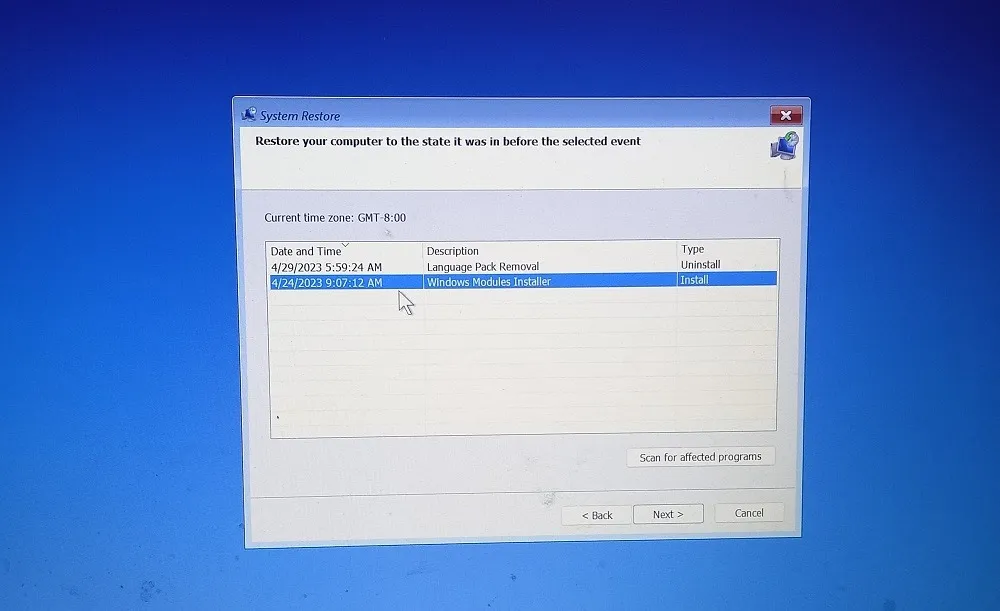
- Confirme su punto de restauración y espere a que el proceso se inicialice y se complete.

- Una vez que el sistema se haya restaurado a un punto reciente, puede estar seguro de que la fuente de error BSOD se ha mitigado.
3. Desinstalar actualizaciones
A veces, los archivos de instalación incorrectos en una aplicación o característica reciente también pueden causar el error BSOD. Para eliminarlas, vuelve a «Opciones avanzadas» y selecciona «Desinstalar actualizaciones». Puede resolver el problema desinstalando las últimas actualizaciones de calidad o actualizaciones de funciones.

No se tarda mucho en desinstalar la última actualización. Siempre puede reinstalar la aplicación o la función completa.

4. Repare los controladores obsoletos
A veces, el error BSOD se debe a un controlador defectuoso. Esto lo identifica el sistema Windows en su error de “minivolcado”. Para identificar el controlador no sincronizado, siga estos pasos:
- Vaya a «Administrador de dispositivos» desde el menú Inicio.

- Localice el controlador preciso que se identificó en la pantalla de error. Haz clic derecho para actualizarlo.
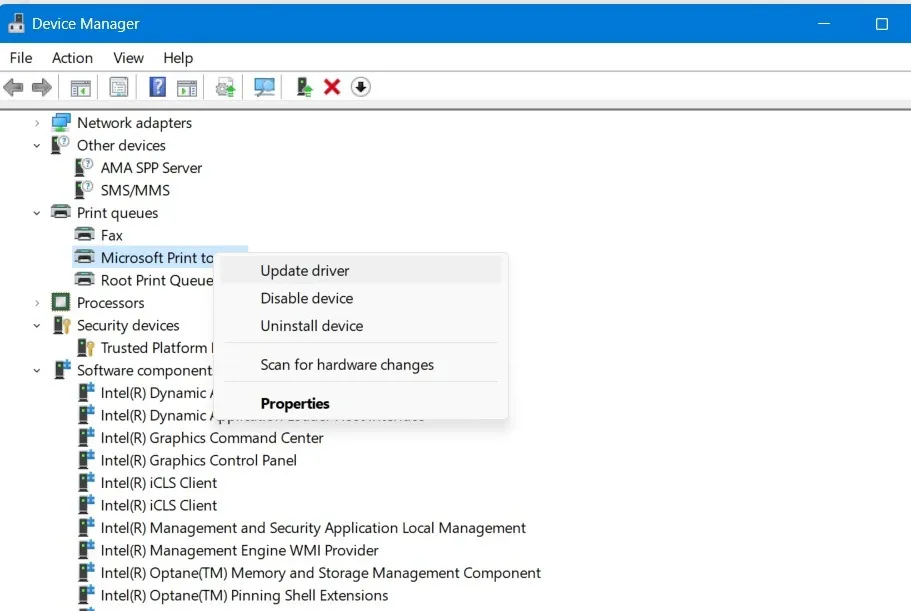
- El sistema le permite buscar automáticamente los controladores más recientes o instalar manualmente uno guardado en su dispositivo. Elige la primera opción.

- La actualización tardará un tiempo, ya que el sistema busca automáticamente el controlador más reciente. Realice los cambios lo antes posible.
- Si los mejores controladores para su dispositivo ya están instalados, el sistema actualizará la información y no tendrá que hacer nada más.

5. Compruebe si hay errores en el disco duro
Debe asegurarse de que su computadora no tenga errores de disco duro. Para ello, ejecute un chkdskcomando desde el menú Inicio.

Ejecute el programa como administrador y deje que todo el proceso se complete solo. Si hay algún error en el disco duro, aparecerá aquí. Puede volver a actualizar los controladores para el disco duro desde «Actualización de disco» en «Administrador de dispositivos» que se muestra en la sección anterior.

6. Actualice el BIOS o restaure su valor predeterminado
Si está atascado en un modo BIOS heredado para su dispositivo, debe actualizar al último modo UEFI y deberá cambiar de Master Boot Record (MBR) a GUID Partition Table (GPT) usando una herramienta de conversión de MBR a GPT. Aparte de eso, diferentes portátiles tienen sus propios métodos para acceder a la pantalla del BIOS. Una vez que haya ingresado al modo BIOS, busque cualquier actualización pendiente marcada en el dispositivo. Si tiene problemas con el BIOS, restaure su versión predeterminada.
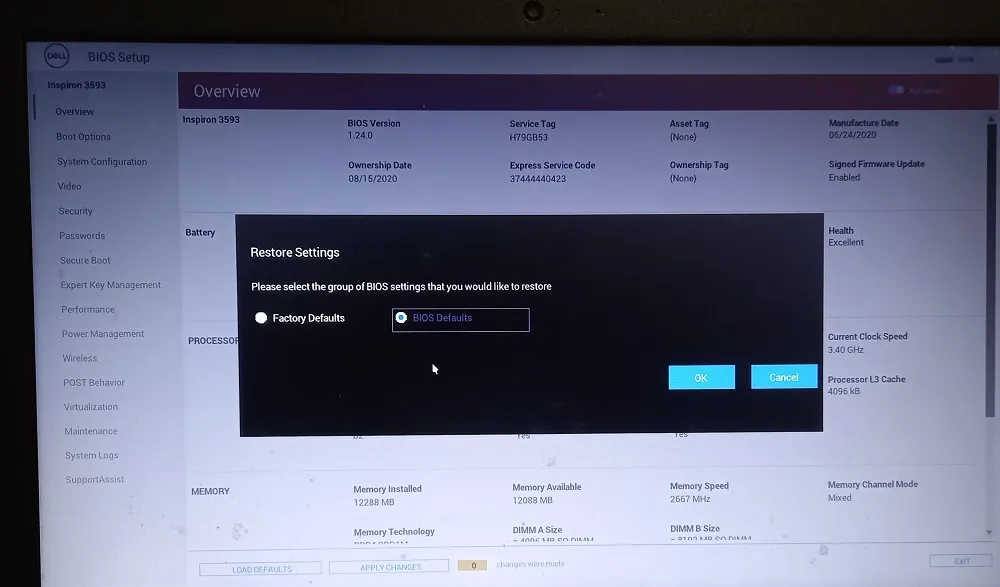
7. Pruebe su PC en busca de hardware defectuoso y reemplace los componentes críticos
La mayoría de los problemas de BSOD provienen de hardware defectuoso. Para saber qué partes están fallando, estamos usando HWinfo , la herramienta de diagnóstico de hardware de Microsoft.
- Después de instalar y extraer la herramienta en una carpeta de Windows, inicialice la herramienta de diagnóstico.

- El resumen de resultados ofrecerá detalles de cada aspecto de su dispositivo, desde placas base hasta puertos USB.
- Los resultados están codificados por colores. Verde significa que todo está bien. El rojo en negrita indica información de error y el azul en negrita indica información de advertencia.

- Una vez que se identifica el hardware defectuoso, debe ser reemplazado.
8. Retire cualquier dispositivo externo
9. Realice un reinicio/reinstalación completo de Windows
Este método solo debe emplearse como último recurso. Si una verificación de hardware encuentra problemas debido a hardware dañado, un restablecimiento total de fábrica sería el mejor curso de acción. Hemos cubierto los diferentes métodos para hacer un restablecimiento completo en su sistema Windows. Para deshacerse de los problemas heredados, en estos días también es muy rápido reinstalar Windows en línea .
FYI : ¿ falta el botón Bluetooth en el Centro de actividades de Windows? Aprende cómo recuperarlo.
Preguntas frecuentes
¿Puede la RAM incompatible causar BSOD?
Sí, la RAM instalada incorrectamente en una computadora es una de las principales causas de fallas y conflictos del sistema, incluidos los problemas de BSOD. BSOD también puede ocurrir después de una actualización de RAM si una o más memorias RAM no están configuradas correctamente. Afortunadamente, estos problemas se pueden evitar conociendo los límites de RAM de su dispositivo . Los discos duros defectuosos, las placas base y los problemas con la fuente de alimentación también son las principales causas de las pantallas azules. Obtendrá los datos exactos sobre el hardware defectuoso utilizando la herramienta del sistema HWinfo.
¿Por qué recibo un error de bucle de inicio de pantalla azul?
En el peor de los casos de una pantalla azul de la muerte de Windows, su PC permanecerá atascada en un error de bucle de arranque infinito. En tal situación, debe mantener presionado el botón de encendido para un reinicio en frío. Tan pronto como note un error BSOD, es esencial intentar solucionar este problema de inmediato. Antes de hacerlo, extraiga cualquier hardware externo, como dispositivos USB, auriculares o impresoras. Algunas de las técnicas de esta guía ayudarán a eliminar el problema del bucle infinito .
¿Cómo soluciono una pantalla azul al iniciar?
Si encuentra una pantalla azul de error de muerte durante el inicio de Windows, presione el botón de encendido para apagar y reinicie su dispositivo en modo seguro usando la clave de arranque específica para su fabricante. Una vez en modo seguro, use los métodos de solución de problemas, como reparación de inicio, desinstalación de actualizaciones, arreglos de línea de comandos y restauración/restablecimiento del sistema para eliminar cualquier pantalla azul al inicio.
Una vez que inicie sesión, publique un bloqueo de BSOD y elimine la mayoría de las aplicaciones de inicio innecesarias. De hecho, solo necesita dos de ellos para un inicio de sesión impecable.
Crédito de la imagen: BSOD-Simulador . Todas las capturas de pantalla por Sayak Boral.



Deja una respuesta