La mejor manera de reiniciar el controlador de audio en Windows 10
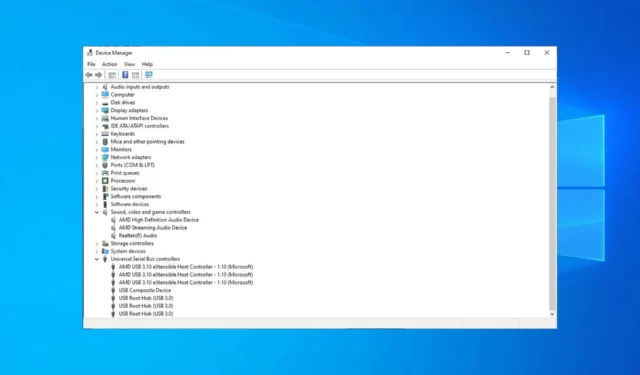
Un controlador de audio es esencial, pero si se producen problemas, debe reiniciar el controlador de audio en Windows 10.
Únase a nosotros mientras le mostramos la mejor manera de reiniciar los controladores en su PC.
¿Por qué debo reiniciar el controlador de audio?
- Solución de problemas : si tiene problemas con un dispositivo de hardware de audio o periférico en particular, reiniciar el controlador puede ayudar a resolver el problema. Borra cualquier falla temporal o conflicto que pueda haber ocurrido.
- Actualizaciones de controladores : a veces, es necesario reiniciar después de instalar actualizaciones de controladores de audio o realizar cambios en el sistema para que los cambios surtan efecto. Por lo tanto, garantiza que se apliquen todas las actualizaciones.
- Problemas de compatibilidad : reiniciar el controlador de audio puede ayudar a resolver cualquier problema de compatibilidad que pueda surgir después de conectar un nuevo dispositivo o instalar un nuevo software. Puede solucionar problemas de error del controlador en Windows 10.
- Mejora del rendimiento : reiniciar el controlador le permite actualizar sus procesos y puede mejorar el rendimiento del dispositivo.
- Optimice los recursos del sistema : los dispositivos de audio pueden consumir importantes recursos del sistema. Por lo tanto, reiniciar el controlador puede ayudar a liberar los recursos asignados que no se hayan liberado correctamente y mejorar el rendimiento del sistema.
¿Cómo puedo reiniciar el controlador de audio en Windows 10?
Usar el Administrador de dispositivos
- Haga clic con el botón derecho en el botón Inicio y seleccione Administrador de dispositivos en el menú desplegable.
- Expanda las categorías Controladores de sonido, video y juegos para ver los dispositivos de audio.
- Luego, haga clic con el botón derecho en el dispositivo de audio que desea reiniciar y seleccione Desactivar dispositivo en el menú desplegable.
- En la nueva ventana, haga clic en Sí para confirmar el proceso.
- Ahora, es posible que deba repetir este paso para cada dispositivo si tiene varios dispositivos de audio.
- Después de deshabilitar el dispositivo de audio, haga clic derecho sobre él nuevamente y seleccione Habilitar dispositivo en el menú desplegable para iniciar el proceso de reinicio del controlador de audio.
- Una vez que se reinicie el controlador, debería ver el dispositivo de audio reactivado en el Administrador de dispositivos.
Los pasos anteriores deshabilitarán el controlador de audio para detener su proceso de ejecución en su computadora y permitirán que el dispositivo inicie su reinicio.
Si tiene más preguntas o sugerencias con respecto a esta guía, por favor déjelas en la sección de comentarios. Nos gustaría saber de usted.



Deja una respuesta