La mejor configuración del panel de control de Nvidia para juegos
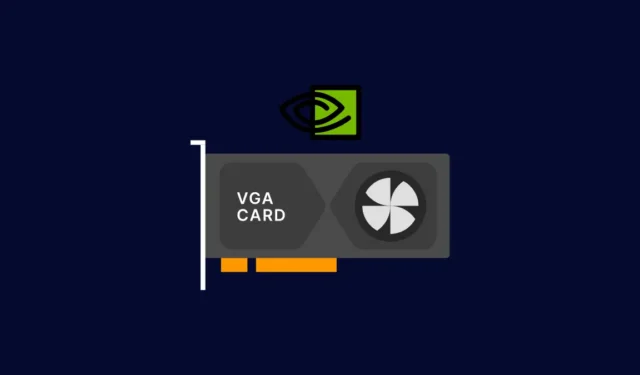
Los juegos de PC son el límite. Una de las razones por las que todavía supera a las consolas es la amplia gama de configuraciones de gráficos que los usuarios pueden cambiar según la forma en que mejor deseen configurar sus juegos.
Para aquellos con tarjetas gráficas Nvidia, todas estas configuraciones se encuentran en la aplicación del Panel de control de Nvidia. En la mayoría de los casos, la configuración predeterminada funciona lo suficientemente bien como para optimizar el juego en cuanto a rendimiento, calidad o un equilibrio entre los dos, según su configuración.
Pero si está buscando maximizar el rendimiento de su juego, es crucial saber cuáles cambiar y cuáles dejar como están. La siguiente guía ilustrará lo que hace cada una de estas configuraciones y cómo puede configurarlas mejor para disfrutar de más fotogramas por segundo en el juego. Entonces empecemos.
Panel de control de Nvidia frente a Nvidia GeForce
Nvidia tiene dos aplicaciones separadas: Nvidia Control Panel y Nvidia GeForce. Ambos ofrecen una amplia gama de ajustes y personalizaciones de GPU para todo tipo de jugadores. Pero no se hacen iguales.
La GeForce de Nvidia tiene una mejor interfaz, actualiza los controladores automáticamente, graba y transmite sus juegos y puede optimizar los juegos en cuanto a rendimiento o calidad. Pero si desea meterse en el meollo del asunto y cambiar configuraciones como antialiasing, filtrado de texturas, sincronización vertical, etc., o forzar la configuración de GPU globalmente para un rendimiento óptimo, el Panel de control de Nvidia sigue siendo su mejor opción.
1. Actualice los controladores de gráficos de Nvidia
Antes de comenzar, se recomienda encarecidamente que actualice los controladores de gráficos, especialmente si no recuerda haberlo hecho recientemente. Nvidia actualiza regularmente sus controladores de GPU para corregir errores y optimizar mejor su experiencia de juego.
Método 1: usar la aplicación Nvidia GeForce Experience
La forma más fácil de hacerlo es a través de la aplicación Nvidia GeForce. Si por algún motivo no tienes Nvidia GeForce, puedes descargarla desde aquí .
En la bandeja del sistema, haga clic derecho en el logotipo de Nvidia y seleccione Nvidia GeForce Experience.
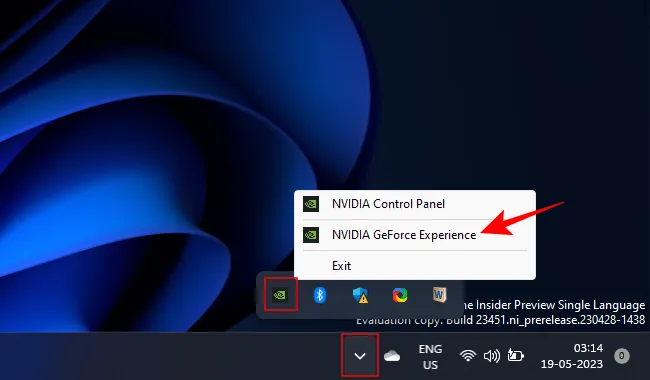
En la pestaña Controladores , vaya al menú de tres puntos y elija Controladores Game Ready.
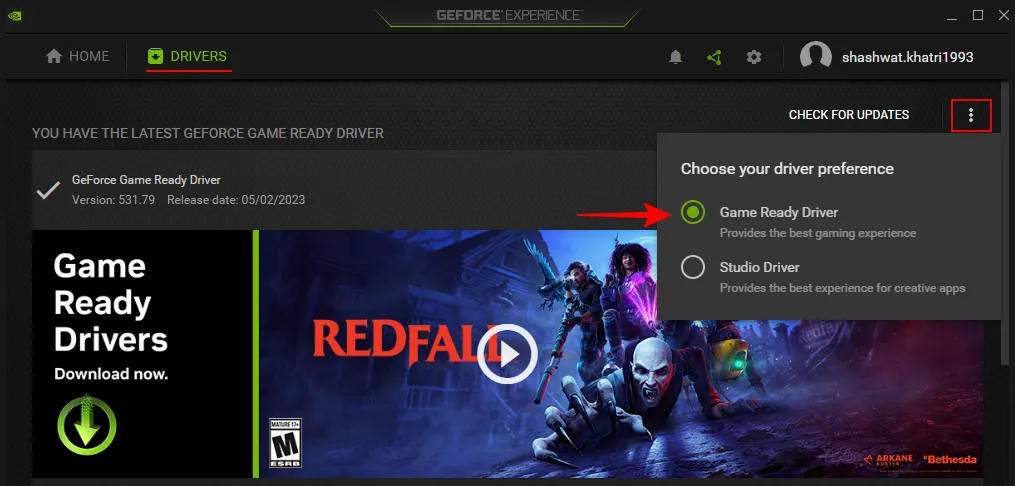
Luego haz clic en Buscar actualizaciones .
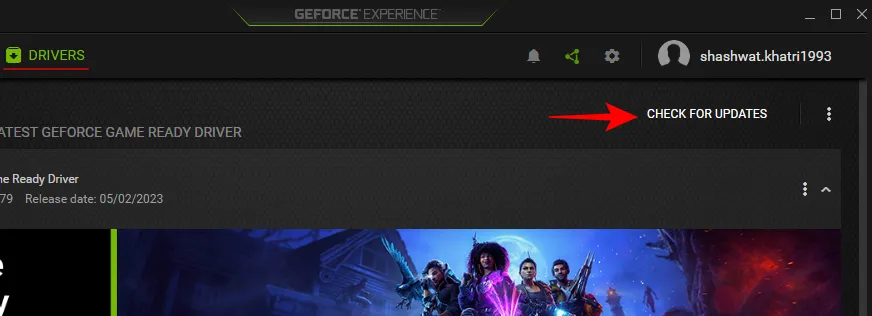
2. Uso del Administrador de dispositivos
Alternativamente, puede actualizar los controladores de su GPU desde el Administrador de dispositivos de su sistema. Haga clic con el botón derecho en Inicio y abra el Administrador de dispositivos .
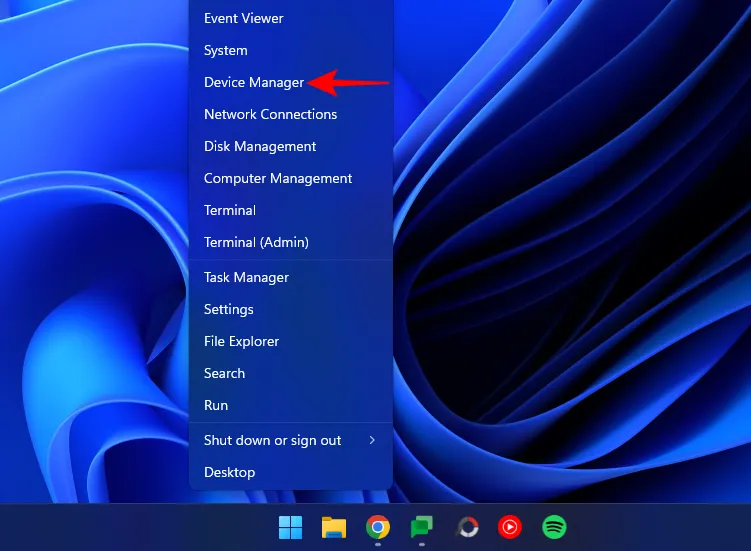
Expanda la rama «Adaptadores de pantalla», haga clic con el botón derecho en su GPU y seleccione Actualizar controlador .
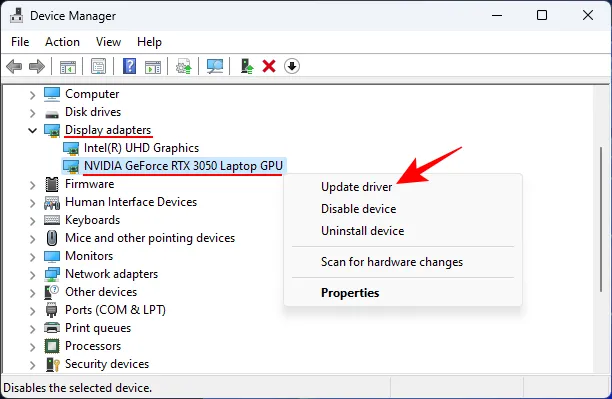
Seleccione Buscar controladores automáticamente y deje que Windows se encargue del resto.
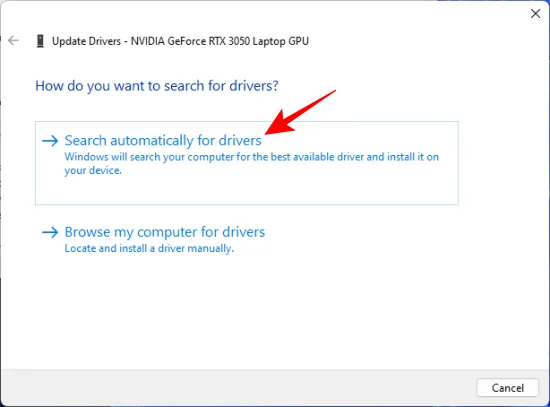
Una vez hecho esto, reinicie su sistema.
3. Usando el sitio web de Nvidia
Vaya a la página de controladores de Nvidia y elija la configuración de su sistema y GPU en los menús desplegables. Luego haga clic en Buscar .
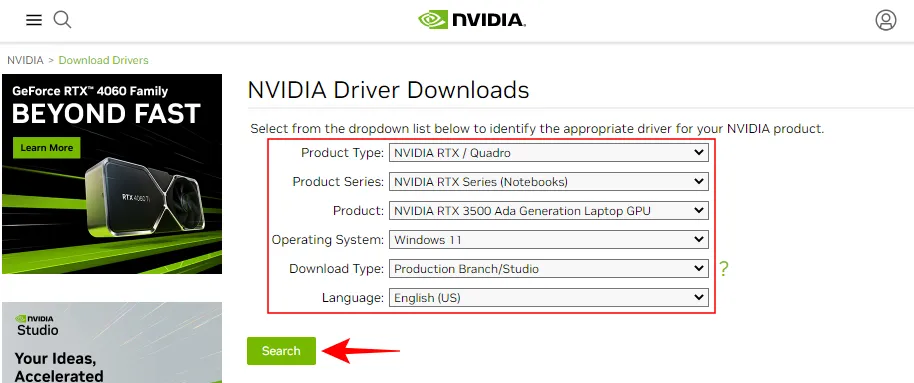
Descargue los controladores e instálelos.
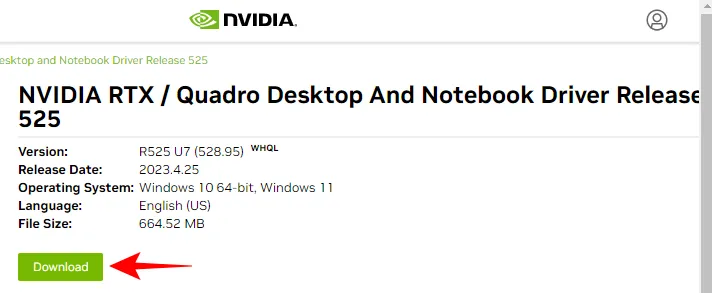
2. La mejor configuración del panel de control de Nvidia
Al igual que la aplicación Geforce Experience, el Panel de control de Nvidia se encuentra debajo del icono de la bandeja del sistema.

También puedes acceder desde el menú contextual del Escritorio (> Mostrar más opciones).
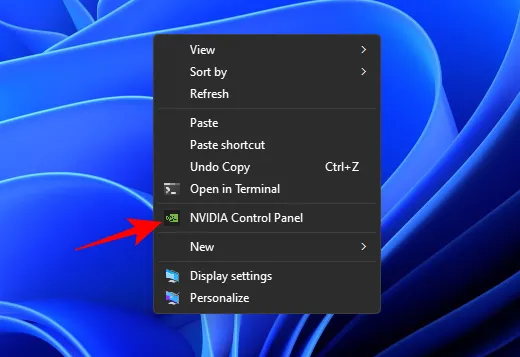
Una vez que se abra, vaya a Ajustar la configuración de imagen con vista previa en «Configuración 3D» en el panel izquierdo si aún no está seleccionado.
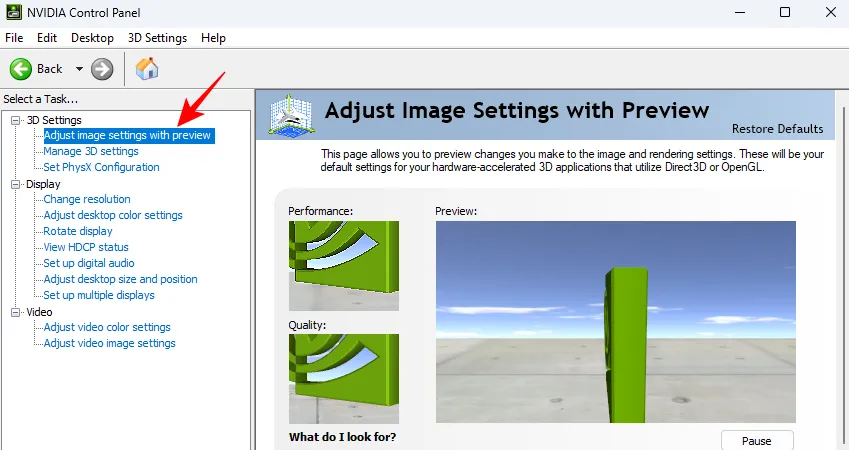
A la derecha, elija Usar la configuración de imagen 3D avanzada y haga clic en Aplicar .

Luego haga clic en «Llévame allí» para comenzar a ajustar la configuración o haga clic en Administrar configuración 3D en el panel izquierdo.
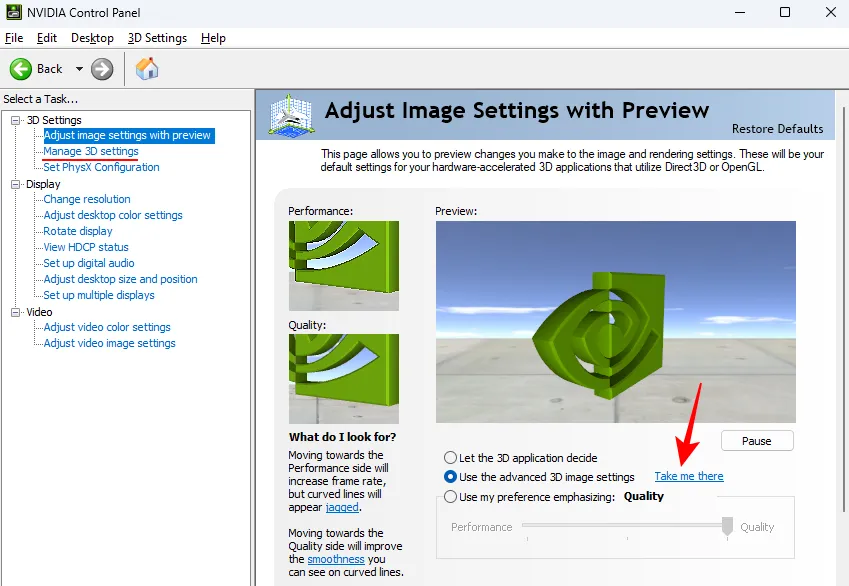
Administrar la configuración 3D (global)
En «Configuración 3D», la opción Administrar configuración 3D es donde se encuentran la mayoría de las funciones avanzadas de GPU. Antes de llegar a esta configuración, asegúrese de seleccionar su ‘procesador de gráficos preferido en el menú desplegable de la derecha.
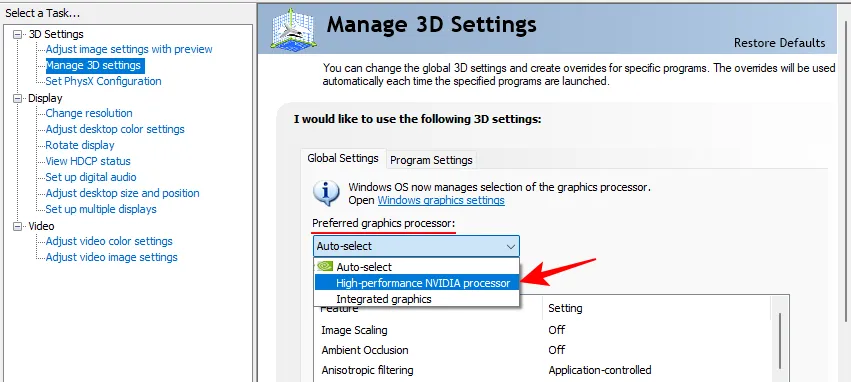
Ahora, puede seguir adelante con el cambio de la configuración de funciones. Para simplificar las cosas, aquí hay una referencia rápida sobre cómo debe configurar estas funciones.
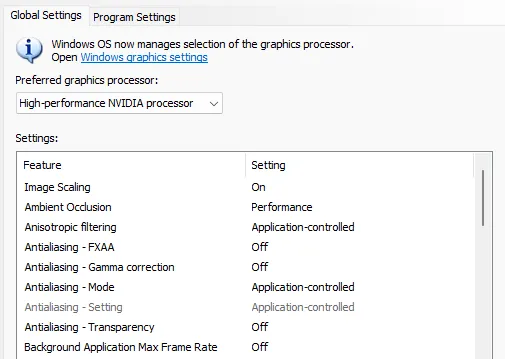

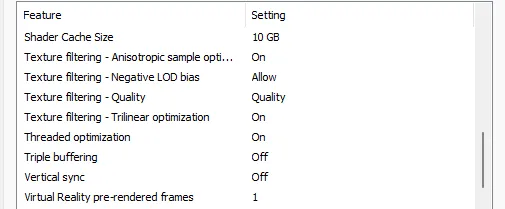
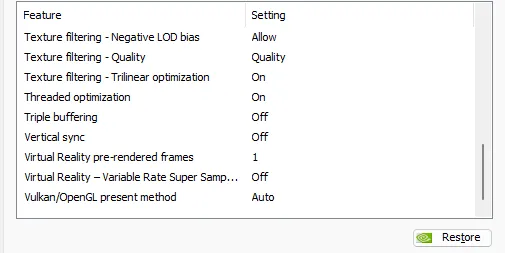
Dependiendo de si está en una computadora portátil o de escritorio, es posible que algunos de estos no estén disponibles para usted. Pero no te preocupes; simplemente cambie los que aparecen. Siga leyendo para comprender mejor lo que hacen todas estas funciones y por qué se recomienda cambiarlas como se muestra arriba.
Nota: Para esta guía, el enfoque está en ‘Configuración global’. Pero hay algunas configuraciones que se modifican mejor según el programa. Para ello, deberá realizar los ajustes en la pestaña ‘Configuración del programa’. Nos aseguraremos de mencionar cuál de estas configuraciones es posible que desee probar para diferentes juegos.
1. Escalado de imagen
Image Scaling puede proporcionar una mejora considerable en términos de FPS. Cuando está encendido, sus juegos se ejecutarán en una resolución más baja, lo que aumenta los FPS, pero realmente no notará una disminución en la calidad de la imagen. Esto se debe a que su GPU volverá a escalar la imagen, así como también aumentará la nitidez, los detalles y la claridad de las imágenes. De esta forma, obtiene casi el mismo nivel de calidad de imagen además de los fotogramas adicionales que se obtienen al jugar con una resolución más baja.
Deje que la nitidez permanezca al 50 % para obtener el máximo rendimiento sin sacrificar demasiada calidad. Es un buen truco que te permite obtener un mejor rendimiento en una gran cantidad de juegos y definitivamente deberías mantenerlo en todo momento.
Establézcalo en Activado y luego haga clic en Aceptar .

2. Oclusión ambiental
Ambient Occlusion agrega sombras sutiles a objetos de diferentes formas y superficies, como si estuvieran iluminados por una iluminación indirecta, lo que mejora la percepción de la profundidad de campo y hace que las imágenes parezcan realistas.
También suaviza la luz donde es demasiado dura y hace coincidir los efectos de sombra con el lugar en el que se encuentra el objeto en relación con la luz y en la escena.
Puede mantenerlo apagado si no desea que suponga una carga para su GPU. Pero lo mejor es configurarlo en «Performace», lo que garantizará que la GPU se incline hacia el rendimiento y brinde un buen equilibrio entre un juego mantecoso y gráficos realistas.
Establézcalo en Rendimiento .
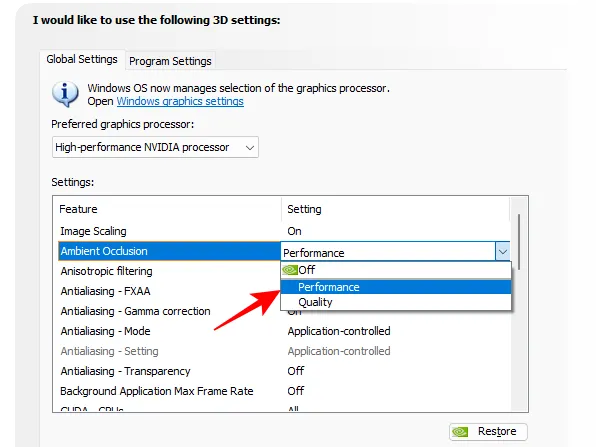
3. Filtrado anisotrópico
El filtrado anisotrópico mejora la calidad de la textura de los objetos 3D cuando la luz los incide en ángulos oblicuos y agudos. El resultado es una borrosidad reducida de los objetos y efectos visuales más suaves en general.
Sin embargo, como uno habría adivinado, se produce a expensas del rendimiento. Si está buscando mejores gráficos, continúe y maximícelos a 16x. Pero para mejorar el rendimiento, es mejor dejar que su juego controle esta función de Nvidia, ya que la mayoría de los juegos vienen con sus propias opciones de filtrado anisotrópico en el juego y lo optimizarán lo suficientemente bien según las capacidades de su GPU.
Establézcalo en Controlado por aplicación .
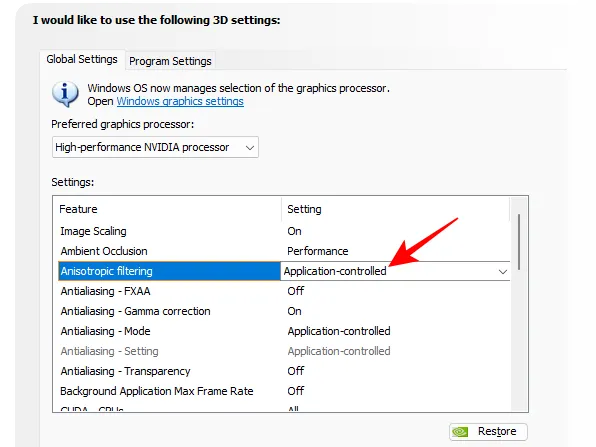
4. Antialiasing: FXAA, corrección gamma, modo, configuración y transparencia
A menudo, cuando su pantalla no puede generar imágenes de alta calidad, experimentará bordes desiguales y ásperos en texturas que de otro modo deberían ser impecables. Esto se conoce como Aliasing, o efecto de escalera. Nvidia tiene algunas configuraciones de suavizado que corrigen esto y mejoran la calidad de la imagen.
El suavizado aproximado rápido (FXAA) es una de esas configuraciones que aplica algoritmos de suavizado para determinar cuánto desenfoque o decoloración de línea se debe agregar para que los objetos se vean más suaves.
Por supuesto, esto consume recursos de GPU que sería mejor gastar en otro lugar. Además, no es algo que deba molestarse en habilitar globalmente. Entonces, si no ve muchos bordes irregulares en los objetos cuando esta función está desactivada, déjelo.
FXAA: establecido en Desactivado
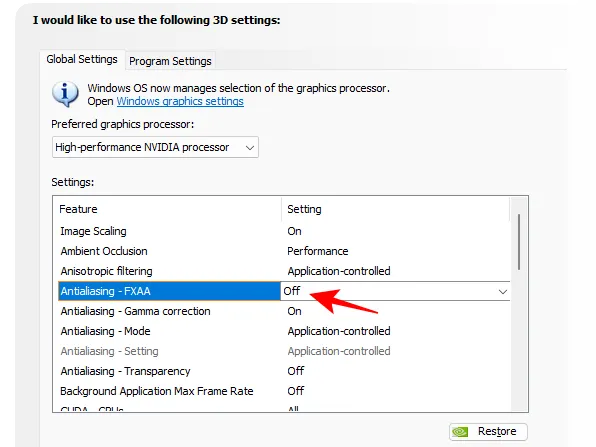
La corrección de gamma es un subconjunto de la función anti-aliasing que corrige específicamente la calidad del color de las imágenes 3D al determinar qué tan brillantes deben ser las imágenes. Pero como lo hace específicamente para los programas OpenGL, muchos usuarios lo dejan desactivado globalmente.
Corrección de gama – Desactivado
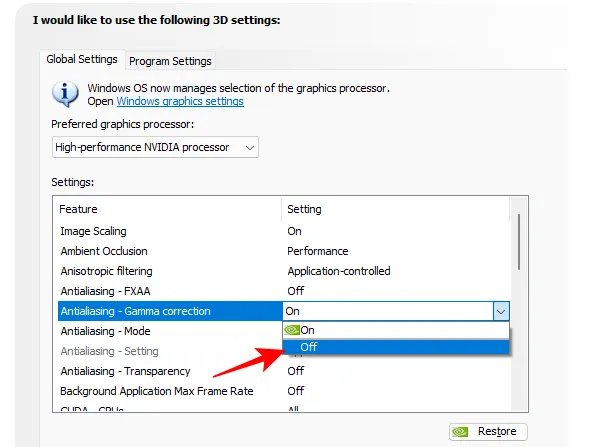
El modo y la configuración de antialiasing son configuraciones generales que determinan exactamente cómo se utiliza la función de antialiasing para corregir el fenómeno de aliasing. Es mejor dejar que el juego decida qué es lo ideal desde el punto de vista del rendimiento.
Modo y configuración: controlado por la aplicación
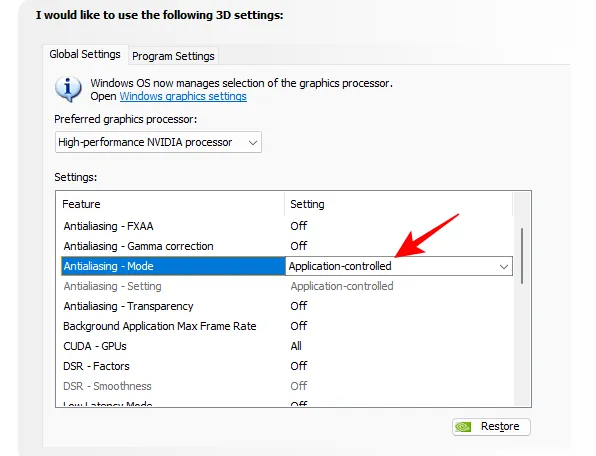
La última de las características de AA, Transparencia, se aplica a imágenes con texturas parcialmente transparentes, como hojas o alambres. Para funcionar, necesita que la forma estándar de suavizado esté activada primero. Por el bien del rendimiento, apáguelo a menos que tenga una buena cantidad de recursos de GPU de sobra.
Transparencia: desactivada
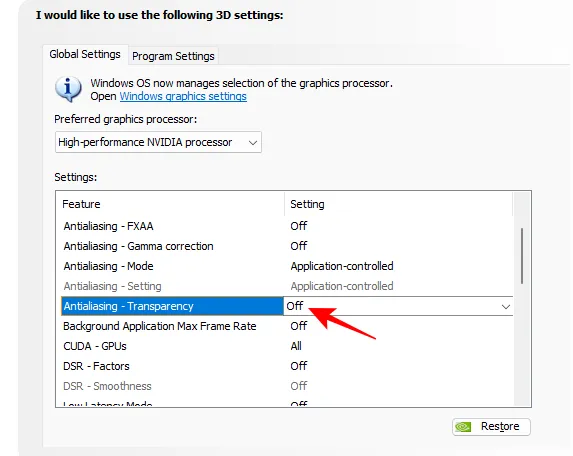
5. Velocidad de fotogramas máxima de la aplicación de fondo
Como sugiere el nombre, esta configuración controla cuántos fotogramas por segundo desea dar a las aplicaciones en segundo plano. A menos que experimente problemas de rendimiento, no necesitará activarlo. No hace falta decir que, si decide activarlo, configúrelo al mínimo, que es 20 FPS. O mejor aún, cierre las aplicaciones en segundo plano si no son necesarias.
Velocidad máxima de fotogramas de la aplicación en segundo plano: desactivada . Si está activado, establezca el valor más bajo (20)
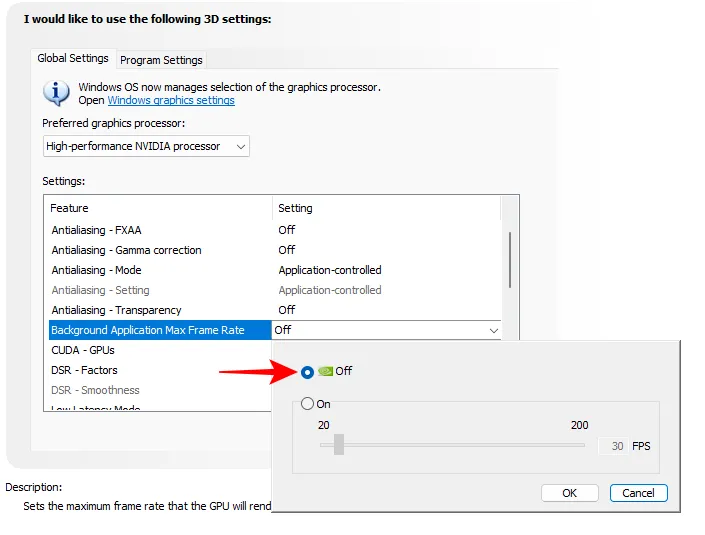
6. CUDA: GPU
Compute Unified Device Architecture (o CUDA) es la plataforma informática general de Nvidia que permite que las aplicaciones utilicen su GPU. La configuración del panel de control le permite seleccionar qué GPU (y sus núcleos) se pueden usar para el procesamiento gráfico. Ya sea que tenga o no múltiples GPU en su sistema, manténgalo configurado en ‘Todos’.
CUDA-GPU: todos
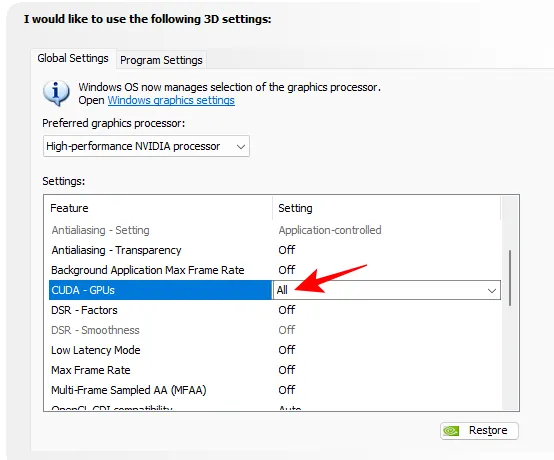
7. DSR – Factores y Suavidad
La Súper Resolución Dinámica, o DSR, mejora la suavidad de la imagen renderizando primero el juego a resoluciones más altas y luego reduciéndolo a la resolución de su monitor. Pero esta función se usa mejor solo cuando no hay configuraciones de antialiasing en el juego o cuando no son suficientes.
Establecer en Desactivado

8. Modo de baja latencia
El modo de baja latencia es una función de Nvidia que limita los fotogramas que su CPU puede preparar y entregar antes de que la GPU los procese. Como tal, los fotogramas se envían «justo a tiempo» para que la GPU los procese, lo que reduce el tiempo que tarda el sistema en procesar las imágenes.
Establecido en Encendido o Ultra
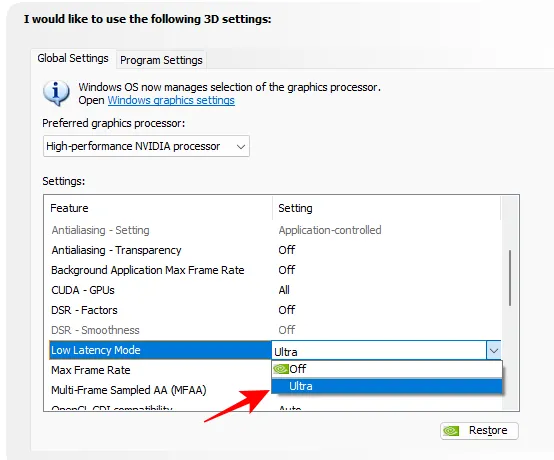
9. Velocidad máxima de fotogramas
Como sugiere el nombre, esta función impone un límite a la velocidad de fotogramas que puede procesar su GPU. Pero decidir limitar el FPS de tu juego es complicado. En la mayoría de los casos, es posible que no desee hacer esto. Pero si está jugando en línea o busca preservar la vida útil de la batería, es posible que desee establecer una velocidad de fotogramas máxima para reducir la latencia.
Establecer en Desactivado
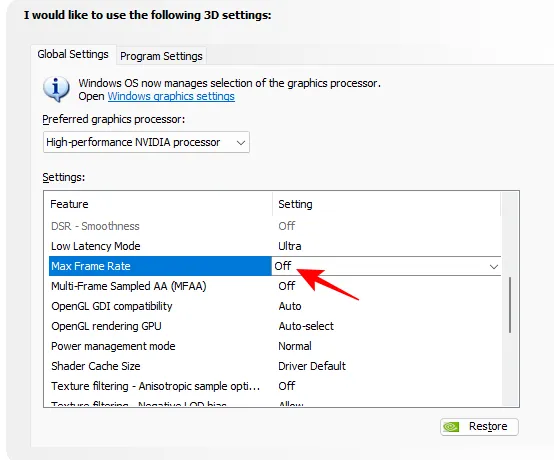
10. Muestreo AA de múltiples cuadros (MFAA)
MFAA es otro de los trucos de Nvidia para reducir los artefactos de alias dentados, donde las ubicaciones de muestra de imagen se reprograman en píxeles dentro del mismo cuadro, así como en cuadros.
Los resultados varían considerablemente de un juego a otro. En ciertos juegos, como Death Stranding, donde no hay suficiente suavizado, es posible que vea una diferencia apreciable con MFAA activado. Pero en la mayoría de los juegos, no se recomienda.
Si lo desea, puede probarlo para diferentes títulos moviéndose a la pestaña ‘Configuración del programa’ y encendiéndolo para un juego en particular. Pero es mejor no encenderlo globalmente.
Establecer en Desactivado
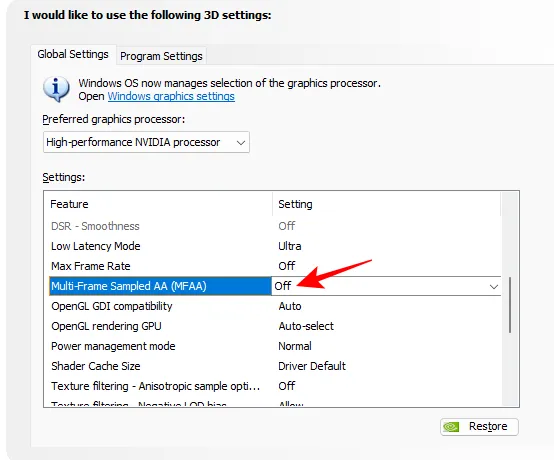
11. Compatibilidad con OpenGL GDI
Esta característica es particularmente útil para computadoras portátiles y portátiles, ya que permite seleccionar entre optimizaciones de rendimiento y energía en ventanas OpenGL. Sin embargo, elegir uno u otro puede ser un obstáculo para las aplicaciones que usan renderizado OpenGL y GDI. Si tiene una computadora portátil, simplemente configúrela en ‘Auto’ y deje que el controlador determine el comportamiento correcto.
Establecer en automático
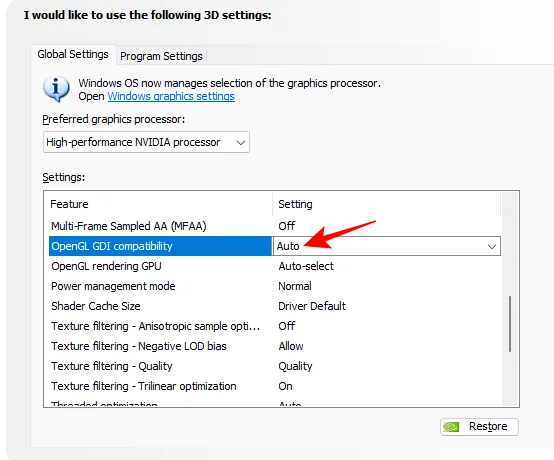
12. GPU de renderizado OpenGL
Si tiene más de una tarjeta gráfica, esta configuración le permite seleccionar qué GPU desea usar para juegos y aplicaciones OpenGL. Idealmente, le gustaría seleccionar su GPU más potente para obtener el mejor rendimiento a nivel mundial.
Establecer en GPU Nvidia
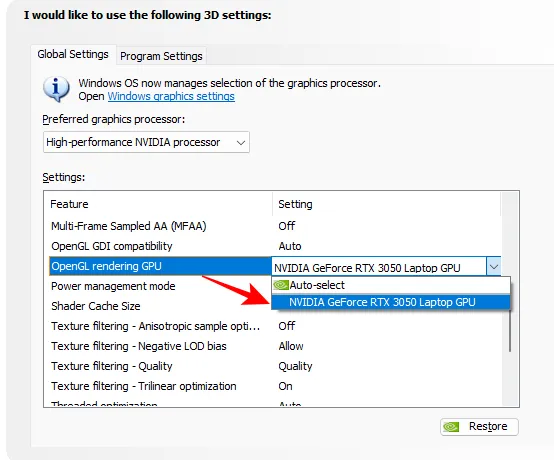
13. Modo de administración de energía
Los usuarios de computadoras portátiles deberían dejar que este sea. Aunque establecer el modo de administración de energía en ‘Rendimiento máximo’ le dará un mejor rendimiento en los juegos, pone una carga indebida en su GPU todo el tiempo. No desea que su GPU se caliente constantemente.
Si realmente desea ese aumento de FPS, es mejor que cambie esto en «Configuración del programa».
Establecer en Normal (o ‘Preferir rendimiento máximo’ en Configuración del programa)
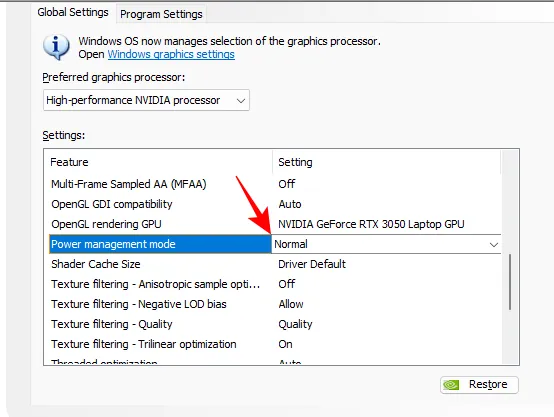
14. Tamaño de caché de sombreado
La memoria caché de sombreado se genera cuando ejecuta su juego por primera vez, de modo que en cada ejecución posterior, en lugar de realizar compilaciones de sombreado, la GPU puede confiar en la memoria caché de sombreado generada anteriormente y evitar la necesidad de procesar desde cero. Para obtener los mejores resultados, establezca el tamaño máximo de la memoria caché del sombreador en 10 GB, que es un buen punto óptimo.
Establecer en 10 GB
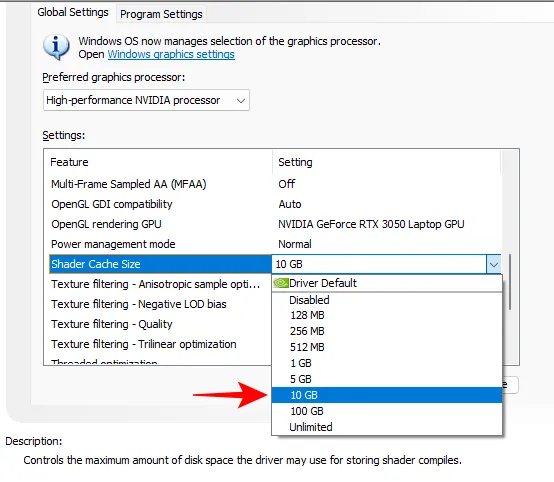
15. Filtrado de texturas: optimización de muestras anisotrópicas, sesgo de LOD negativo, calidad y optimización trilineal
El filtrado de texturas es una característica muy importante de NVCP que, como su nombre indica, mejora la calidad de las texturas haciéndolas parecer menos rechonchas o con forma de caja. Sin él, incluso el efecto de alias se ve peor.
La optimización de muestras anisotrópicas es una buena función de filtrado de texturas que mejora en gran medida la calidad de la imagen sin tener mucho impacto en el rendimiento. En la búsqueda de una mayor cantidad de FPS, no queremos comprometer demasiado la calidad de la imagen.
Establecido en Activado
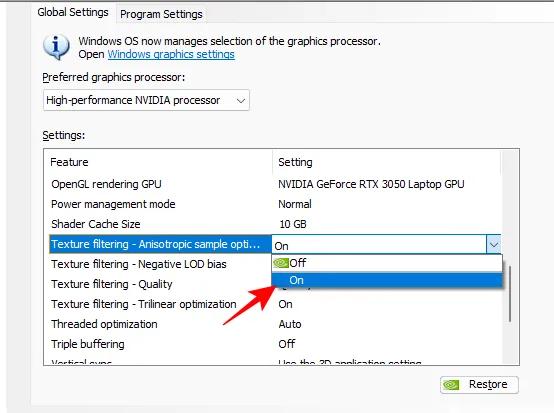
El sesgo de LOD negativo , donde LOD significa nivel de detalle, aplica filtrado de texturas para mejorar la calidad de imagen de los objetos, de modo que se vean más nítidos cuando están estacionarios. Sin embargo, esto puede tener el costo de algo de rendimiento, por lo que es mejor si evita que las aplicaciones usen esta función.
Establecer para sujetar
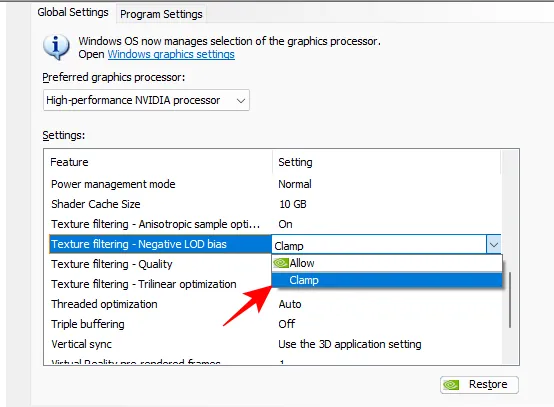
La calidad del filtrado de texturas es una obviedad. Le permite ajustar el nivel de filtrado de texturas y establecer una preferencia de rendimiento o calidad.
Establecer en alto rendimiento
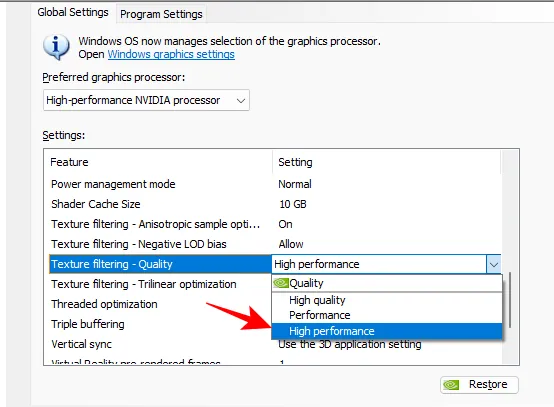
La optimización trilineal optimizará sus juegos al permitir el filtrado bilineal donde no se requiere el filtrado trilineal. Esto puede ahorrar valiosos recursos de GPU. A menudo, el filtrado bilineal donde es necesario realzará las texturas y también demostrará ser un refuerzo de rendimiento.
Establecido en Activado
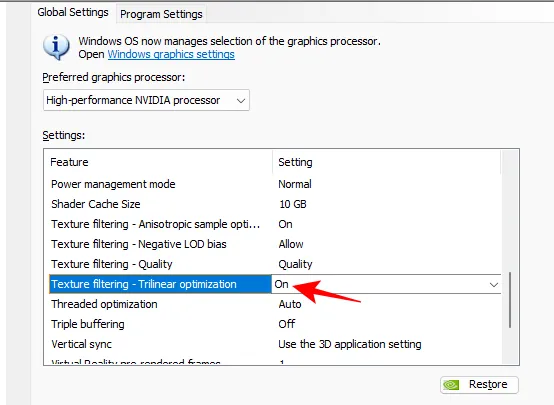
16. Optimización de subprocesos
Esta configuración básicamente permite que los juegos usen múltiples núcleos de CPU para mejorar el rendimiento. Puede dejar que permanezca en ‘Auto’. Pero si desea asegurarse de que los juegos utilicen todos los núcleos de su CPU, enciéndalo.
Establecido en Activado
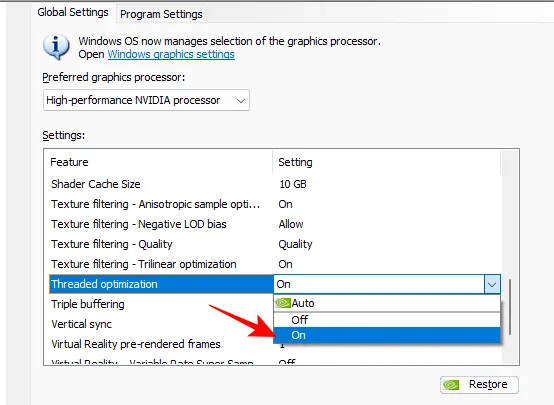
17. Triple almacenamiento en búfer
El almacenamiento en búfer triple es otra buena característica para activar para mejorar la velocidad de fotogramas. Su almacenamiento en búfer de cuadros paralelos mejora el rendimiento, especialmente para títulos AAA, y también cuando Vertical Sync también está activado. También puede ser útil si experimenta un desgarro de pantalla.
Sin embargo, la desventaja, como suele ocurrir con las funciones avanzadas que buscan brindar rendimiento, es el consumo de energía de la GPU.
Si prefiere guardar los recursos de su GPU para otras configuraciones que aumentan el rendimiento, lo cual recomendamos, desactívelo.
Establézcalo en Desactivado (Activado si experimenta un desgarro de pantalla).

18. Sincronización vertical
Vertical Sync sincroniza la velocidad de fotogramas del juego con la frecuencia de actualización de su monitor. Debido a que puede poner un límite a su FPS, es mejor dejarlo apagado. Pero si experimenta un desgarro de pantalla, puede beneficiarse al habilitar V-Sync.
Desactivado (activado si se rompe la pantalla )
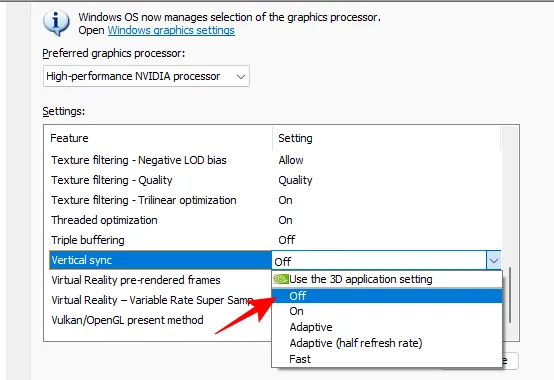
Nota: Si el problema de desgarro de la pantalla persiste, es posible que se deba a un controlador defectuoso. Así que asegúrese de actualizar sus controladores primero (o revertirlos si la pantalla se rompe después de la actualización).
19. Cuadros renderizados previamente de realidad virtual y supermuestreo de frecuencia variable
Estas dos configuraciones son para aquellos que juegan con auriculares de realidad virtual. El primero, los fotogramas renderizados previamente de VR , limita los fotogramas que la CPU puede poner en cola antes de que la GPU los procese. Esto reduce el tiempo que lleva renderizarlos.
Sin embargo, para los juegos que dependen más de la CPU, como CS:GO, no le resultará de mucha utilidad. Para tales juegos, configúrelo en ‘Usar la configuración de la aplicación 3D’. De lo contrario…
Establecer en 1
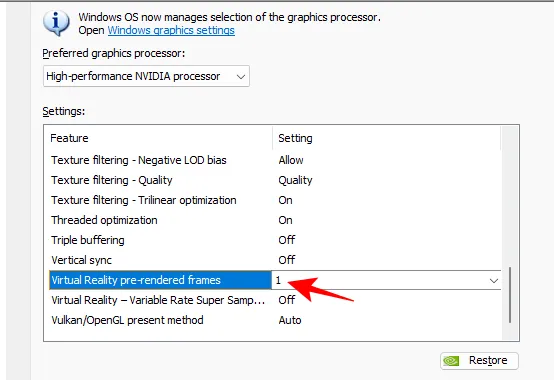
Por otro lado, la configuración de Súper Muestreo de Tasa Variable de VR es principalmente para mejorar la calidad de la imagen al enfocar su muestreo en las regiones donde realmente es importante para la RV. Pero, por su naturaleza, vendrá necesariamente a expensas del desempeño.
Establecer en Desactivado
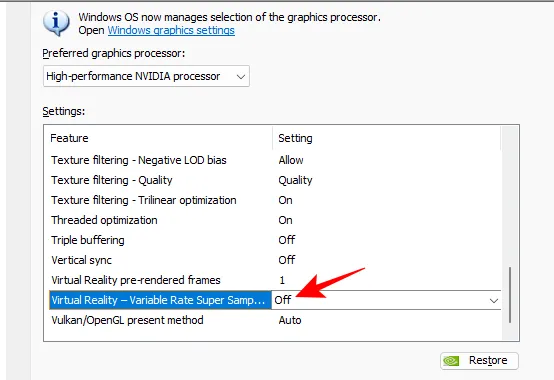
20. Método actual de Vulkan/OpenGL
Por último, tenemos el método actual Vulkan/OpenGL, una configuración relativamente nueva de la que pueden beneficiarse los juegos Vulkan u OpenGL. Sin embargo, las ventajas suelen ser muy pequeñas y no vale la pena establecerlas globalmente. Además, siempre existe la posibilidad de que tenga problemas de una forma u otra si elige algo que no sea automático.
Establecer en automático
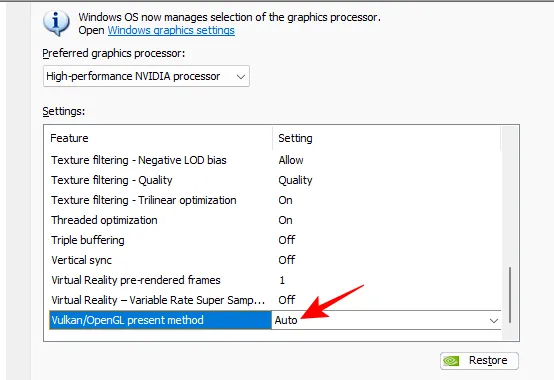
Una vez que todas estas características estén configuradas, no olvide hacer clic en Aplicar.
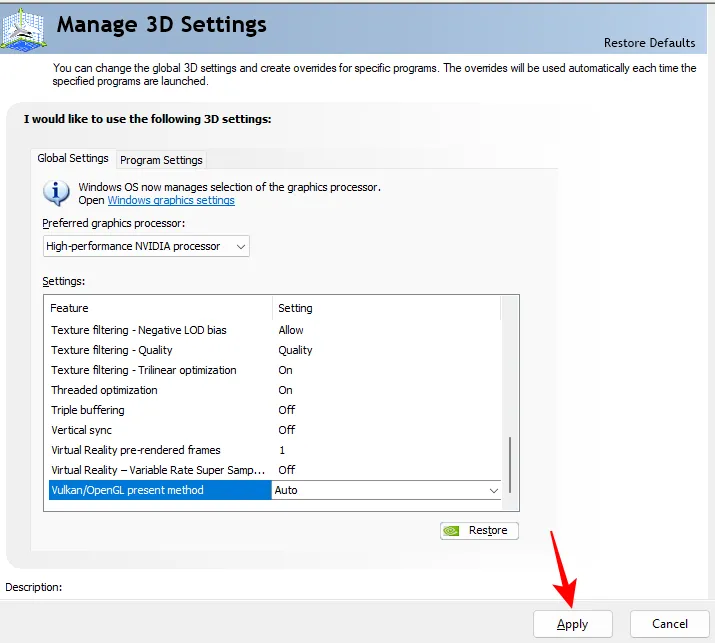
Establecer la configuración de PhysX
Los juegos que admiten el procesamiento PhysX, y hay muchos que lo hacen, se beneficiarán enormemente si selecciona su GPU como el procesador PhysX principal. Para hacer esto, haga clic en Establecer configuración de PhysX en el panel izquierdo en «Configuración 3D».
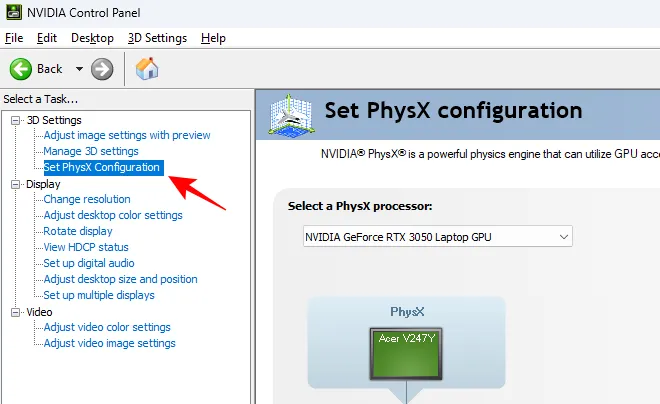
Luego haga clic en el menú desplegable y seleccione su GPU NVIDIA.
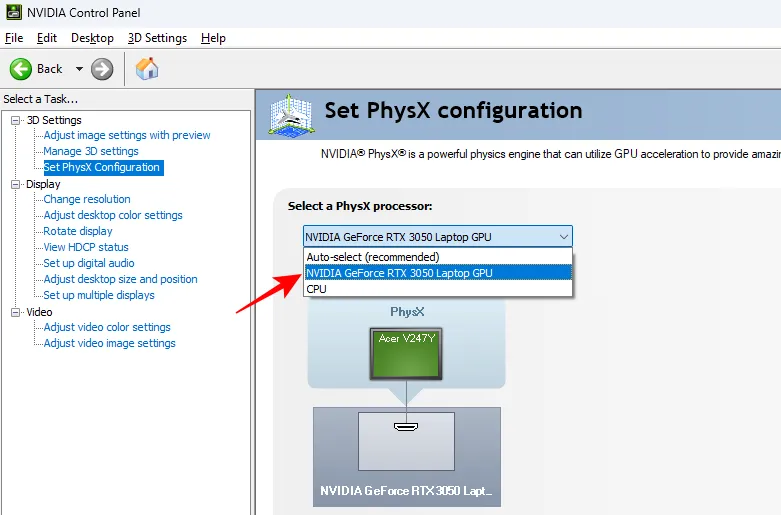
Finalmente, haga clic en Aplicar antes de continuar.
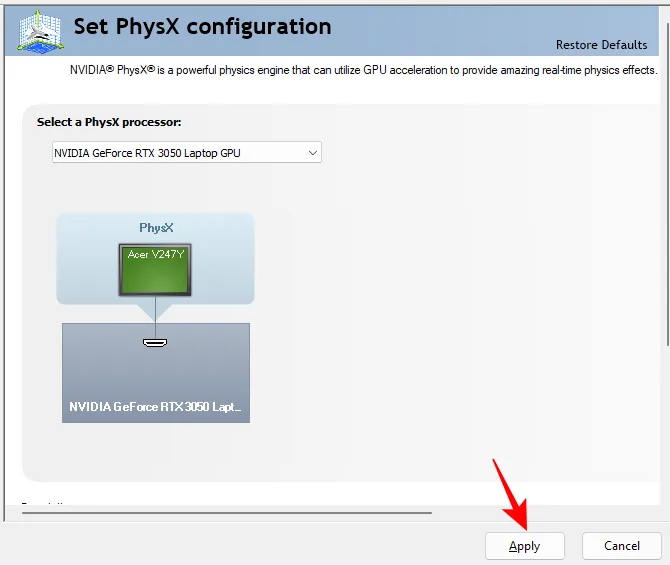
Cambiar la configuración de pantalla
Para cambiar la configuración de su pantalla, deberá tener un monitor externo conectado. No verá esta configuración de ‘Pantalla’ si está en una computadora portátil sin una pantalla adicional.
Si es así, haga clic en Cambiar resolución en ‘Pantalla’.

Luego, a la derecha, asegúrese de seleccionar su resolución nativa y la ‘frecuencia de actualización’ más alta disponible para su monitor.

Luego, desplázate hacia abajo y haz clic en Usar la configuración de color de NVIDIA . Luego, asegúrese de que la ‘Profundidad de color del escritorio’ esté configurada en Máxima (32 bits) , el ‘Formato de color de salida’ sea RGB y el ‘Rango dinámico de salida’ esté configurado en Completo .
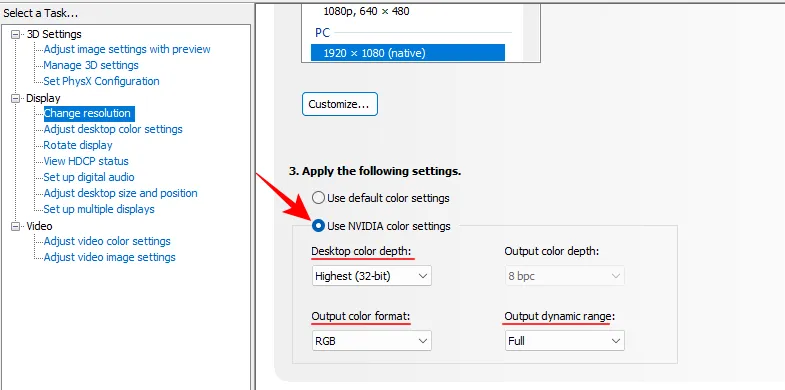
Como siempre, haz clic en Aplicar .
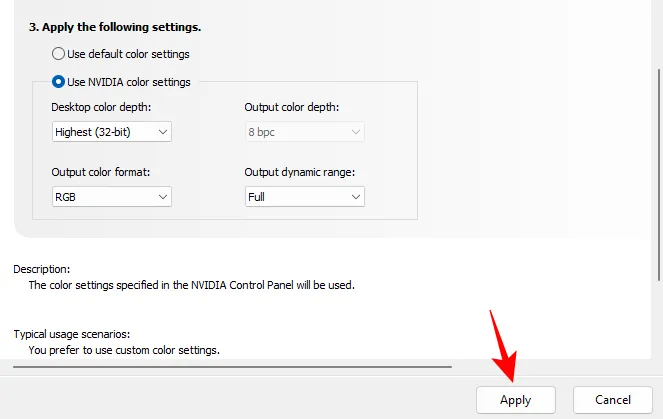
Administre la configuración 3D para juegos/programas específicos
Si hay ciertas funciones, como MFAA o Vertical Sync, con las que le gustaría experimentar en juegos específicos, puede hacerlo en la pestaña ‘Configuración del programa’.
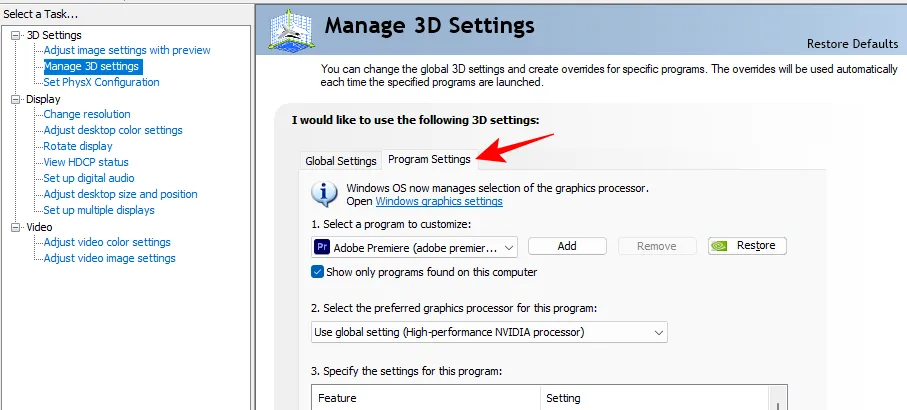
Aquí, selecciona tu juego del menú desplegable.
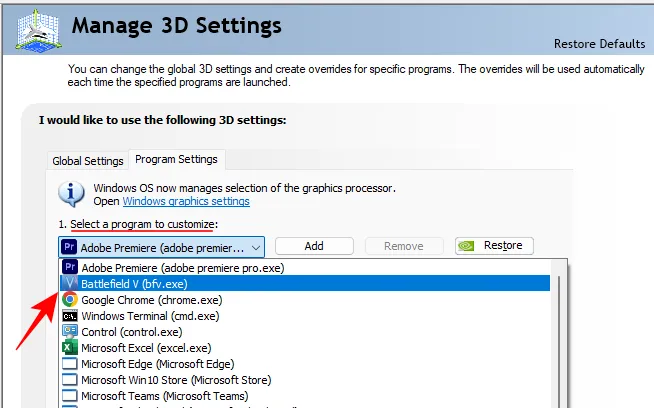
Seleccione su GPU Nvidia para el programa en el menú desplegable.
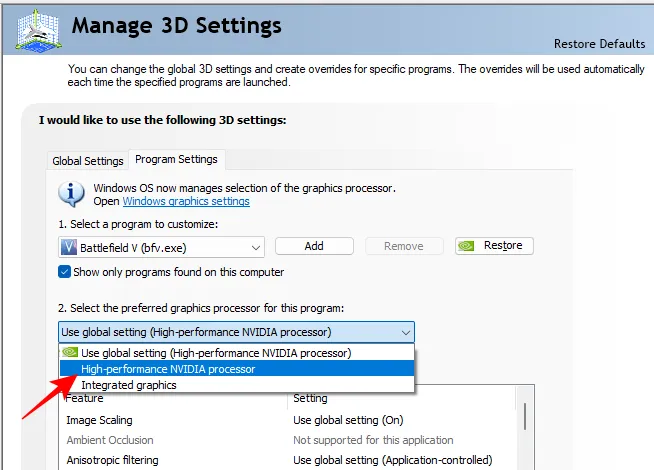
Cambie la característica que desea cambiar.

Finalmente, haz clic en Aplicar .
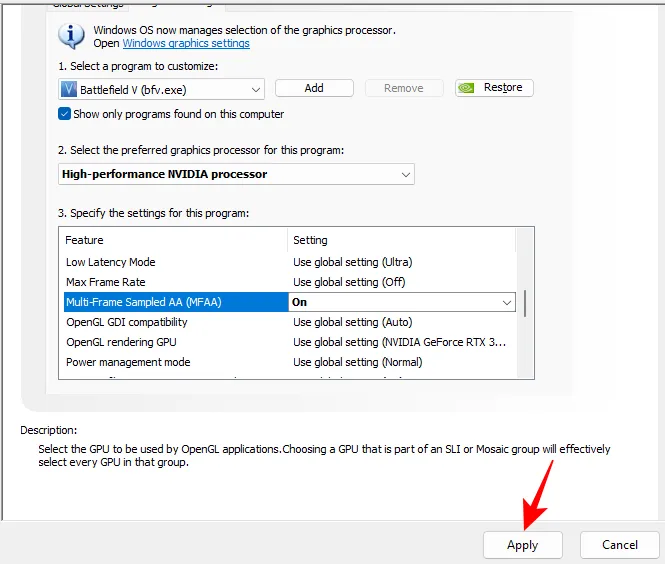
Configuración de la experiencia Nvidia GeForce
Aunque nos hemos centrado principalmente en el NVCP, también vale la pena mencionar la aplicación GeForce Experience, aunque solo sea por su simplicidad. Cuando selecciona un juego, puede hacer clic en el icono de llave inglesa para optimizar aún más su juego.
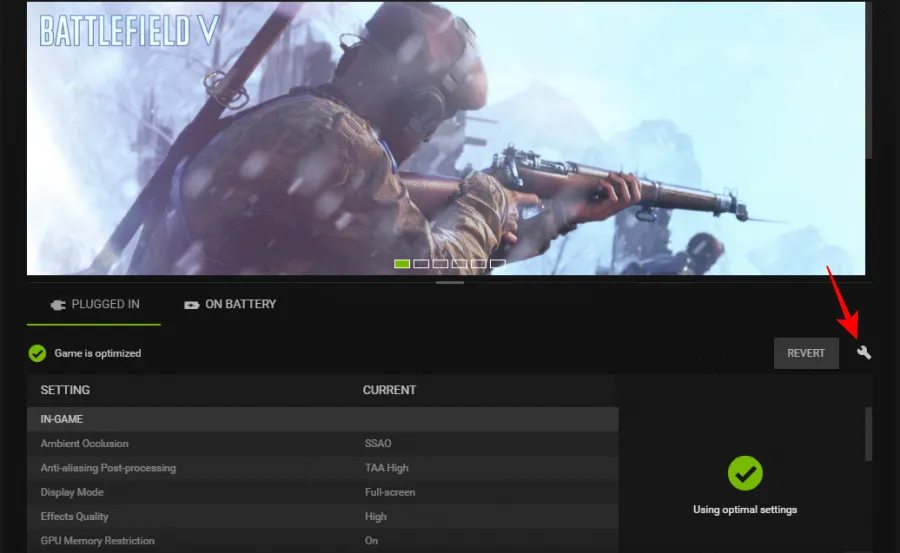
Aquí verás que el juego se puede optimizar para el rendimiento o la calidad en un espectro. Al arrastrarlo hacia la izquierda o hacia la derecha, se activarán o desactivarán algunas funciones. Si está buscando un mejor rendimiento, en su mayoría lo deslizará hacia la izquierda.
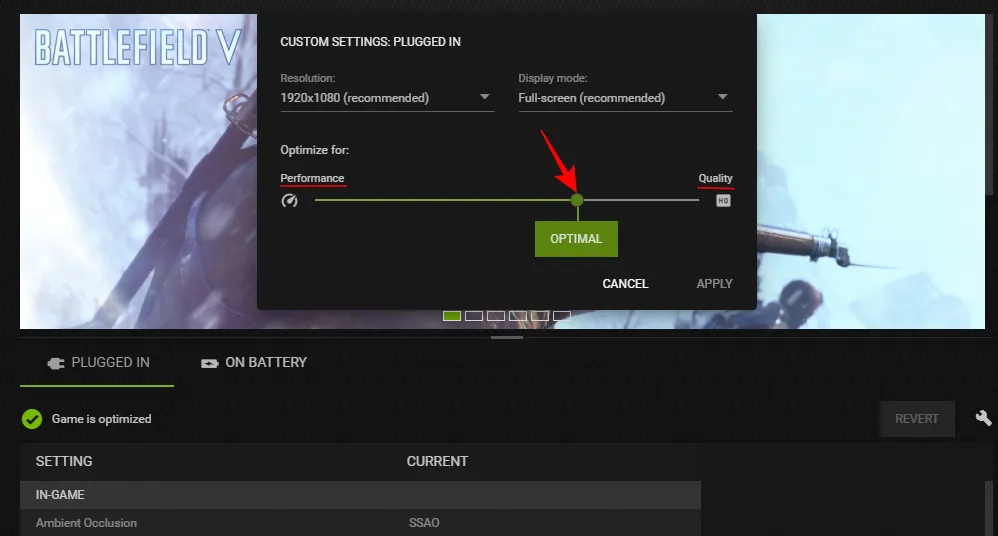
Lo divertido es que al hacerlo, puede ver exactamente qué configuraciones se están cambiando.
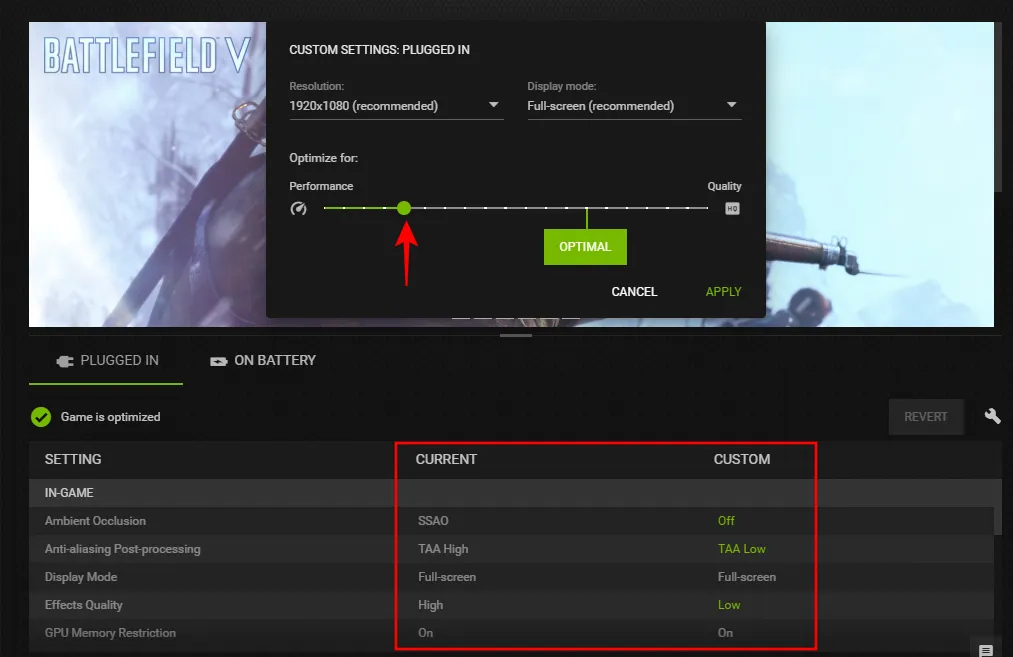
Y si pasa el cursor sobre uno, incluso verá lo que hace cada una de estas configuraciones.
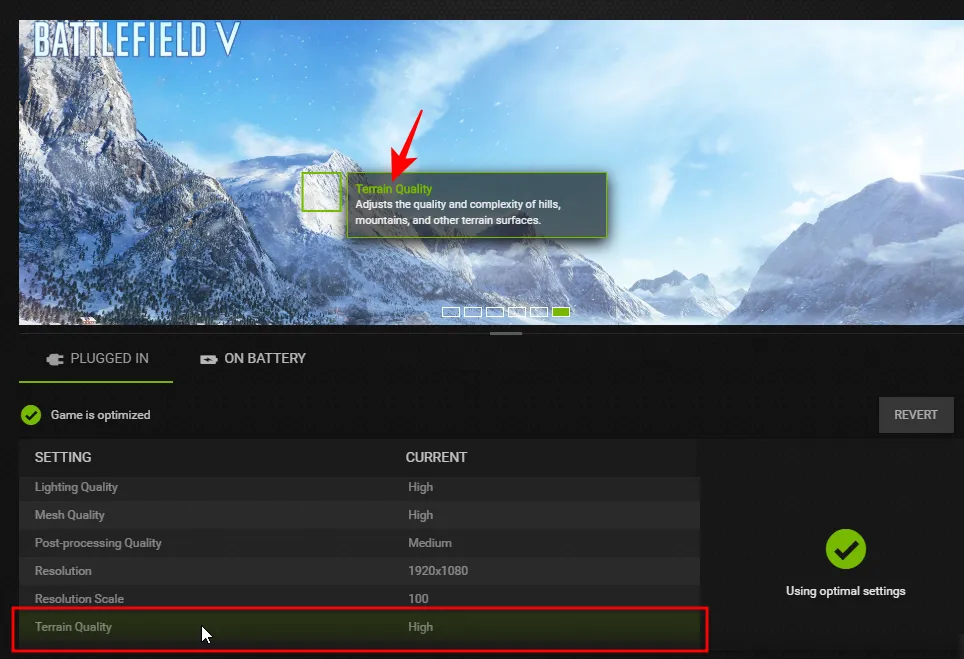
Solo para tal demostración visual, GeForce Experience es una gran aplicación.
Por supuesto, estos deberán cambiarse individualmente para cada juego, ya que no hay configuraciones globales que pueda aplicar una vez y descansar.
Pero debido a que solo le brinda lo que necesita saber para mejorar el rendimiento en el juego y no hay muchas configuraciones que pueda cambiar, GeForce Experience podría ser más adecuada para ciertos jugadores que desean jugar casualmente sin meterse en el tecnicismos de NVCP.
Preguntas más frecuentes
Aquí hay un vistazo a algunas preguntas frecuentes sobre cómo configurar los ajustes del Panel de control de Nvidia para obtener el mejor rendimiento.
¿Cómo maximizo el rendimiento de mi GPU NVIDIA?
Para maximizar el rendimiento de su GPU Nvidia, cambie la configuración de funciones en «Administrar configuración 3D» en la aplicación del Panel de control de Nvidia. Consulte la guía anterior para saber qué configuración cambiar para obtener el mejor rendimiento.
¿Cuál es la mejor configuración de escalado de NVIDIA para juegos?
Para obtener un aumento de FPS, la configuración de Escala de imagen debe activarse con Nitidez al 50%. Puede intentar subir hasta el 70% sin ninguna pérdida significativa de FPS.
Para aquellos en el equipo verde, el Panel de control de Nvidia sigue siendo la aplicación de referencia para afinar y ajustar la configuración de la GPU y otros detalles esenciales para obtener la mejor experiencia de juego posible. Esperamos que esta guía le haya resultado útil para aprovechar al máximo su GPU Nvidia. ¡Hasta la proxima vez!



Deja una respuesta